И. Краинский - Word 2007. Популярный самоучитель
- Название:Word 2007. Популярный самоучитель
- Автор:
- Жанр:
- Издательство:046ebc0b-b024-102a-94d5-07de47c81719
- Год:2008
- Город:Санкт-Петербург
- ISBN:978-5-91180-678-1
- Рейтинг:
- Избранное:Добавить в избранное
-
Отзывы:
-
Ваша оценка:
И. Краинский - Word 2007. Популярный самоучитель краткое содержание
В данной книге доступно и полно описан Microsoft Word 2007 – самый современный и удобный текстовый редактор.
Отличительной особенностью самоучителя является то, что выполнение большинства операций описывается в виде четких пошаговых инструкций. Это особенно полезно для начинающих пользователей, так как позволяет не тратить время на поиск необходимых параметров и команд.
Как начинающим, так и опытным пользователям Word будет очень полезен раздел, посвященный ответам на вопросы, часто возникающие у пользователей (FAQ).
Word 2007. Популярный самоучитель - читать онлайн бесплатно ознакомительный отрывок
Интервал:
Закладка:
3. Установите флажок первой страницы в области Различать колонтитулы.
Вертикальное выравнивание
Вертикальное выравнивание, в отличие от горизонтального (см. разд. 4.4), применяется не к строкам и абзацам, а к тексту целиком, поэтому относится к атрибутам, задающим компоновку страниц.
Для установки параметров вертикального выравнивания сделайте следующее.
1. Щелкните на кнопке в правом нижнем углу группы Параметры страницы вкладки Разметка страницы.
2. В открывшемся окне Параметры страницы перейдите на вкладку Источник бумаги (см. рис. 10.8).
3. В списке Вертикальное выравнивание области Страница (рис. 10.9) установите один из типов выравнивания текста:
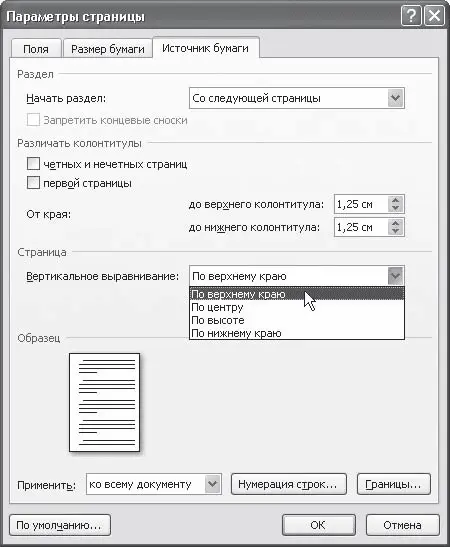
Рис. 10.9.Список Вертикальное выравнивание в окне
· По верхнему краю – выравнивает первую строку первого абзаца на странице по верхнему полю (рис. 10.10);
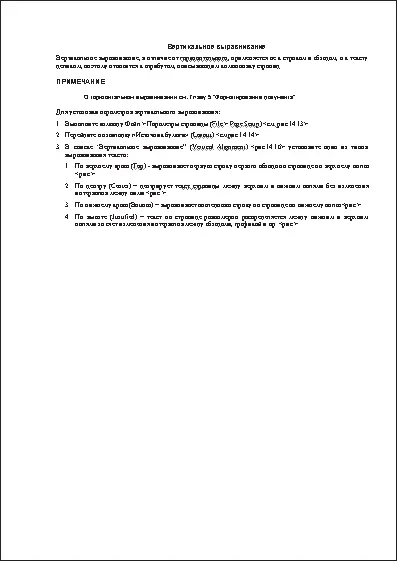
Рис. 10.10.Вертикальное выравнивание по верхнему краю
· По центру – выравнивает текст страницы по центру между верхним и нижним полями без изменения интервалов между ними (рис. 10.11);
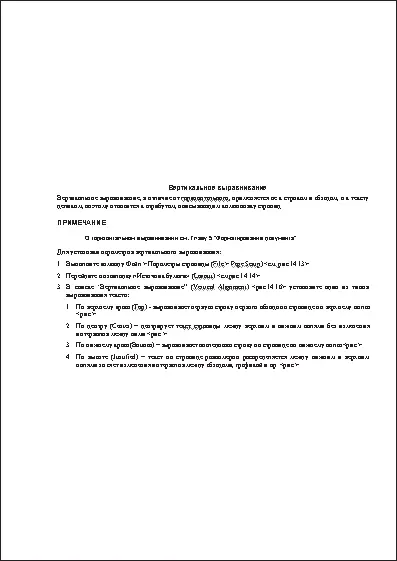
Рис. 10.11.Вертикальное выравнивание по центру
· По высоте – текст на странице равномерно распределяется между нижним и верхним полями за счет изменения интервалов между абзацами, графикой и др. (рис. 10.12);
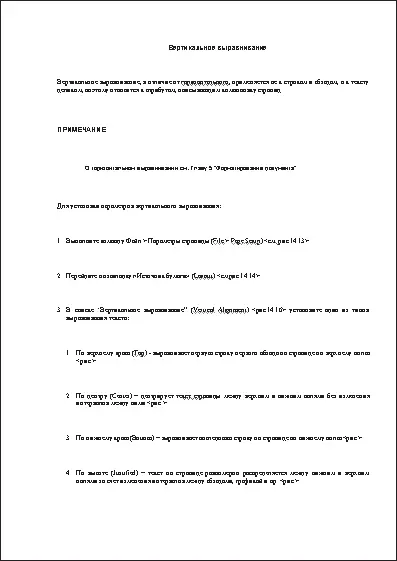
Рис. 10.12.Вертикальное выравнивание по высоте
· По нижнему краю – выравнивает последнюю строку на странице по нижнему полю (рис. 10.13).
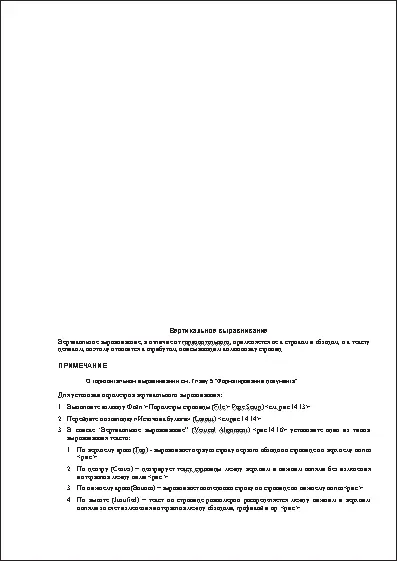
Рис. 10.13.Вертикальное выравнивание по нижнему краю
Нумерация строк
При работе с документами определенного типа (например, с юридическими договорами) иногда бывает необходимо нумеровать не только страницы, но и строки. В Microsoft Word есть возможность автоматической нумерации строк. Для этого сделайте следующее.
1. Щелкните на кнопке в правом нижнем углу группы Параметры страницы вкладки Разметка страницы.
2. В открывшемся окне Параметры страницы перейдите на вкладку Источник бумаги (см. рис. 10.8).
3. Нажмите кнопку Нумерация строк.
4. В окне Нумерация строк установите флажок Добавить нумерацию строк (рис. 10.14).
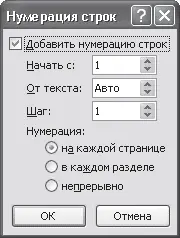
Рис. 10.14.Окно Нумерация строк
5. Укажите, с какого номера необходимо начать нумерацию в поле Начать с, а в поле Шаг – номера каких строк будут выводиться на печать. Строки можно пронумеровать через определенный интервал (например, через 5).
6. При помощи переключателя Нумерация нужно выбрать тип нумерации. Она может быть непрерывной на протяжении всего документа, начинаться с нового раздела или страницы.
Кроме того, для расстановки нумерации строк можно использовать меню кнопки Номера строк группы Параметры страниц вкладки Разметка страниц (рис. 10.15).

Рис. 10.15.Меню кнопки Номера строк
10.2. Выбор параметров бумаги
Когда вы приведете документ в порядок, необходимо также подумать, на какой бумаге он будет распечатан. Возможно, потребуется изменить некоторые настройки.
Ориентация бумаги
Иногда бывает удобно распечатать документ, изменив ориентацию бумаги с книжной на альбомную. Например, когда в документе есть широкие таблицы или графические элементы, которые лучше разместить в ряд. Альбомная ориентация подходит также для вывода на печать объявлений.
Для изменения ориентации бумаги перейдите на вкладку Разметка страницы, в группе Параметры страницы щелкните на кнопке Ориентация и в появившемся списке выберите нужный вариант (рис. 10.16).

Рис. 10.16.Список кнопки Ориентация
Если нужно изменить ориентацию бумаги не во всем документе, а лишь в его части, то сделайте следующее.
1. Установите курсор в том месте документа, начиная с которого вы желаете изменить ориентацию страницы.
2. Щелкните на кнопке в правом нижнем углу группы Параметры страницы вкладки Разметка страницы.
3. На вкладке Поля появившегося окна щелкните на нужном варианте в области Ориентация.
4. Из списка Применить выберите строку до конца документа (рис. 10.17).
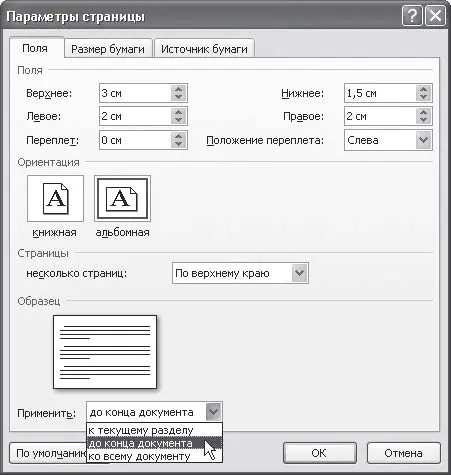
Рис. 10.17.Выбор команды Применить до конца документа на вкладке Поля диалогового окна Параметры страницы
Размер бумаги
Чтобы задать размер страницы, перейдите на вкладку Разметка страницы, в группе Параметры страницы щелкните на кнопке Размер и выберите в появившемся списке нужный вариант (рис. 10.18).
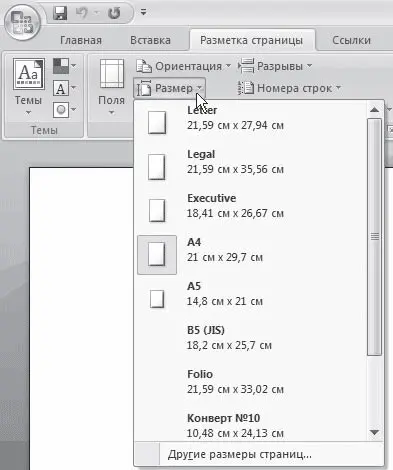
Рис. 10.18.Меню кнопки Размер
Как правило, печатают на листах стандартного размера – А4, А3 и др. Если размер бумаги нестандартный, длину и ширину необходимо задать вручную в соответствующих полях окна Параметры страниц (рис. 10.19). Для его вызова выполните команду Другие размеры страниц меню кнопки Размер.

Рис. 10.19.Вкладка Размер бумаги окна Параметры страниц
Если нужно изменить размер бумаги не во всем документе, а лишь в его части, перед тем как вызвать окно Параметры страницы, установите курсор в том месте документа, начиная с которого вы желаете изменить размер бумаги. На вкладке Размер бумаги диалогового окна Параметры страницы в списке Применить выберите строку до конца документа.
10.3. Настройка печати и вывод документа на печать
Чтобы вывести документ на печать с настройками, заданными по умолчанию, выполните команду Печать → Быстрая печать меню кнопки Office. При этом будет распечатан весь документ на принтере, выбранном по умолчанию.
Гораздо чаще перед печатью все же необходимо выполнить некоторые настройки. Они делаются с помощью окна Печать, для вызова которого выполните одно из действий:
Читать дальшеИнтервал:
Закладка:










