И. Краинский - Word 2007. Популярный самоучитель
- Название:Word 2007. Популярный самоучитель
- Автор:
- Жанр:
- Издательство:046ebc0b-b024-102a-94d5-07de47c81719
- Год:2008
- Город:Санкт-Петербург
- ISBN:978-5-91180-678-1
- Рейтинг:
- Избранное:Добавить в избранное
-
Отзывы:
-
Ваша оценка:
И. Краинский - Word 2007. Популярный самоучитель краткое содержание
В данной книге доступно и полно описан Microsoft Word 2007 – самый современный и удобный текстовый редактор.
Отличительной особенностью самоучителя является то, что выполнение большинства операций описывается в виде четких пошаговых инструкций. Это особенно полезно для начинающих пользователей, так как позволяет не тратить время на поиск необходимых параметров и команд.
Как начинающим, так и опытным пользователям Word будет очень полезен раздел, посвященный ответам на вопросы, часто возникающие у пользователей (FAQ).
Word 2007. Популярный самоучитель - читать онлайн бесплатно ознакомительный отрывок
Интервал:
Закладка:
1. Щелкните на кнопке Безопасность макросов в группе Код на вкладке Разработчик ленты.
2. В окне Центр управления безопасностью, открытом в разделе Параметры макросов (рис. 9.13), выберите один из четырех вариантов доверия:
· Отключить все макросы без уведомления – открываются только макросы, установленные в надежных расположениях (данную настройку можно задать в этом же окне в разделе Надежные расположения);
· Отключить все макросы с уведомлением – при открытии документа программа будет спрашивать, хотите ли вы запустить макрос;
· Отключить все макросы, кроме макросов с цифровой подписью – будут открываться документы, содержащие только те макросы, которые имеют цифровую подпись;
· Включить все макросы – все документы, содержащие макросы, будут открываться без запроса.
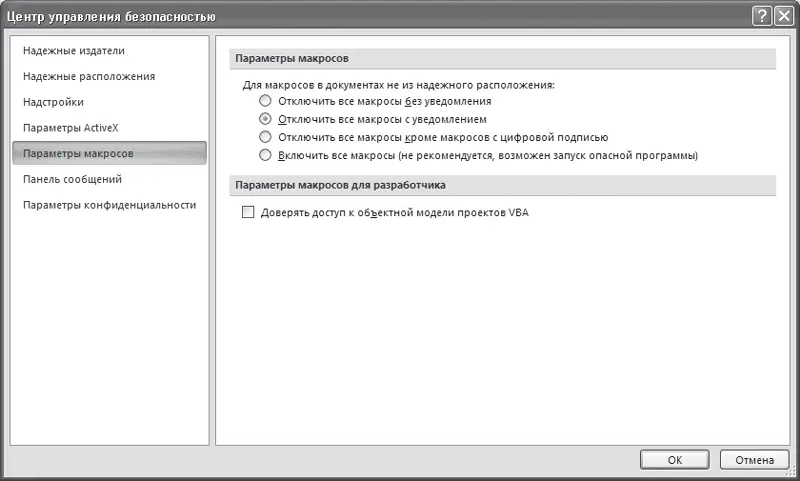
Рис. 9.13.Раздел Параметры макросов окна Центр управления безопасностью
Совет
Если у вас возникли вопросы, которые касаются рассмотренных в этой главе тем, обратитесь к разд. 11.3 – возможно, вы найдете ответ на интересующий вас вопрос.
Глава 10
Печать документов
10.1. Подготовка документа к печати
Практически любой документ на экране выглядит совсем не так, как на листе бумаги. Работая с документом, вы можете не обращать внимания на мелкий шрифт, устанавливая большой масштаб отображения. Если же распечатать такой документ, он будет плохо читаться. Подобных проблем может быть много. Например, на экране вам не нужны номера страниц и поля документа, а на бумаге эти элементы очень важны. По этой причине перед выводом документа на печать необходимо подготовить его соответствующим образом. Рассмотрим некоторые настройки.
Поля документа
Поля документа – это расстояние между краем страницы и текстом. Соответственно, чем больше поле, тем меньше текста помещается на странице, и наоборот. В любом документе есть правое, левое, верхнее и нижнее поля. Более широкие поля могут придать документу респектабельный вид, а узкие поля позволят поместить большее количество информации.
По умолчанию Microsoft Word устанавливает следующие размеры полей: левое – 3 см, правое 1 см, верхнее и нижнее – 2 см.
На полях могут располагаться колонтитулы, примечания, графические объекты. Обычно размер полей устанавливают в пределах от одного до трех сантиметров. Требуемые размеры полей можно установить с помощью списка кнопки Поля в группе Параметры страницы вкладки Разметка страницы ленты (рис. 10.1). В этом списке приведены значения полей, а также образец того, как выглядит страница при указанных значениях.
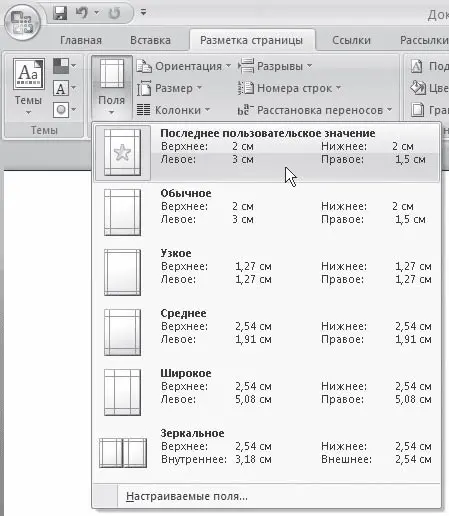
Рис. 10.1.Меню кнопки Поля
Если вас не устроят заданные значения полей, то вы можете настроить собственные. Для этого выберите из меню кнопки Поля команду Настраиваемые поля. Откроется окно Параметры страницы (рис. 10.2). В области Поля данного окна можно задать нужные значения полей.
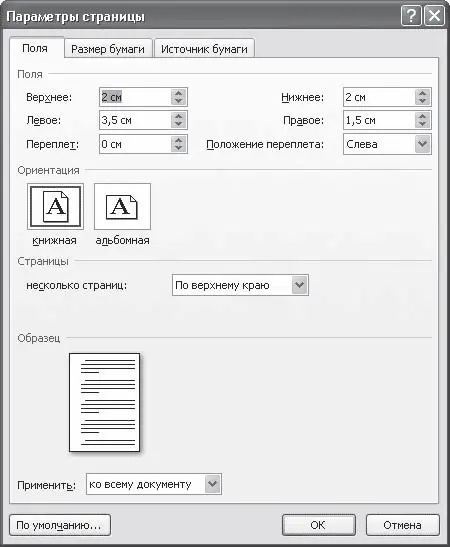
Рис. 10.2.Вкладка Поля окна Параметры страницы
Поля страниц, как отступы и выступы, можно быстро задавать при помощи горизонтальной (для правого и левого полей) и вертикальной (для верхнего и нижнего полей) линейки. Размер поля показывают деления на синей части линейки (рис. 10.3).
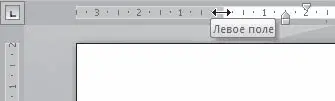
Рис. 10.3.Отображение размера поля на горизонтальной линейке
Чтобы изменить поле при помощи линейки, сделайте следующее.
1. Перейдите в режим Разметка страницы, для чего щелкните на одноименной кнопке в строке состояния.
2. Для отображения линейки щелкните на кнопке Линейка, расположенной над вертикальной полосой прокрутки.
3. Поместите указатель мыши на линейку таким образом, чтобы он принял вид ↔. В зависимости от того, какое поле вы изменяете, появится соответствующая подсказка (см. рис. 10.3).
4. Переместите границу поля на нужное расстояние.
Нумерация страниц
Если документ состоит более чем из двух страниц, перед распечаткой желательно пронумеровать страницы. Таким образом в нем будет гораздо легче ориентироваться. Для некоторых типов документов, например научных работ, нумерация является необходимой.
Чтобы пронумеровать страницы, сделайте следующее.
1. Перейдите на вкладку Вставка ленты и в группе Колонтитулы щелкните на кнопке Номер страницы (рис. 10.4).

Рис. 10.4.Меню кнопки Номер страницы
2. В открывшемся меню подведите указатель мыши к нужному положению номера на странице (внизу, вверху, на полях или в месте, в котором установлен курсор) и в появившемся подменю щелкните на требуемом варианте (рис. 10.5).
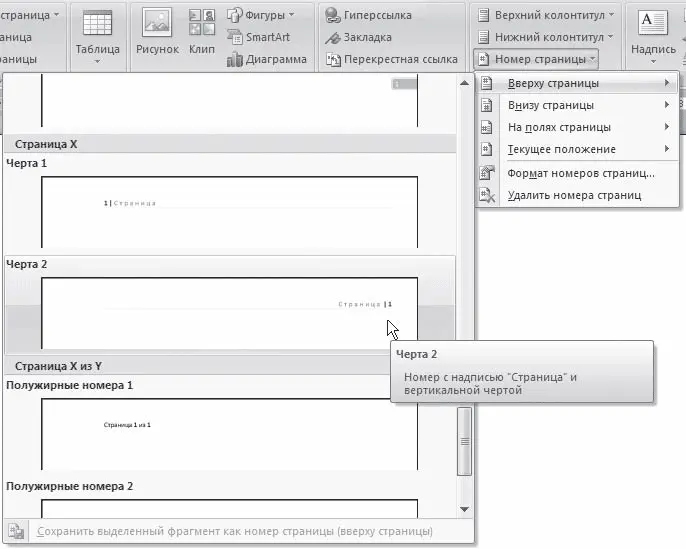
Рис. 10.5.Выбор положения номера страницы из списка
В выбранном месте страницы появится номер указанного формата, и при этом программа перейдет в режим работы с колонтитулами (рис. 10.6). Подробнее о колонтитулах читайте в разд. 7.2.
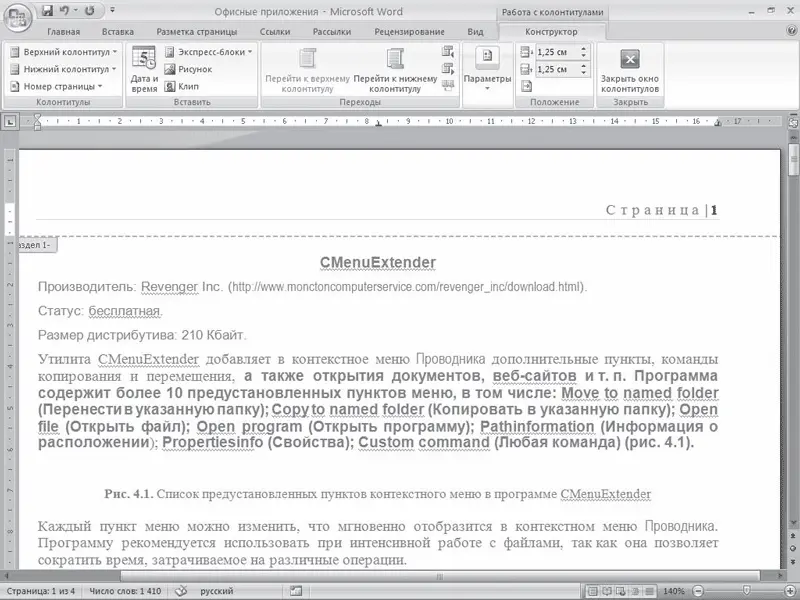
Рис. 10.6.Вставленный номер страницы
Если нужно настроить формат номера страницы, в меню кнопки Номер страницы выберите команду Формат номеров страниц. Появится окно Формат номера страницы, в котором можно задать нумерацию глав, а также указать формат номера (вместо арабских цифр можно выбрать римские, буквы алфавита и др.) (рис. 10.7).

Рис. 10.7.Окно Формат номера страницы
Чтобы удалить номера страниц, выполните команду Удалить номера страниц в меню кнопки Номер страницы.
Если нужно, чтобы на первой странице документа не было номера, то сделайте следующее.
1. Щелкните на кнопке в правом нижнем углу группы Параметры страницы вкладки Разметка страницы.
2. В открывшемся окне Параметры страницы перейдите на вкладку Источник бумаги (рис. 10.8).
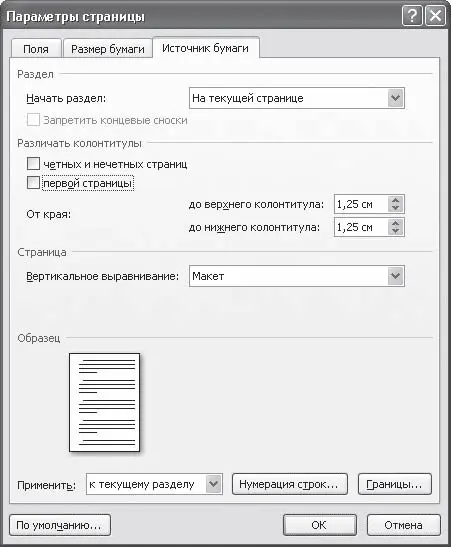
Рис. 10.8.Вкладка Источник бумаги окна Параметры страницы
Читать дальшеИнтервал:
Закладка:










