И. Краинский - Word 2007. Популярный самоучитель
- Название:Word 2007. Популярный самоучитель
- Автор:
- Жанр:
- Издательство:046ebc0b-b024-102a-94d5-07de47c81719
- Год:2008
- Город:Санкт-Петербург
- ISBN:978-5-91180-678-1
- Рейтинг:
- Избранное:Добавить в избранное
-
Отзывы:
-
Ваша оценка:
И. Краинский - Word 2007. Популярный самоучитель краткое содержание
В данной книге доступно и полно описан Microsoft Word 2007 – самый современный и удобный текстовый редактор.
Отличительной особенностью самоучителя является то, что выполнение большинства операций описывается в виде четких пошаговых инструкций. Это особенно полезно для начинающих пользователей, так как позволяет не тратить время на поиск необходимых параметров и команд.
Как начинающим, так и опытным пользователям Word будет очень полезен раздел, посвященный ответам на вопросы, часто возникающие у пользователей (FAQ).
Word 2007. Популярный самоучитель - читать онлайн бесплатно ознакомительный отрывок
Интервал:
Закладка:
• воспользуйтесь командой Печать → Печать меню кнопки Office (рис. 10.20);

Рис. 10.20.Выполнение команды Печать → Печать меню кнопки Office
• нажмите сочетание клавиш Ctrl+P.
В появившемся диалоговом окне Печать (рис. 10.21) из списка имя необходимо выбрать принтер, при помощи которого будет выведен на печать документ. Если у вас один принтер и его название отображается в списке имя, выбирать его не нужно.
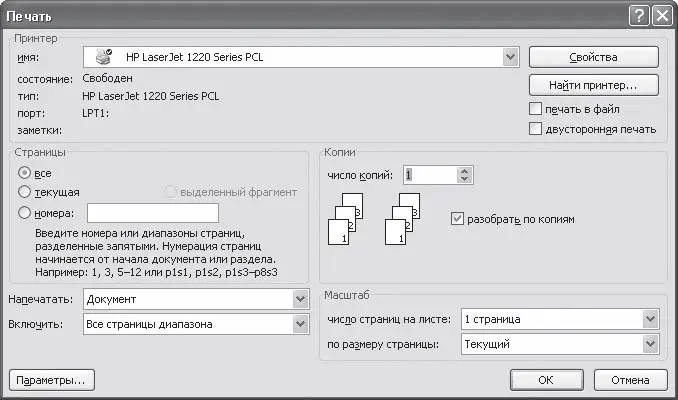
Рис. 10.21.Окно Печать
Примечание
Если требуемый принтер отсутствует в списке имя, необходимо установить его в системе. Для этого выполните обычную процедуру инсталляции (для разных версий Windows она может различаться).
Каждому принтеру можно установить параметры печати при помощи кнопки Свойства. Все устройства имеют свои параметры для установки. Обычно можно указать способ подачи, ориентацию и размер бумаги, графический режим, качество печати и др. (рис. 10.22).
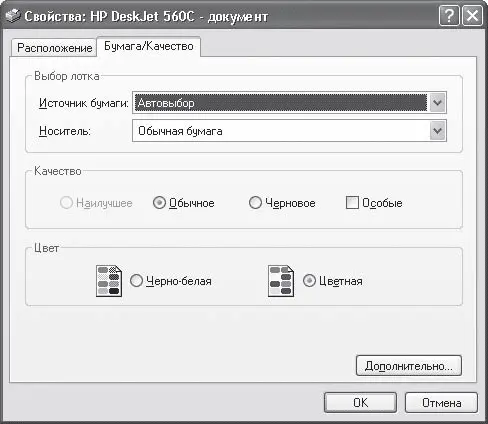
Рис. 10.22.Окно настроек печати для принтера HP DeskJet 560С
Кроме выбора устройства печати в диалоговом окне Печать задаются следующие параметры.
• Номера страниц, выводимых на печать. Можно напечатать все страницы, только текущую, выделенный фрагмент или указать номера страниц, которые необходимо напечатать. Номера страниц для печати разделяются запятыми (для непоследовательных страниц) и дефисами (для диапазонов страниц).
• Количество копий, которое необходимо напечатать. Если установлен флажок разобрать по копиям, принтер будет печатать комплекты документов. По умолчанию данный флажок установлен.
• Диапазон страниц, выводимых на печать. Можно напечатать все страницы документа, только четные или только нечетные.
• В области Масштаб указывается, сколько страниц документа (от 1 до 16) необходимо распечатать на одном листе. При этом страницы уменьшаются до соответствующих размеров. Таким образом можно печатать, чтобы посмотреть, как будeт согласовываться несколько страниц большого документа.
Печать части документа
Если документ достаточно большой, а распечатать необходимо только его небольшую часть, можно указать это в настройках печати. Чтобы напечатать часть документа, выполните следующее.
1. Выделите требуемый фрагмент документа.
2. Воспользуйтесь сочетанием клавиш Ctrl+P для вызова диалогового окна Печать.
3. В диалоговом окне Печать установите переключатель Страницы в положение выделенный фрагмент (рис. 10.23).
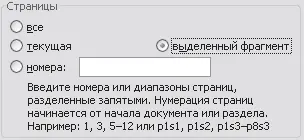
Рис. 10.23.Область Страницы диалогового окна Печать
Параметры печати
В нижней части диалогового окна Печать расположена кнопка Параметры. При ее нажатии открывается окно Параметры Word (рис. 10.24). В области Параметры печати находятся дополнительные настройки печати документа.
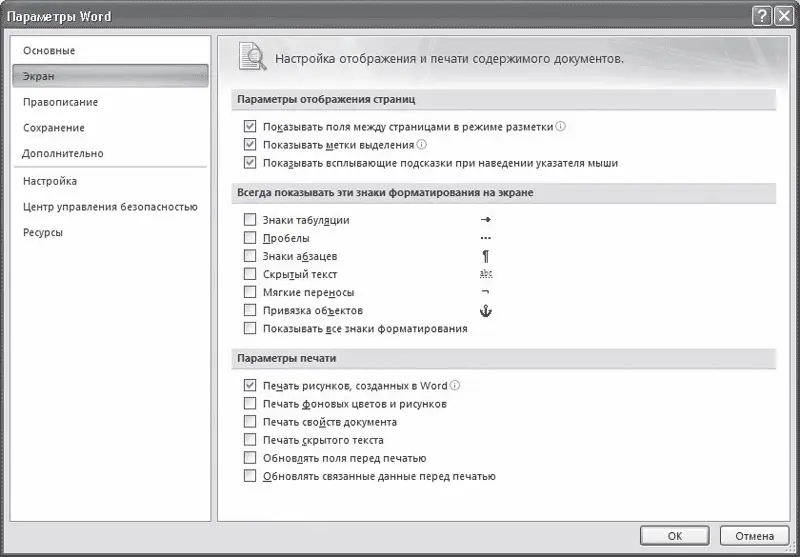
Рис. 10.24.Дополнительные настройки печати
Совет
Получить доступ к дополнительным настройкам печати можно также, нажав кнопку Параметры Word в меню кнопки Office и перейдя в раздел Экран открывшегося окна.
Рассмотрим некоторые параметры, которые можно установить с помощью этого окна.
• Печать рисунков, созданных в Word – при установке данного флажка будут напечатаны рисунки, схемы и надписи, созданные в Word. Если снять этот флажок, то вместо рисунков будет напечатана белая пустая рамка. Такой вариант удобно выбирать для черновой печати.
• Печать фоновых цветов и рисунков – при установке этого флажка на печать будут выведены фоновые иллюстрации и заливки.
• Печать свойств документа – если данный флажок установлен, то будет начатана отдельная страница, содержащая сведения о документе: имя файла, путь к использованному шаблону, имя автора, дата создания, печати и т. д.
• Обновлять связанные данные перед печатью – при установке этого флажка перед печатью будут обновляться поля, помещенные в документ (например, дата и время).
Совет
Если у вас возникли вопросы, которые касаются рассмотренных в этой главе тем, обратитесь к разд. 11.3 – возможно, вы найдете ответ на интересующий вас вопрос.
Глава 11
Справка и решение проблем
11.1. Справочная система Microsoft Word
Microsoft Word имеет очень мощную справочную систему, и многие ответы на вопросы можно найти, обратившись к ней. В программе предусмотрено несколько способов получения доступа к справочной информации.
Одним из нововведений Word 2007 являются улучшенные всплывающие подсказки. Справочная информация появляется, если подвести указатель мыши к инструменту на ленте и задержать его (рис. 11.1).

Рис. 11.1.Улучшенная всплывающая подсказка
Это очень удобно, поскольку можно быстро узнать, для чего предназначен тот или иной инструмент.
Всплывающие подсказки также доступны в окне Параметры Word. Настройки, для которых есть справочная информация, отмечены значком

При подведении указателя мыши к такому параметру появляется справочная информация (рис. 11.2).
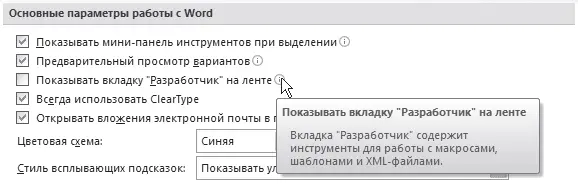
Рис. 11.2.Справка в окне параметры Word
Всплывающие подсказки можно отключить. Для этого откройте окно Параметры Word щелчком на одноименной кнопке меню Office и в разделе Основные выберите из раскрывающегося списка строку Не показывать всплывающие подсказки (рис. 11.3).
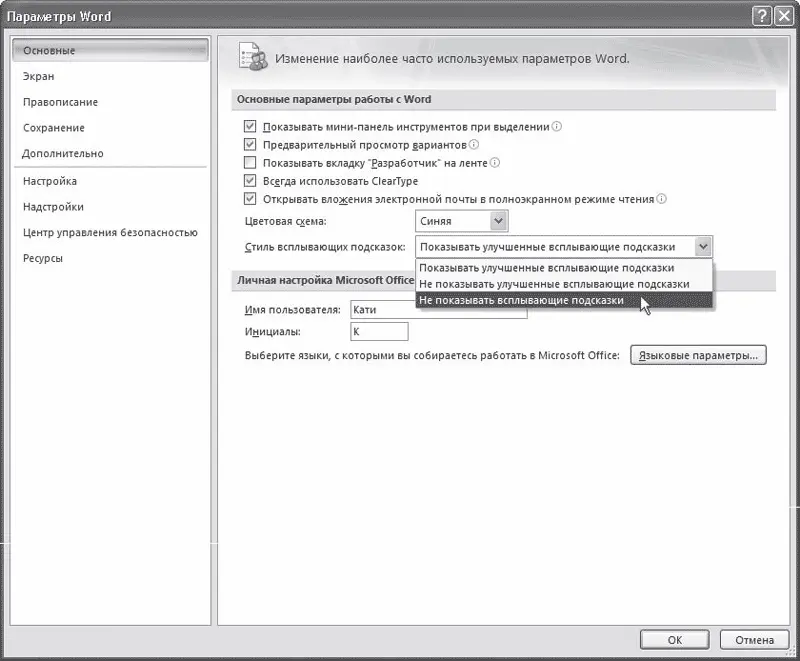
Рис. 11.3.Отключение всплывающих подсказок
Из этого списка можно также выбрать строку Не показывать всплывающие подсказки, в результате вместо расширенной справочной информации при подведении указателя мыши к инструментам будет отображаться только название инструмента (рис. 11.4).

Рис. 11.4.Обычная всплывающая подсказка
Читать дальшеИнтервал:
Закладка:










