И. Краинский - Word 2007. Популярный самоучитель
- Название:Word 2007. Популярный самоучитель
- Автор:
- Жанр:
- Издательство:046ebc0b-b024-102a-94d5-07de47c81719
- Год:2008
- Город:Санкт-Петербург
- ISBN:978-5-91180-678-1
- Рейтинг:
- Избранное:Добавить в избранное
-
Отзывы:
-
Ваша оценка:
И. Краинский - Word 2007. Популярный самоучитель краткое содержание
В данной книге доступно и полно описан Microsoft Word 2007 – самый современный и удобный текстовый редактор.
Отличительной особенностью самоучителя является то, что выполнение большинства операций описывается в виде четких пошаговых инструкций. Это особенно полезно для начинающих пользователей, так как позволяет не тратить время на поиск необходимых параметров и команд.
Как начинающим, так и опытным пользователям Word будет очень полезен раздел, посвященный ответам на вопросы, часто возникающие у пользователей (FAQ).
Word 2007. Популярный самоучитель - читать онлайн бесплатно ознакомительный отрывок
Интервал:
Закладка:
В папке Документы хранятся файлы, к которым пользователь обращался недавно. Ваш документ мог исчезнуть из меню Пуск по следующим причинам.
• Если какой-то пользователь открывал другие файлы, ваш документ не вошел в число последних открытых файлов, и ссылка на него была удалена из папки. В этом случае вы увидите в папке ссылки на другие файлы.
• Папку Документы могли очистить для увеличения свободного места на жестком диске. В этом случае вы не увидите в ней никаких файлов.
В любом случае вы можете открыть документ одним из следующих способов:
• при помощи Проводника или любой другой программы работы с файлами, дважды щелкнув кнопкой мыши на названии нужного файла;
• двойным щелчком кнопки мыши из окна открытия, которое появляется при выполнении команды Открыть меню кнопки Office.
Если вы не знаете, где на жестком диске находится ваш документ, то попробуйте щелкнуть на кнопке Office для вызова ее меню. Возможно, ваш документ есть в списке документов, которые открывались в программе последними.
Если нужный вам документ отсутствует в списке и вы не можете вспомнить, где он находится на жестком диске, воспользуйтесь поиском документов Windows. Для этого сделайте следующее.
1. Выполните команду Пуск → Найти → Файлы и папки.
2. Введите название файла в окне поиска.
3. Нажмите кнопку Поиск.
Я обычно сохраняю файлы в формате RTF. Каждый раз при сохранении приходится менять расширение в списке Тип файла. Можно ли установить расширение сохранения по умолчанию отличное от DOCX?
Чтобы установить другое расширение файла при сохранении по умолчанию, сделайте следующее.
1. Щелкните на кнопке Office и нажмите кнопку Параметры Word (см. рис. 11.19).
2. Перейдите в раздел Сохранение.
3. В списке Сохранять файлы в следующем формате области Сохранение документов выберите нужный формат (рис. 11.23).
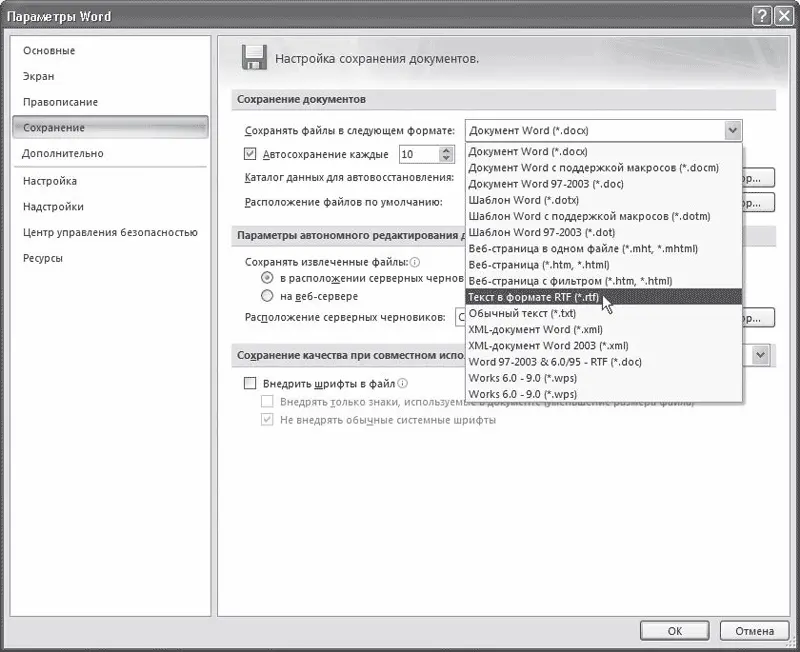
Рис. 11.23.Выбор формата сохранения документов по умолчанию
4. Нажмите кнопку OK, чтобы подтвердить изменения.
Таким же образом можно выбрать для сохранения по умолчанию формат Word 97–2003.
Хочу сохранить файл в формате, отличном от DOCX, однако, при раскрытии списка Тип файла диалогового окна Сохранить как нужное мне расширение не отображается. Что делать?
Скорее всего, нужный вам тип файлов не отображается в списке потому, что при установке Microsoft Office не были инсталлированы текстовые конвертеры. Необходимо установить компонент Конвертеры и фильтры, который входит в состав Общих средств Office. Для этого сделайте следующее.
1. Закройте все программы Microsoft Office.
2. Выполните команду Пуск → Настройка → Панель управления.
3. Откройте окно Установка и удаление программ.
4. Выберите в списке Microsoft Office и нажмите кнопку Изменить (рис. 11.24).
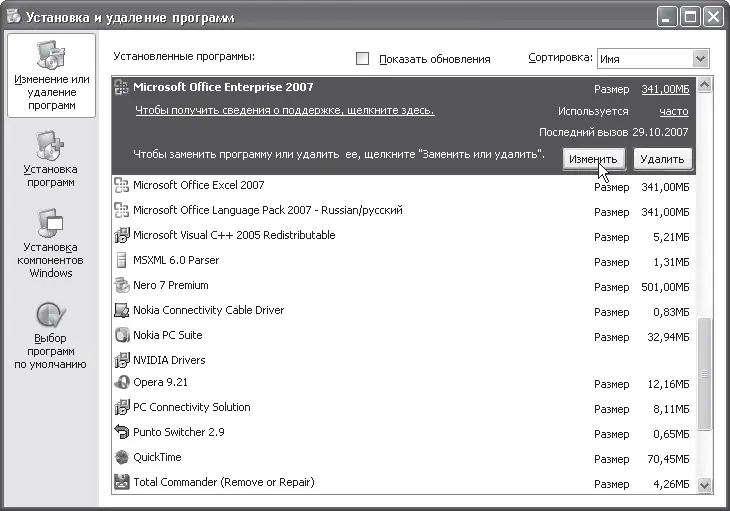
Рис. 11.24.Окно Установка и удаление программ
5. Выберите пункт Добавить или удалить компоненты (рис. 11.25).
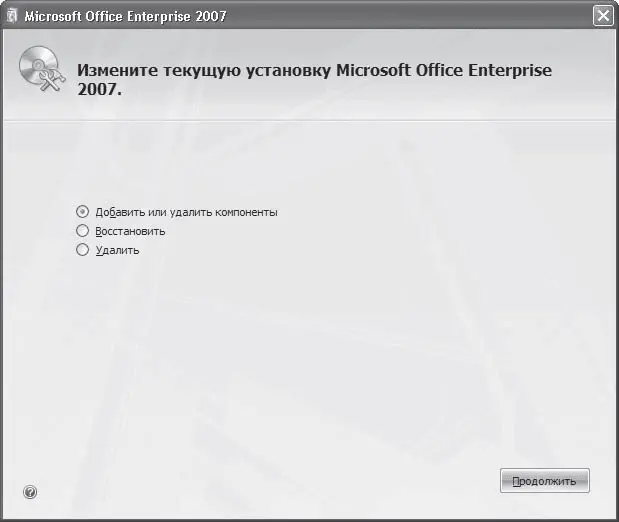
Рис. 11.25.Добавление компонентов в пакет Microsoft Office
6. Далее выполняйте те же действия, что и при установке Microsoft Office (см. разд. 1.1).
Внимание!
Для выполнения установки текстовых конвертеров вам понадобится диск или сетевой ресурс с установочными файлами Microsoft Office.
При сохранении изменений, внесенных в файл, возникает сообщение, что файл доступен только для чтения. Что делать?
Пользователь, создавший документ, может установить на него защиту от записи. Когда вы открываете подобный файл, Word предупреждает вас о том, что внести изменения в этот документ не удастся. Чтобы сохранить изменения, необходимо переименовать файл или сохранить его с тем же именем, но в другой папке. Для этого сделайте следующее.
1. Выполните команду Сохранить как → Документ Word меню кнопки Office.
2. В диалоговом окне Сохранение документа укажите новое имя файла или измените путь к нему.
При сохранении изменений, внесенных в файл, появляется сообщение, что размер файла слишком велик. Что делать?
Такое сообщение означает, что на жестком диске недостаточно места для записи файла. Попробуйте освободить место. Для этого выполните следующее.
1. Очистите Корзину.
2. Воспользуйтесь специальной программой для очистки жесткого диска, которая удалит временные файлы.
3. Удалите ненужные программы, используя окно Установка и удаление программ, которое можно запустить с Панели управления.
Внимание!
Никогда не удаляйте ненужные, по вашему мнению, файлы и программы. Если вы не уверены в предназначении файла или программы, лучше посоветуйтесь с системным администратором или более опытным пользователем.
Если документ слишком велик, попробуйте разбить его на составные части и сохранить по отдельности. Для этого выполните следующее.
1. Вырежьте из документа ту часть, которую нужно сохранить отдельно, для чего выделите ее и нажмите сочетание клавиш Ctrl+X.
2. Создайте новый документ Word при помощи сочетания клавиш Ctrl+N.
3. Вставьте текст из буфера обмена при помощи сочетания клавиш Ctrl+V.
4. Сохраните отдельно первый и второй документы.
При сохранении документа в текстовом формате выравнивание по правому краю было утеряно. Почему?
Когда документ сохраняется как Обычный текст, будьте готовы к тому, что часть форматирования будет утеряна (Word предупреждает об этом при сохранении). В частности, знаки табуляции при выравнивании по правому краю будут заменены знаками пробела. По этой причине, если документ планируется сохранить в этом формате, использовать выравнивание по правому краю не стоит.
Вчера я целый день работал над документом, сохранил все изменения, но сегодня при открытии изменений нет. Вся моя работа утеряна?
Если вы действительно сохраняли документ перед закрытием, то работа потеряна быть не может. Скорее всего, вы сохранили его не в той папке, откуда пытаетесь открыть.
При сохранении документа нужно обязательно выполнять команду Сохранить меню кнопки Office. Если вы вместо этого нажали кнопку Выход из Word или щелкнули на кнопке закрытия документа в строке заголовка, а затем при запросе Сохранить изменения в документе? нажали кнопку OK, Word сохранил файл там, где посчитал нужным. Если вы работаете с файлом, расположенным на удаленном компьютере, Word не сохранит изменения в этом документе, пока вы не выполните команду Сохранить меню кнопки Office и не укажете путь к сетевому диску.
Читать дальшеИнтервал:
Закладка:










