И. Краинский - Word 2007. Популярный самоучитель
- Название:Word 2007. Популярный самоучитель
- Автор:
- Жанр:
- Издательство:046ebc0b-b024-102a-94d5-07de47c81719
- Год:2008
- Город:Санкт-Петербург
- ISBN:978-5-91180-678-1
- Рейтинг:
- Избранное:Добавить в избранное
-
Отзывы:
-
Ваша оценка:
И. Краинский - Word 2007. Популярный самоучитель краткое содержание
В данной книге доступно и полно описан Microsoft Word 2007 – самый современный и удобный текстовый редактор.
Отличительной особенностью самоучителя является то, что выполнение большинства операций описывается в виде четких пошаговых инструкций. Это особенно полезно для начинающих пользователей, так как позволяет не тратить время на поиск необходимых параметров и команд.
Как начинающим, так и опытным пользователям Word будет очень полезен раздел, посвященный ответам на вопросы, часто возникающие у пользователей (FAQ).
Word 2007. Популярный самоучитель - читать онлайн бесплатно ознакомительный отрывок
Интервал:
Закладка:
Если вы потеряли файл, то попробуйте найти его на жестком диске, воспользовавшись средствами поиска Windows. Для этого сделайте следующее.
1. Выполните команду Пуск → Найти → Файлы и папки.
2. Введите название файла или укажите дату изменения файла в окне поиска.
3. Нажмите кнопку Поиск.
Недавно на секунду пропал свет, компьютер отключился, и вся моя работа в Word пропала. Можно ли защитить файлы от таких происшествий?
Если к вашему компьютеру не подключено специальное устройство – источник бесперебойного питания – позволяющее сохранять стабильность работы компьютера даже во время перепадов напряжения, будьте готовы к тому, что несохраненные файлы могут пропасть. По этой причине сохраняйте работу как можно чаще одним из следующих способов:
• кнопкой Сохранить на панели быстрого доступа;
• командой Сохранить меню кнопки Office;
• сочетанием клавиш Ctrl+S.
Если вам трудно выработать привычку сохранять документ как можно чаще, пользуйтесь автосохранением. По умолчанию Word сохраняет результаты работы каждые 10 минут, однако вы можете уменьшить этот промежуток. Для этого сделайте следующее.
1. Щелкните на кнопке Office и нажмите кнопку Параметры Word (см. рис. 11.19).
2. Перейдите в раздел Сохранение.
3. Введите в поле Автосохранение каждые… минут число от 1 до 120 (рис. 11.26).
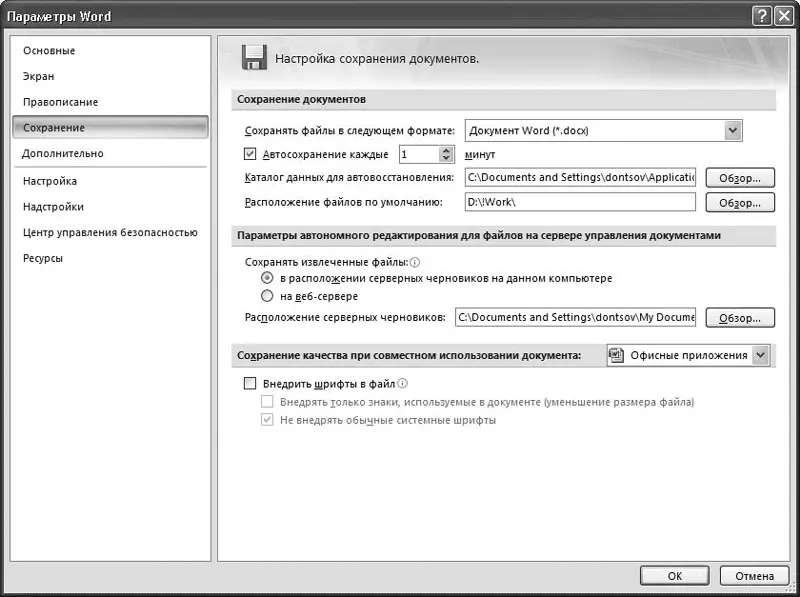
Рис. 11.26.Настройка времени автосохранения
4. Нажмите кнопку OK, чтобы подтвердить изменения.
У меня установлено автосохранение. Однако, открыв документ после сбоя в работе Microsoft Word, я обнаружил, что сохранены не все изменения. Почему?
По умолчанию Word сохраняет изменения в открытом документе каждые 10 минут. Соответственно изменения, которые вы внесли после последнего автосохранения, не были сохранены. Если вам важно сохранять изменения чаще, чем каждые 10 минут, измените параметры автосохранения, как описано выше.
Ввод и редактирование текста
В этом подразделе рассмотрены следующие темы:
• поиск и замена текста;
• перемещение, копирование, удаление текста;
• проверка орфографии;
• защита документа.
Раньше Word подчеркивал все орфографические и грамматические ошибки волнистыми линиями, и ошибки были хорошо заметны. Однако теперь Word не подчеркивает слова с ошибками. Почему?
Word может не подчеркивать слова с ошибками, потому что вы (или другой пользователь данного компьютера) отключили автоматическую проверку орфографии и грамматики. Чтобы включить ее, сделайте следующее.
1. Щелкните на кнопке Office и нажмите кнопку Параметры Word (см. рис. 11.19).
2. Перейдите в раздел Правописание.
3. В области При исправлении правописания Word установите флажки Автоматически проверять орфографию и Автоматически проверять грамматику и Также проверять орфографию (рис. 11.27).
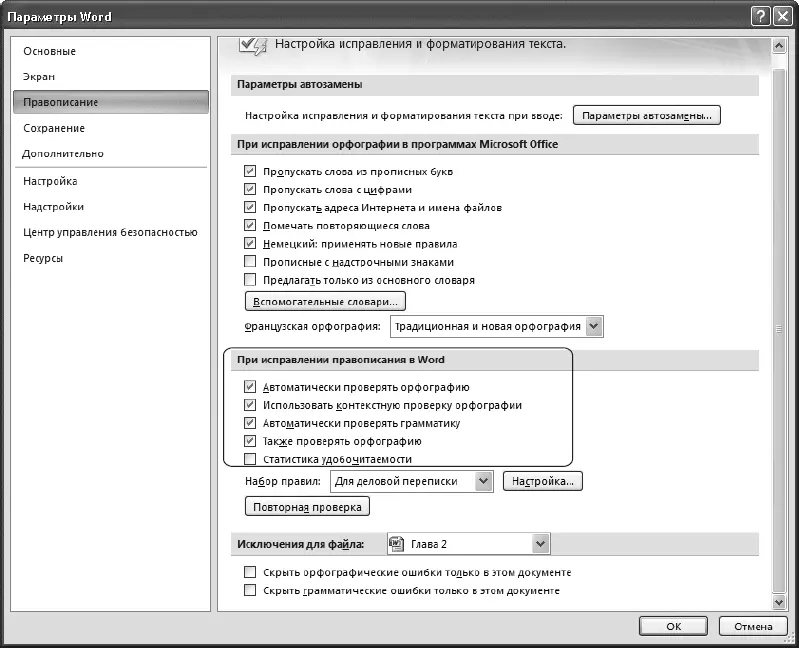
Рис. 11.27.Настройки автоматической проверки правописания
4. Нажмите кнопку OK, чтобы подтвердить изменения.
Возможно, Word не подчеркивает слова с ошибками потому, что были изменены параметры языка: вместо русского документу был задан какой-нибудь другой язык, файлов проверки грамматики и орфографии для которого у программы нет. Чтобы проверить параметры языка, сделайте следующее.
1. Выделите весь текст, используя сочетание клавиш Ctrl+A.
2. Щелкните в строке состояния на кнопке, на которой изображен текущий язык документа (рис. 11.28).

Рис. 11.28.Кнопка открытия окна Язык в строке состояния
3. Выберите из списка открывшегося окна русский язык (рис. 11.29).

Рис. 11.29.Выбор русского языка в окне Язык
Если Word перестал проверять ошибки после переустановки, возможно, проверка грамматики и орфографии не была установлена. Чтобы активировать данную функцию, необходимо установить компонент Средства проверки правописания для русского языка, который входит в Общие средства Office, выполнив следующее.
1. Закройте все программы Microsoft Office.
2. Выполните команду Пуск → Настройка → Панель управления.
3. Запустите окно Установка и удаление программ.
4. Выберите в списке Microsoft Office и нажмите кнопку Изменить (см. рис. 11.24).
5. Выберите пункт Добавить или удалить компоненты (см. рис. 11.25).
6. Далее выполняйте те же действия, что и при настройке установки Microsoft Office. Подробнее об установке Microsoft Office читайте в разд. 1.1.
Внимание!
Для выполнения установки модуля проверки правописания вам понадобится диск или сетевой ресурс с установочными файлами Microsoft Office.
Как сделать так, чтобы пользователи, читающие мой документ, не могли его изменить?
Для этого необходимо установить пароль для разрешения записи следующим образом.
1. Перейдите на вкладку Рецензирование, в группе Защитить щелкните на кнопке Защитить документ и в появившемся меню выберите команду Ограничить форматирование и редактирование (рис. 11.30).
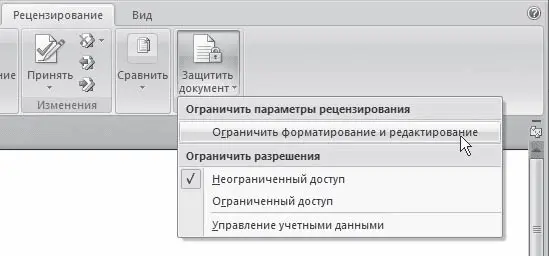
Рис. 11.30.Меню кнопки Защитить документ
2. В появившейся области задач Ограничить форматирование установите флажок Разрешить только указанный способ редактирования (рис. 11.31).
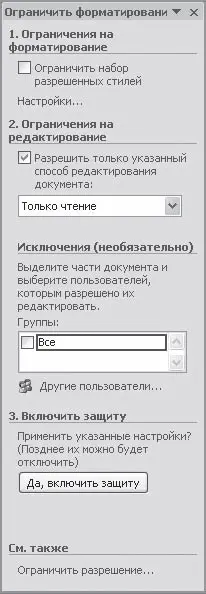
Рис. 11.31.Область задач Ограничить форматирование
3. Из раскрывающегося списка, расположенного ниже, выберите строку Только чтение и щелкните на кнопке Да, включить защиту.
4. В появившемся окне введите пароль в поле Новый пароль и подтвердите его в поле Подтверждение пароля (рис. 11.32).

Рис. 11.32.Окно задания пароля
5. Нажмите кнопку OK, чтобы подтвердить изменения.
В документе, защищенном паролем, инструменты изменения текста недоступны (рис. 11.33). Чтобы внести изменения в такой документ, щелкните на кнопке Отключить защиту в области задач Ограничить форматирование. Появится окно, в которое нужно будет ввести заданный пароль.
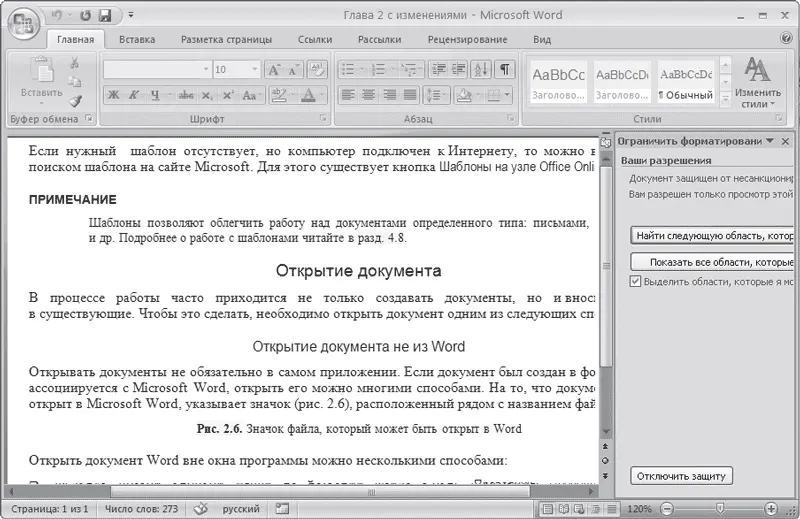
Рис. 11.33.Документ, защищенный паролем
Читать дальшеИнтервал:
Закладка:










