И. Краинский - Word 2007. Популярный самоучитель
- Название:Word 2007. Популярный самоучитель
- Автор:
- Жанр:
- Издательство:046ebc0b-b024-102a-94d5-07de47c81719
- Год:2008
- Город:Санкт-Петербург
- ISBN:978-5-91180-678-1
- Рейтинг:
- Избранное:Добавить в избранное
-
Отзывы:
-
Ваша оценка:
И. Краинский - Word 2007. Популярный самоучитель краткое содержание
В данной книге доступно и полно описан Microsoft Word 2007 – самый современный и удобный текстовый редактор.
Отличительной особенностью самоучителя является то, что выполнение большинства операций описывается в виде четких пошаговых инструкций. Это особенно полезно для начинающих пользователей, так как позволяет не тратить время на поиск необходимых параметров и команд.
Как начинающим, так и опытным пользователям Word будет очень полезен раздел, посвященный ответам на вопросы, часто возникающие у пользователей (FAQ).
Word 2007. Популярный самоучитель - читать онлайн бесплатно ознакомительный отрывок
Интервал:
Закладка:
2. В появившемся окне нажмите кнопку Горизонтальная линия.
3. В окне Горизонтальная линия выберите понравившуюся линию (рис. 11.50).
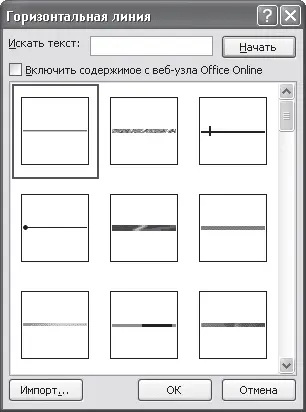
Рис. 11.50.Окно Горизонтальная линия
4. Нажмите кнопку OK, чтобы вставить выделенную линию.
После того как линия появится в документе, вы можете выделить ее и переместить, изменить ее размер, способ отображения, положение и цвет. Это можно сделать в окне Формат горизонтальной линии, которое открывается при выполнении одноименной команды в контекстном меню, вызываемом правой кнопкой мыши.
После того как мне вернули мой файл после внесения исправлений, он стал странно выглядеть: раньше в нем было две страницы, а сейчас – четыре, увеличились пробелы между строками. Что случилось?
Скорее всего, пользователь, который работал с вашим документом, увеличил междустрочный интервал. Чтобы изменить интервал, на вкладке Главная в группе Абзац щелкните на кнопке Междустрочный интервал и выберите нужное значение (рис. 11.51).
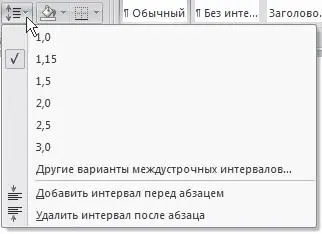
Рис. 11.51.Меню кнопки Междустрочный интервал
Кроме того, междустрочный интервал можно задать с помощью окна Абзац. Для его открытия щелкните на кнопке в правом нижнем углу группы Абзац на вкладке Главная (рис. 11.52).
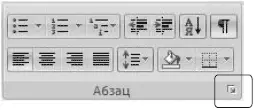
Рис. 11.52.Кнопка для открытия окна Абзац
На вкладке Отступы и интервалы выберите один из вариантов интервала из списка междустрочный области Интервал (рис. 11.53).
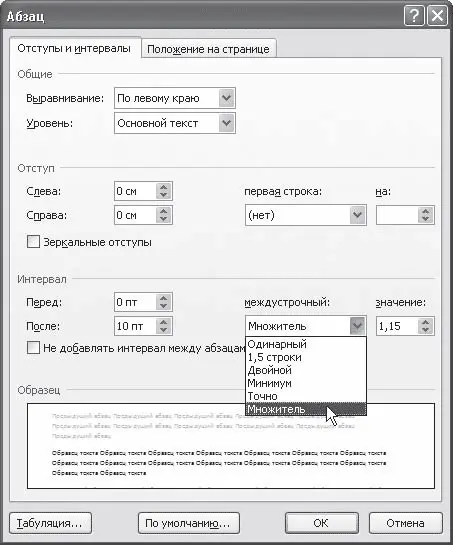
Рис. 11.53.Выбор междустрочного интервала в окне Абзац
Документ Word выглядит не так, как должен. Почему?
Причиной этого обычно является неправильное форматирование документа. Вы можете проверить, как отформатирован документ, несколькими способами.
Во-первых, можете установить курсор в тексте и при помощи клавиш управления курсором изменять положение его в тексте. При этом наблюдайте за кнопками группы Шрифт вкладки Главная – вы увидите стиль текста и параметры шрифта (размер, кегль, гарнитуру).
Для просмотра параметров шрифта и абзаца можно использовать окна Шрифт и Абзац, для открытия которых нужно щелкнуть на кнопке в правом нижнем углу соответствующей группы. Например, кнопка для открытия окна Абзац показана на рис. 11.52.
Для просмотра параметров форматирования абзаца можно также вызвать область задач Показать форматирование следующим образом.
1. Щелкните в любом месте абзаца, информацию о котором вы желаете получить.
2. Вызовите область задач Показать форматирование сочетанием клавиш Shift+F1 (рис. 11.54).
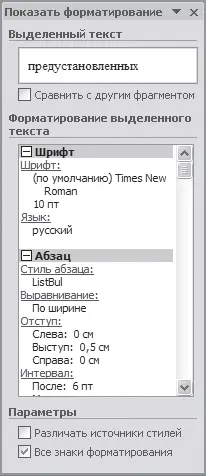
Рис. 11.54.Область задач Показать форматирование
3. Если вы хотите увидеть установки форматирования для разных абзацев, просто переместите курсор в другое место.
При переносе на другой компьютер документа, в котором использовались нестандартные шрифты, форматирование документа изменилось. Как этого избежать?
Чтобы шрифты читались не только на том компьютере, на котором создается документ, сделайте следующее.
1. Щелкните на кнопке Office и нажмите кнопку Параметры Word (см. рис. 11.19).
2. В открывшемся окне перейдите в раздел Сохранение.
3. Установите флажок Внедрять шрифты в файл в области Сохранение качества при совместном использовании документа (рис. 11.55).
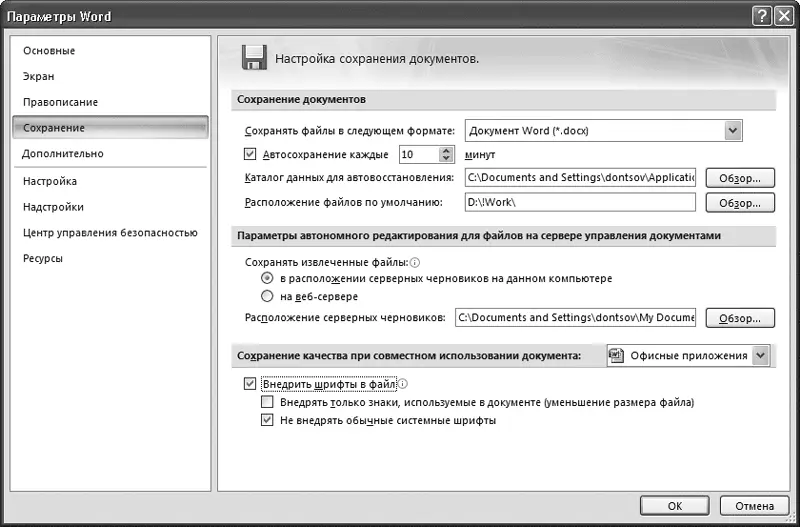
Рис. 11.55.Настройка внедрения шрифтов в документ
4. Нажмите кнопку OK, чтобы подтвердить изменения.
Теперь при сохранении файла все используемые в документе шрифты будут сохранены вместе с файлом. В результате размер файла несколько увеличится, зато при открытии документа на другом компьютере ваши шрифты сохранятся.
Если же вам передали документ с отсутствующими шрифтами, попробуйте вручную подобрать им замену. Для этого сделайте следующее.
1. Щелкните на кнопке Office и нажмите кнопку Параметры Word (см. рис. 11.19).
2. В открывшемся окне перейдите в раздел Дополнительно.
3. В области Показывать содержимое документа нажмите кнопку Подстановка шрифтов (рис. 11.56).
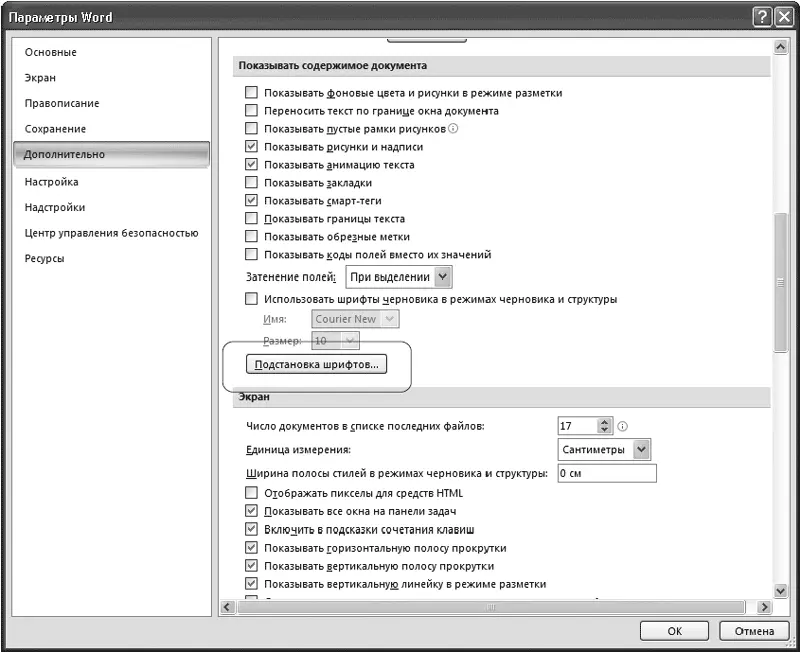
Рис. 11.56.Кнопка Подстановка шрифтов
4. В появившемся окне Подстановка шрифтов выберите отсутствующий шрифт из списка Отсутствующий шрифт и шрифт, которым вы желаете его заменить, в списке Заменяющий шрифт (рис. 11.57).

Рис. 11.57.Окно Подстановка шрифтов
5. Замените таким же образом каждый отсутствующий шрифт.
6. Нажмите кнопку OK, чтобы подтвердить изменения.
Можно ли изменить размер шрифта при помощи клавиатуры?
Чтобы изменить размер шрифта при помощи клавиатуры, установите курсор в слово, размер которого нужно изменить, или выделите соответствующий участок текста, после чего воспользуйтесь сочетанием клавиш Сtrl+} для увеличения шрифта и Сtrl+{ для его уменьшения.
В тексте, с которым я работаю, много нумерованных списков. В Word можно автоматически пронумеровать абзацы, но номера ставятся только слева от текста. Можно расставить последовательные номера в середине текста?
Чтобы пронумеровать произвольные участки текста, сделайте следующее.
1. Установите курсор на то место в тексте, куда необходимо вставить номер.
2. Перейдите на вкладку Вставка, в группе Текст щелкните на кнопке Экспресс-блоки и в появившемся меню выберите команду Поле (рис. 11.58).
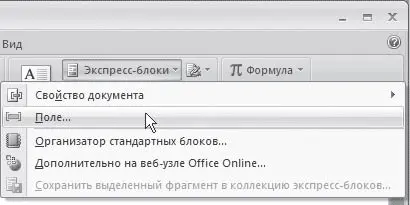
Рис. 11.58.Меню кнопки Экспресс-блоки
3. В открывшемся окне выберите из списка Категории строку Все.
4. Выберите в списке Поля значение AutoNum (рис. 11.59).
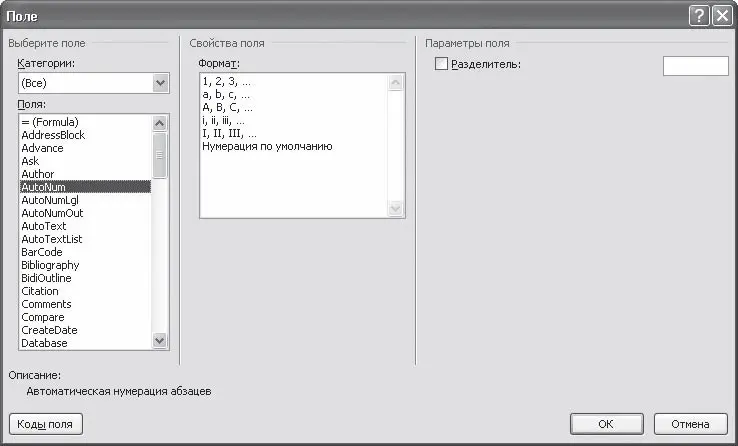
Рис. 11.59.Окно Поле
5. Нажмите кнопку OK, чтобы подтвердить вставку поля.
Таким образом вы можете вставлять поля AutoNum в любое место документа, в том числе и в середину строки. Вы можете сделать отступ для поля AutoNum, просто нажав перед ним клавишу Tab.
Читать дальшеИнтервал:
Закладка:










