И. Краинский - Word 2007. Популярный самоучитель
- Название:Word 2007. Популярный самоучитель
- Автор:
- Жанр:
- Издательство:046ebc0b-b024-102a-94d5-07de47c81719
- Год:2008
- Город:Санкт-Петербург
- ISBN:978-5-91180-678-1
- Рейтинг:
- Избранное:Добавить в избранное
-
Отзывы:
-
Ваша оценка:
И. Краинский - Word 2007. Популярный самоучитель краткое содержание
В данной книге доступно и полно описан Microsoft Word 2007 – самый современный и удобный текстовый редактор.
Отличительной особенностью самоучителя является то, что выполнение большинства операций описывается в виде четких пошаговых инструкций. Это особенно полезно для начинающих пользователей, так как позволяет не тратить время на поиск необходимых параметров и команд.
Как начинающим, так и опытным пользователям Word будет очень полезен раздел, посвященный ответам на вопросы, часто возникающие у пользователей (FAQ).
Word 2007. Популярный самоучитель - читать онлайн бесплатно ознакомительный отрывок
Интервал:
Закладка:
Как сделать, чтобы номера списка начинались с нуля?
Чтобы номера списка начинались с нуля, сделайте следующее.
1. Щелкните на стрелке справа от кнопки Нумерация, которая находится в группе Абзац вкладки Главная и выберите в появившемся меню команду Определить новый формат номера (рис. 11.60).

Рис. 11.60.Меню кнопки Нумерация
2. В открывшемся окне выберите из списка нумерация вариант 01, 02, ... (рис. 11.61).
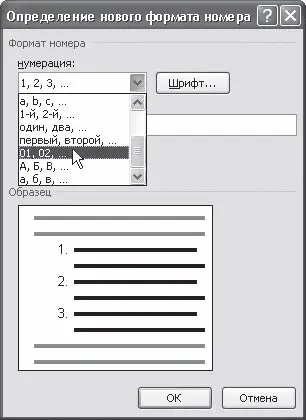
Рис. 11.61.Окно Определение нового формата номера
3. Нажмите кнопку OK, чтобы подтвердить изменения. Теперь Word будет автоматически дополнять числа меньше 10 нулем слева от цифры.
Совет
Если нужно, чтобы перед номером было больше одного нуля, щелкните на поле Формат номера окна Определение нового формата номера и добавьте дополнительные нули слева от имеющихся номеров, состоящих из двух цифр.
Можно ли выбрать для списка маркер, которого нет в меню кнопки Маркеры?
Чтобы выбрать маркер, которого нет в меню кнопки Меркеры, сделайте следующее.
1. Щелкните на стрелке справа от кнопки Маркеры, которая находится в группе Абзац вкладки Главная, и выберите команду Определить новый маркер (рис. 11.62).
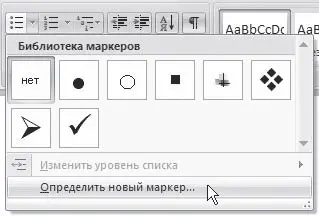
Рис. 11.62.Меню кнопки Маркеры
2. Появившееся окно Определение нового маркера (рис. 11.63) позволяет изменить следующие настройки:
· Символ – оформление маркера в виде знака таблицы символов;
· Рисунок – оформление маркера в виде рисунка, имеющегося в коллекции клипов;
· Шрифт – оформление маркера в виде текстового символа;
· Выравнивание – положение маркера относительно текста.
В разделе Образец можно увидеть, как будет выглядеть список с заданными параметрами.
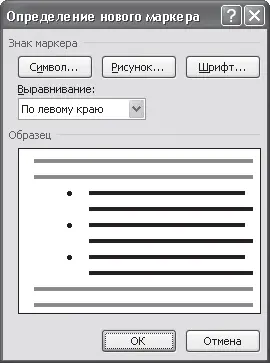
Рис. 11.63.Окно Определение нового маркера
При вставке маркированного теста из другого приложения маркеры превратились в квадратики. Это вирус?
Нет. Просто при выполнении операций копирования и вставки было потеряно форматирование. Вы легко можете изменить вид маркера. Для этого выполните следующие действия.
1. Удалите квадратики.
2. Выделите список.
3. Щелкните на стрелке справа от кнопки Маркеры, которая находится в группе Абзац вкладки Главная, и выберите один из семи наиболее используемых маркеров.
В большом документе есть несколько нумерованных списков. Как сделать так, чтобы Word не продолжал нумерацию, а нумеровал эти списки отдельно?
Чтобы пункт списка начинался с первой цифры, щелкните на нем правой кнопкой мыши и выберите в контекстном меню команду Начать заново с 1.
Если в контекстном меню выполнить команду Задать начальное значение, то откроется окно, в котором можно будет указать, с какой цифры нужно начать нумерацию (рис. 11.64).

Рис. 11.64.Окно Задание начального значения
При создании в Word документов, текст в которых разбит на колонки, программа по умолчанию делает первую колонку равной высоте страницы, а вторую формирует из оставшегося текста. Как на последней странице сделать две колонки одинаковой высоты?
Справиться с этой проблемой очень просто: нужно вставить разрыв документа – и баланс между колонками будет достигнут. Для этого выполните следующее.
1. Установите курсор в конец текста, разбитого на колонки.
2. Перейдите на вкладку Разметка страницы, щелкните в группе Параметры страницы на кнопке Разрывы и выберите из появившегося меню команду Текущая страница (рис. 11.65). Колонки станут одинаковыми.
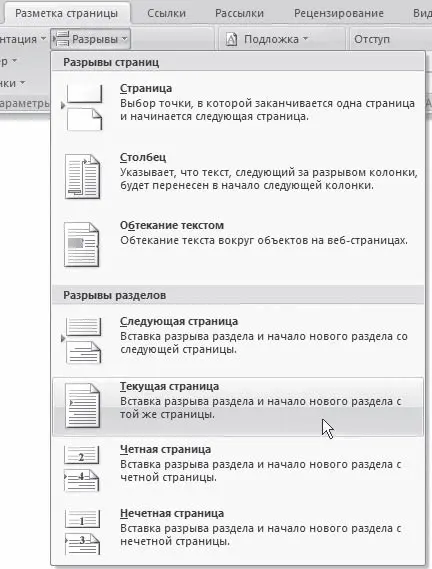
Рис. 11.65.Меню кнопки Разрывы
Многоколоночный текст часто трудно читается. Можно разделить колонки вертикальными линиями?
Чтобы разделить колонки вертикальными линиями, сделайте следующее.
1. Перейдите на вкладку Разметка страницы, щелкните в группе Параметры страницы на кнопке Колонки и выберите в появившемся меню команду Другие колонки (рис. 11.66).
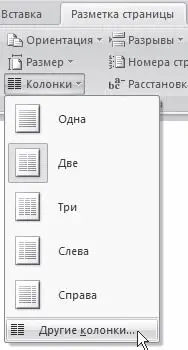
Рис. 11.66.Меню кнопки Колонки
2. В открывшемся окне Колонки установите флажок Разделитель (рис. 11.67).

Рис. 11.67.Флажок Разделитель в окне Колонки
При выравнивании колонок по ширине между словами получаются слишком большие пробелы. Как этого избежать?
С такой проблемой вы можете столкнуться не только при выравнивании многоколоночного текста, но и при работе с любыми другими узкими блоками текста. Для решения проблемы нужно установить автоматическую расстановку переносов. Для этого перейдите на вкладку Разметка страницы, щелкните в группе Параметры страницы на кнопке Расстановка переносов и выберите в появившемся меню команду Авто (рис. 11.68).

Рис. 11.68.Меню кнопки Расстановка переносов
Как выровнять заголовок по ширине страницы (до размеров ширины страницы)?
Чтобы это сделать, необходимо установить разрывы разделов следующим образом.
1. Наберите над текстом, который впоследствии будет разбит на колонки, заголовок. Установите для него необходимое форматирование, подберите размер шрифта так, чтобы текст помещался по ширине страницы.
2. Установите курсор в области заголовка.
3. Перейдите на вкладку Разметка страницы, щелкните в группе Параметры страницы на кнопке Разрывы и выберите из появившегося меню команду Текущая страница (см. рис. 11.65).
4. Переместите курсор на основной текст. Перейдите на вкладку Разметка страницы, щелкните в группе Параметры страницы на кнопке Колонки и выберите нужное количество колонок. Теперь текст станет многоколоночным, а над ним будет находиться заголовок (рис. 11.69).
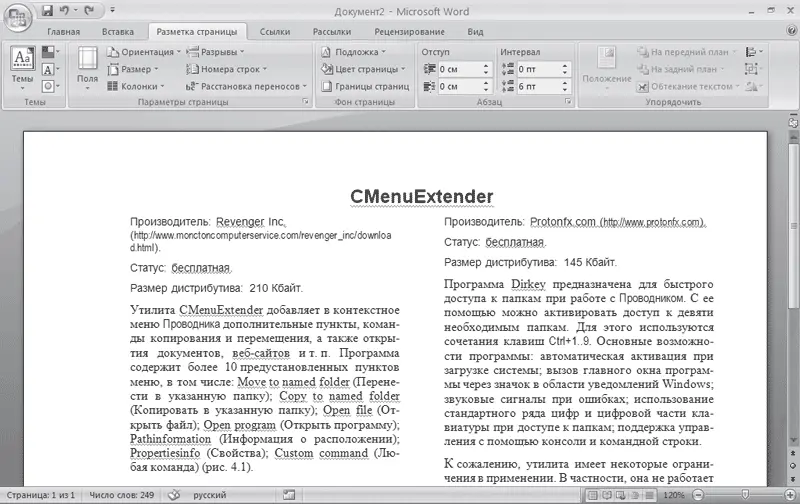
Рис. 11.69.Заголовок над многоколоночным текстом
Читать дальшеИнтервал:
Закладка:










