И. Краинский - Word 2007. Популярный самоучитель
- Название:Word 2007. Популярный самоучитель
- Автор:
- Жанр:
- Издательство:046ebc0b-b024-102a-94d5-07de47c81719
- Год:2008
- Город:Санкт-Петербург
- ISBN:978-5-91180-678-1
- Рейтинг:
- Избранное:Добавить в избранное
-
Отзывы:
-
Ваша оценка:
И. Краинский - Word 2007. Популярный самоучитель краткое содержание
В данной книге доступно и полно описан Microsoft Word 2007 – самый современный и удобный текстовый редактор.
Отличительной особенностью самоучителя является то, что выполнение большинства операций описывается в виде четких пошаговых инструкций. Это особенно полезно для начинающих пользователей, так как позволяет не тратить время на поиск необходимых параметров и команд.
Как начинающим, так и опытным пользователям Word будет очень полезен раздел, посвященный ответам на вопросы, часто возникающие у пользователей (FAQ).
Word 2007. Популярный самоучитель - читать онлайн бесплатно ознакомительный отрывок
Интервал:
Закладка:
2. Вызовите диалоговое окно Вставка гиперссылки (см. рис. 11.91), нажав сочетание клавиш Ctrl+K.
3. В области Связать с окна Вставка гиперссылки есть четыре параметра, позволяющие быстро создавать гиперссылки на различные элементы. Выберите кнопку электронной почтой.
4. Заполните поля Адрес эл. почты и при необходимости Тема. Нажмите кнопку OK, чтобы подтвердить создание гиперссылки.
Если щелкнуть на такой гиперссылке, то создастся новое письмо в почтовой программе, установленной по умолчанию. В созданном письме будет указан заданный адрес в поле Адрес получателя и тема письма в поле Тема.
Макросы
В этом подразделе рассмотрены следующие темы:
• использование макросов;
• безопасность при работе с макросами.
Не получается запустить макрос, который работает на другом компьютере. Почему?
Скорее всего, на другом компьютере установлен высокий уровень безопасности макросов. Макросы часто содержат вирусы, поэтому по умолчанию программа устанавливает высокий уровень защиты от них. Чтобы макрос работал, сделайте следующее.
1. Откройте окно Параметры Word, щелкнув на одноименной кнопке меню Office.
2. Перейдите в раздел Центр управления безопасностью и щелкните на кнопке Параметры центра управления безопасностью (рис. 11.92).
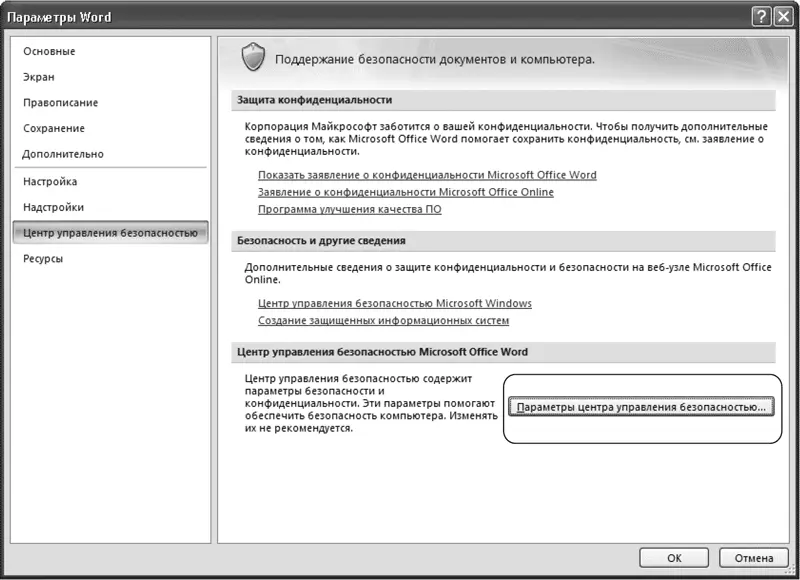
Рис. 11.92.Кнопка Параметры центра управления безопасностью
3. В открывшемся окне Центр управления безопасностью перейдите в раздел Параметры макросов и установите переключатель в положение Включить все макросы (рис. 11.93). При выборе низкого уровня программа будут автоматически запускать все макросы, при выборе среднего решение о запуске макросов каждый раз будет принимать пользователь.
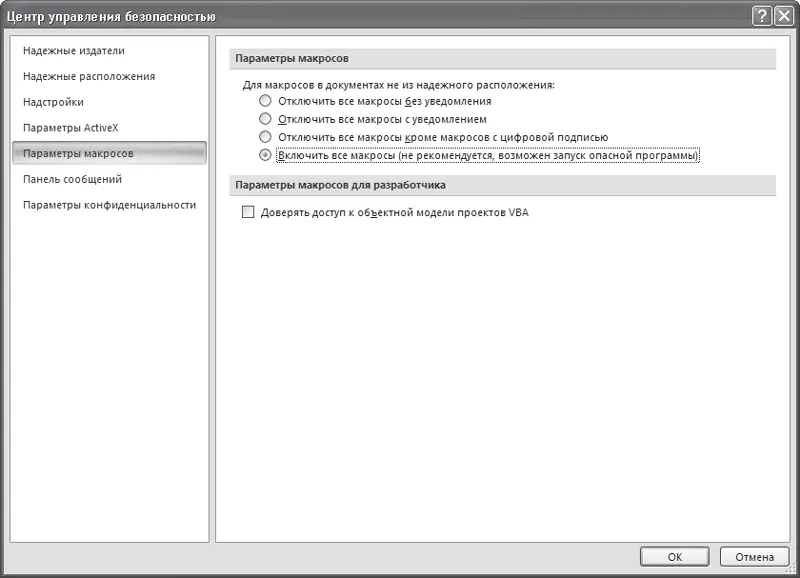
Рис. 11.93.Раздел Параметры макросов окна Центр управления безопасностью
4. Два раза нажмите кнопку OK, чтобы подтвердить изменения. Попробуйте запустить макрос.
Почему после установки Office 2007 не запускаются макросы и шаблоны, которые работали в предыдущих версиях Office?
Скорее всего, у вас не установлена поддержка VBA – языка программирования, используемого в программах пакета Microsoft Office. Для его установки добавьте в пакет компонент Visual Basic для приложений, который входит в Общие средства Office. Для этого сделайте следующее.
1. Выполните команду Пуск → Настройка → Панель управления.
2. Запустите окно Установка и удаление программ.
3. Выберите в списке Microsoft Office и нажмите кнопку Изменить (см. рис. 11.24).
4. Выберите пункт Добавить или удалить компоненты (см. рис. 11.25).
5. Далее выполняйте те же действия, что и при настройке установки Microsoft Office. Подробнее об установке Microsoft Office читайте в разд. 1.1.
Внимание!
Для установки компонента вам понадобится диск или сетевой ресурс с установочными файлами Microsoft Office.
Печать документов
В этом подразделе рассмотрены следующие темы:
• подготовка документа к печати;
• настройки печати;
• вывод документа на печать.
Я создал фон документа, но Word его не печатает. Почему?
Все правильно – фон документа не должен печататься, он задается только для отображения на экране. Если вы хотите, чтобы фоновые цвет, надписи или рисунки были выведены на печать, сделайте следующее.
1. Откройте окно Параметры Word, щелкнув на одноименной кнопке меню Office.
2. Перейдите в раздел Экран.
3. В области Параметры печати установите флажок Печать фоновых цветов и рисунков (рис. 11.94).
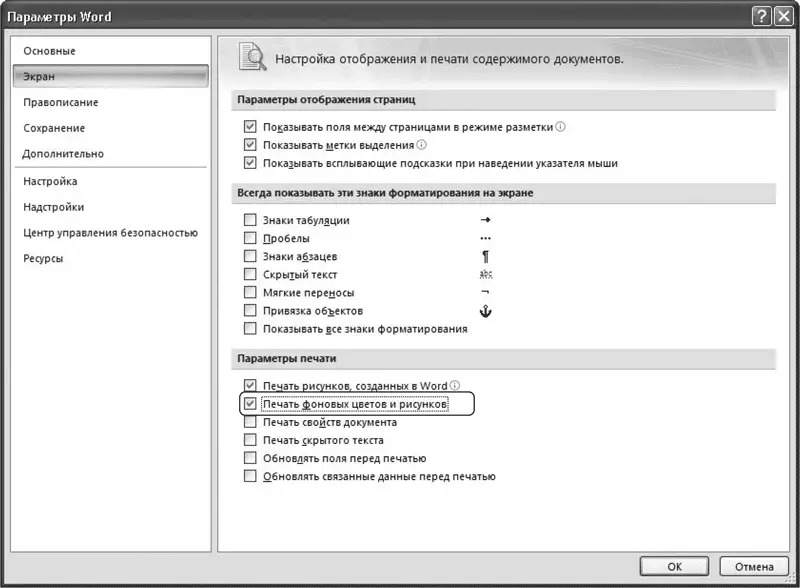
Рис. 11.94.Флажок Печать фоновых цветов и рисунков
При предварительном просмотре перед печатью я увидел, что на последней странице всего лишь несколько строк текста. Можно ли каким-нибудь образом сжать текст, чтобы он не выходил на новую страницу?
Для этого существует команда Сократить на страницу, которая доступна в режиме предварительного просмотра перед печатью (рис. 11.95).

Рис. 11.95.Кнопка Сократить на страницу
Чтобы перейти в этот режим, выполните команду Печать → Предварительный просмотр меню кнопки Office (рис. 11.96).
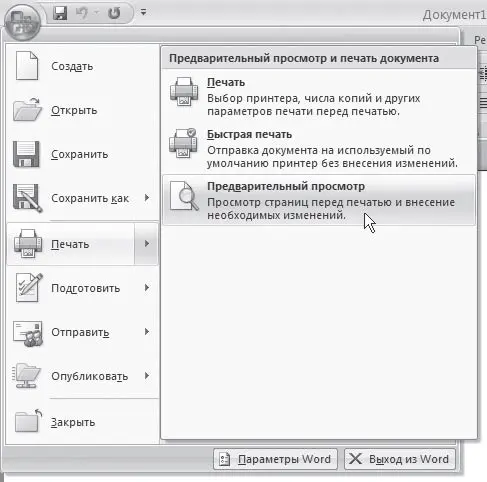
Рис. 11.96.Команда Печать → Предварительный просмотр меню кнопки Office
Колонтитулы отображаются в режиме предварительного просмотра, но не выводятся на печать. Что делать?
Попробуйте изменить их расположение на странице – возможно, ваш принтер их не печатает из-за того, что они находятся близко от края страницы. Для этого сделайте следующее.
1. Перейдите на вкладку Разметка страницы, а затем щелкните на кнопке, которая расположена в правом нижнем углу группы Параметры страницы (рис. 11.97).

Рис. 11.97.Кнопка для открытия окна Параметры страницы
2. В открывшемся окне перейдите на вкладку Источник бумаги.
3. Увеличьте значения полей до верхнего колонтитула и до нижнего колонтитула в области От края (рис. 11.98).

Рис. 11.98.Параметры положения колонтитулов
4. Нажмите кнопку OK, чтобы подтвердить изменения.
Почему не печатаются номера строк?
Чтобы номера строк выводились на печать, проверьте установки полей документа. Номера страниц обычно печатаются на левом поле документа, и, если оно слишком мало, номера могут не вывестись на печать. В этом случае сделайте следующее.
1. Перейдите на вкладку Разметка страницы и щелкните на кнопке, расположенной в правом нижнем углу группы Параметры страницы (см. рис. 11.97).
2. На вкладке Поля увеличьте значение левого поля документа (рис. 11.99).

Рис. 11.99.Настройка левого поля документа
3. Нажмите кнопку OK, чтобы подтвердить изменение значения поля.
Если после этого номера все равно не печатаются, попробуйте уменьшить расстояние между номерами строк и текстом. Для этого сделайте следующее.
1. Перейдите на вкладку Разметка страницы и щелкните на кнопке, расположенной в правом нижнем углу группы Параметры страницы (см. рис. 11.97).
Читать дальшеИнтервал:
Закладка:










