И. Краинский - Word 2007. Популярный самоучитель
- Название:Word 2007. Популярный самоучитель
- Автор:
- Жанр:
- Издательство:046ebc0b-b024-102a-94d5-07de47c81719
- Год:2008
- Город:Санкт-Петербург
- ISBN:978-5-91180-678-1
- Рейтинг:
- Избранное:Добавить в избранное
-
Отзывы:
-
Ваша оценка:
И. Краинский - Word 2007. Популярный самоучитель краткое содержание
В данной книге доступно и полно описан Microsoft Word 2007 – самый современный и удобный текстовый редактор.
Отличительной особенностью самоучителя является то, что выполнение большинства операций описывается в виде четких пошаговых инструкций. Это особенно полезно для начинающих пользователей, так как позволяет не тратить время на поиск необходимых параметров и команд.
Как начинающим, так и опытным пользователям Word будет очень полезен раздел, посвященный ответам на вопросы, часто возникающие у пользователей (FAQ).
Word 2007. Популярный самоучитель - читать онлайн бесплатно ознакомительный отрывок
Интервал:
Закладка:
В этом случае, как и при работе с текстом, можно выделять нужный участок, удерживая нажатой клавишу Shift и плавно перемещая документ при помощи клавиш управления курсором. Если у вас мышь с колесом прокрутки, вы можете проделать то же самое гораздо быстрее. Клавишу Shift заменит левая кнопка мыши, а клавиши управления курсором – колесо прокрутки.
Как объединить несколько ячеек таблицы в одну?
Чтобы объединить несколько ячеек таблицы в одну, выполните следующее.
1. Выделите нужное количество ячеек.
2. Перейдите на вкладку Работа с таблицами → Макет. В группе Объединить нажмите кнопку Объединить ячейки (рис. 11.79).

Рис. 11.79.Кнопка Объединить ячейки
Как разбить ячейку таблицы на несколько?
Чтобы разбить ячейку на несколько равных, сделайте следующее.
1. Установите курсор в нужную ячейку.
2. Перейдите на вкладку Работа с таблицами → Макет. В группе Объединить нажмите кнопку Разбить ячейки.
3. Укажите в окне Разбиение ячеек количество столбцов и ячеек, которые нужно получить (рис. 11.80).

Рис. 11.80.Окно Разбиение ячеек
4. Нажмите кнопку OK, чтобы подтвердить изменения.
Хотел отсортировать данные в таблице, но ничего не получается. В чем причина?
Возможно, в таблице есть объединенные ячейки. Microsoft Word не может сортировать данные такой таблицы.
Работа с графикой
В этом подразделе рассмотрена работа с объектами векторной графики и растровыми изображениями.
Вставил в документ графический объект. Когда я добавляю или удаляю текст из документа, рисунок не перемещается вместе с текстом, к которому он относится, а остается на месте. Как заставить его перемещаться?
Для этого необходимо изменить параметры обтекания рисунка текстом. Чтобы рисунок изменял свое положение вместе с текстом, необходимо установить режим В тексте. Для этого выполните следующее.
1. Выделите графический объект.
2. Перейдите на вкладку Работа с рисунками → Формат.
3. Щелкните на кнопке Обтекание текстом в группе Упорядочить и выберите режим обтекания В тексте (рис. 11.81).

Рис. 11.81.Меню кнопки Обтекание текстом
Нарисовал надпись, но текст не помещается в нее. Как поместить текст в надпись?
Нарисованная надпись не может содержать любое количество текста – оно ограничено ее размерами. Если текст не помещается, увеличьте размер прямоугольника с помощью маркеров, которые расположены по краям надписи.
Другой способ поместить текст внутри надписи – связать две или несколько надписей. В этом случае текст, который не поместился в первой фигуре, будет перенесен во вторую, из второй – в третью и т. д. Для связывания надписей выполните следующее.
1. Щелкните на первом объекте правой кнопкой мыши и выберите в контекстном меню команду Создать связь с надписью (рис. 11.82). При этом указатель мыши изменит вид.
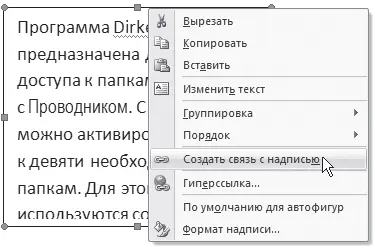
Рис. 11.82.Контекстное меню надписи
2. Щелкните кнопкой мыши в области другой надписи. Надписи будут связаны.
Примечание
При изменении размера рамок текст будет перетекать из одного объекта в другой. Если вы поменяете направление текста в одном из связанных элементов при помощи кнопки Направление текста группы Текст вкладки Работа с надписями → Макет, направление также изменится и в остальных.
В списке Фигуры присутствуют кнопки, позволяющие вставить в документ прямоугольники и овалы. С их помощью, однако, сложно создать геометрически правильные фигуры, например квадрат или круг. Как можно нарисовать такие фигуры?
Чтобы нарисовать квадрат, выполните следующее.
1. Перейдите на вкладку Вставка, в группе Иллюстрации нажмите кнопку Фигуры и выберите из раздела Основные фигуры появившегося меню кнопку Прямоугольник (рис. 11.83).
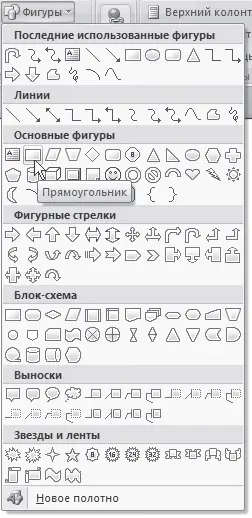
Рис. 11.83.Кнопка Прямоугольник в меню кнопки Фигуры
2. Нажмите и удерживайте клавишу Shift.
3. Рисуйте фигуру в нужном месте документа.
Совет
Удерживая кнопку Shift, можно также рисовать правильные окружности и другие фигуры.
При оформлении фотографий часто используются рамки с определенным цветом заливки. Можно ли создать нечто подобное в Word?
Для этого нужно вставить фотографию в графический объект, выполнив следующее.
1. Перейдите на вкладку Вставка, в группе Иллюстрации нажмите кнопку Рисунок (рис. 11.84).

Рис. 11.84.Кнопка Рисунок на ленте
2. В открывшемся окне выберите файл фотографии и нажмите кнопку Вставить.
3. Выделите вставленную фотографию в документе и перейдите на вкладку Работа с рисунками → Формат.
4. В группе Стили рисунков выберите из списка один из макетов оформления рисунка (рис. 11.85).
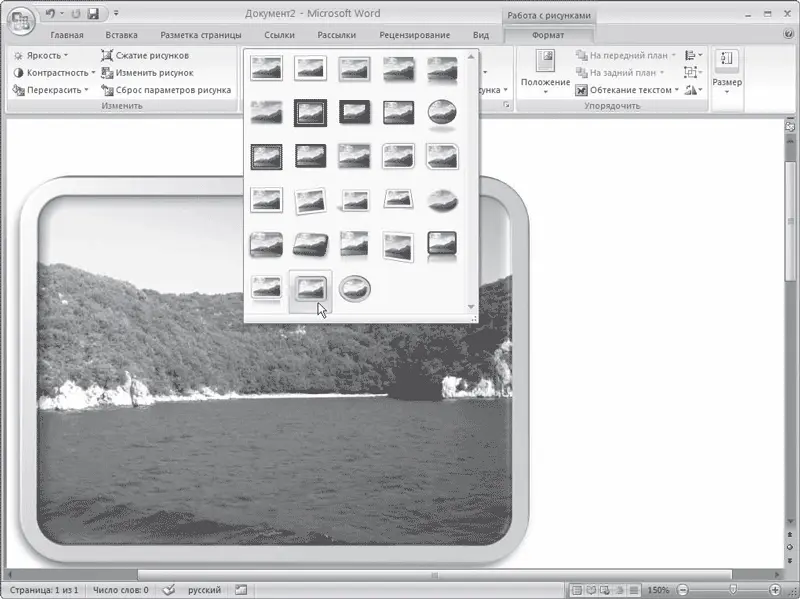
Рис. 11.85.Выбор стиля рисунка
5. Выбранную заготовку можно изменить нужным образом: задать форму, границы и эффекты для рисунка, используя меню кнопок Форма рисунка, Граница рисунка и Эффекты для рисунка группы Стили рисунков (рис. 11.86).
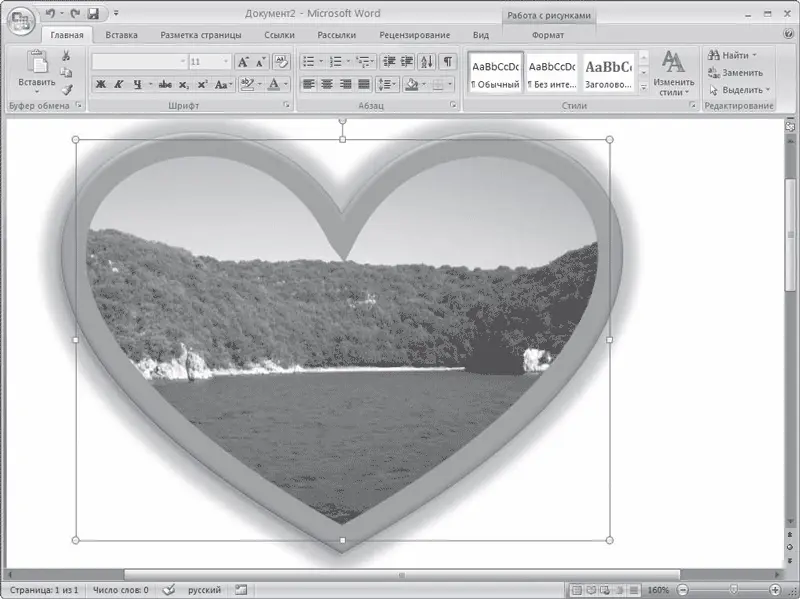
Рис. 11.86.Настроенная рамка для фотографии
Фотография, которую я хотел вставить в документ, слишком светлая. Можно ли в Word изменить ее параметры?
После вставки изображения в документ появится контекстная вкладка Работа с рисунками → Формат (рис. 11.87). С ее помощью можно производить несложное редактирование – изменять контрастность и яркость, вращать, устанавливать толщину линии контура рисунка.

Рис. 11.87.Вкладка Работа с рисунками → Формат
Внимание!
После того как изображение было помещено в документ, все операции, которые проводятся, сохраняются только в файле, с которым вы работаете. Исходный файл рисунка никак не изменяется.
Читать дальшеИнтервал:
Закладка:










