И. Краинский - Word 2007. Популярный самоучитель
- Название:Word 2007. Популярный самоучитель
- Автор:
- Жанр:
- Издательство:046ebc0b-b024-102a-94d5-07de47c81719
- Год:2008
- Город:Санкт-Петербург
- ISBN:978-5-91180-678-1
- Рейтинг:
- Избранное:Добавить в избранное
-
Отзывы:
-
Ваша оценка:
И. Краинский - Word 2007. Популярный самоучитель краткое содержание
В данной книге доступно и полно описан Microsoft Word 2007 – самый современный и удобный текстовый редактор.
Отличительной особенностью самоучителя является то, что выполнение большинства операций описывается в виде четких пошаговых инструкций. Это особенно полезно для начинающих пользователей, так как позволяет не тратить время на поиск необходимых параметров и команд.
Как начинающим, так и опытным пользователям Word будет очень полезен раздел, посвященный ответам на вопросы, часто возникающие у пользователей (FAQ).
Word 2007. Популярный самоучитель - читать онлайн бесплатно ознакомительный отрывок
Интервал:
Закладка:
При работе с текстовыми документами часто приходится сверять исходный документ с отредактированным. Как можно проверить, соответствуют ли исходный и исправленный документы друг другу?
Чтобы сравнить два документа, сделайте следующее.
1. Перейдите на вкладку Рецензирование, в группе Сравнить щелкните на одноименной кнопке и выберите команду Сравнить (рис. 11.34).
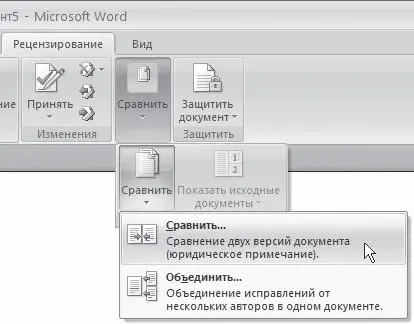
Рис. 11.34.Меню кнопки Сравнить
2. В появившемся окне Сравнение версий укажите пути к исходному и измененному документам (рис. 11.35). Для это щелкните на значке

и в открывшемся окне укажите путь к файлу. Если с файлом недавно работали, то его можно выбрать из раскрывающегося списка.

Рис. 11.35.Окно Сравнение версий
3. При необходимости нажмите кнопку Больше и выберите параметры сравнения и отображения изменений.
4. Нажмите кнопку OK. В результате окно Word будет разделено на несколько частей, в которых будет показан сравниваемый документ, содержащий все различия, исходный и измененный документы, а также отдельная область задач, отображающая все правки (рис. 11.36).
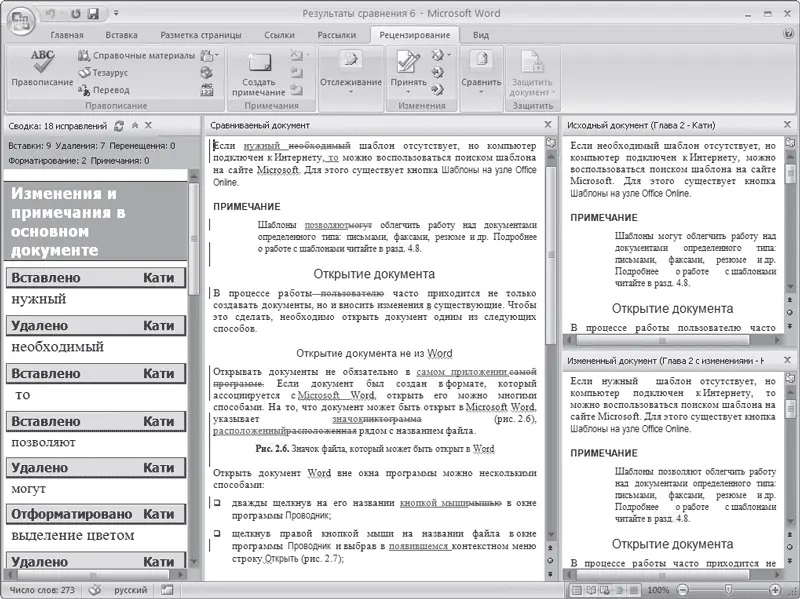
Рис. 11.36.Результат сравнения документов
При редактировании текста мне часто приходится менять абзацы местами. Существуют ли возможности для быстрого перемещения абзацев?
С помощью сочетания клавиш Alt+Shift+↑ и Alt+Shift+↓ можно передвинуть абзац на любое место документа без предварительного выделения. Единственное условие – перед выполнением этой операции курсор должен находиться в любом месте абзаца, который вы хотите переместить.
При редактировании документа новый текст затирает старый, а не появляется между словами. Как это исправить?
Старый текст исчезает потому, что вы работаете в режиме замены. Для включения/выключения режима замены используйте клавишу Insert.
Текст выделяется не так, как обычно. Что делать?
Это может происходить потому, что включен режим расширенного выделения. Для выхода из расширенного выделения нажмите клавишу Esc.
Когда в Word приходится делать сложный поиск, иногда теряется возможность искать некоторые символы, например знак абзаца. Как решить эту проблему?
Нужно не выбирать необходимый символ в списке Специальный, а явно указывать номер символа. Например, для поиска знака абзаца нужно написать в диалоговом окне поиска выражение ^0013.
Форматирование документа
В этом подразделе рассмотрены следующие темы:
• форматирование символов;
• форматирование абзацев;
• работа со списками;
• работа с многоколоночными текстами;
• стили и шаблоны.
Хотел выделить пробелы подчеркиванием, однако у меня не получилось. Что делать?
Действительно, при помощи кнопки Подчеркнутый

в группе Шрифт на вкладке Главная или соответствующего ей сочетания клавиш Ctrl+U подчеркнуть пробелы не удастся. Однако вы можете использовать символ _ на месте тех пробелов, которые вам необходимо подчеркнуть. Для его набора используйте сочетание клавиш Shift+–.
Мне часто приходится создавать объявления при помощи Word. Чтобы поместить текст на середину страницы, я много раз нажимаю клавишу Enter. Если текст затем нужно отредактировать, то он сдвигается. Можно ли выравнивать его по-другому?
По умолчанию Word выравнивает документ по верхнему полю. Если такой тип выравнивания вас не устраивает, его легко изменить на выравнивание по центру. Данный тип выравнивания подойдет для подготовки объявлений, титульных страниц и др. Для изменения типа выравнивания сделайте следующее.
1. Перейдите на вкладку Разметка страницы и нажмите кнопку, расположенную в правом нижнем углу группы Параметры страницы (рис. 11.37).

Рис. 11.37.Кнопка открытия окна Параметры страницы
2. Перейдите на вкладку Источник бумаги.
3. Выберите в раскрывающемся списке Вертикальное выравнивание строку По центру (рис. 11.38).
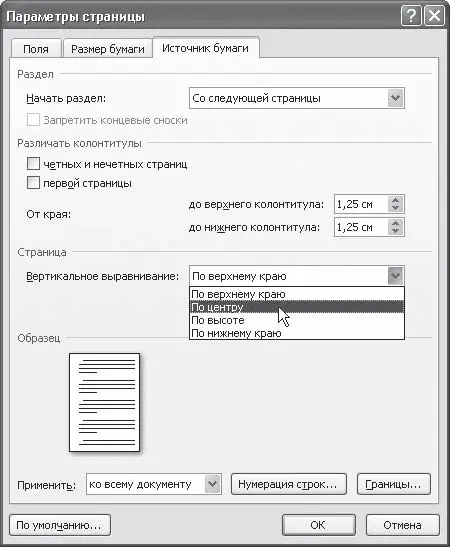
Рис. 11.38.Выравнивание текста по вертикали
4. Нажмите кнопку OK, чтобы подтвердить изменения. При этом программа расположит текст по центру страницы между верхним и нижним полями без изменения интервалов между ними.
Как установить вертикальное выравнивание для текста по центру только для одной страницы документа?
Если нужно выровнять текст по центру только на одной странице документа (например, на титульной), то необходимо использовать разрывы страниц. При помощи разрывов можно создать разделы для многостраничных документов. По умолчанию Word воспринимает документ как один раздел. Чтобы создать разрыв раздела, сделайте следующее.
1. Установите курсор на странице, после которой нужно создать разрыв.
2. Перейдите на вкладку Вставка и нажмите кнопку Разрыв страницы (рис. 11.39).

Рис. 11.39.Кнопка Разрыв страницы
Когда разрыв установлен, можно изменять тип выравнивания следующим образом.
1. Перейдите на вкладку Разметка страницы и нажмите кнопку, расположенную в правом нижнем углу группы Параметры страницы (см. рис. 11.37).
2. Перейдите на вкладку Источник бумаги.
3. Выберите в раскрывающемся списке Вертикальное выравнивание строку По центру (см. рис. 11.38).
4. Выберите в списке Применить строку к текущему разделу (рис. 11.40). Таким образом, вы установите вертикальное выравнивание по центру только для текста заголовка, не затрагивая весь остальной текст.

Рис. 11.40.Список Применить в окне Параметры страницы
Я вставил номера страниц в документ, но они не отображаются. Почему?
Номера страниц отображаются не во всех режимах просмотра документа. Если вы работаете в режиме Черновик или Структура, номера страниц не видны, но на печати они будут выведены. Номера страниц отображаются в режимах Разметка страницы и Предварительный просмотр.
Читать дальшеИнтервал:
Закладка:










