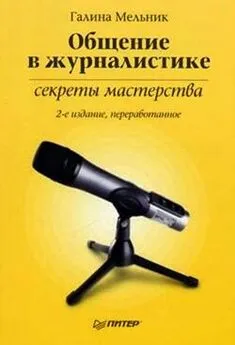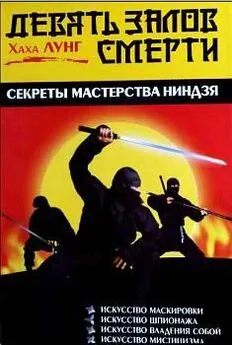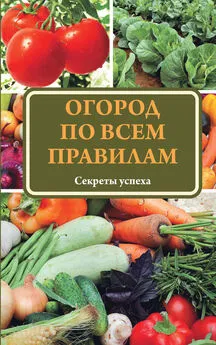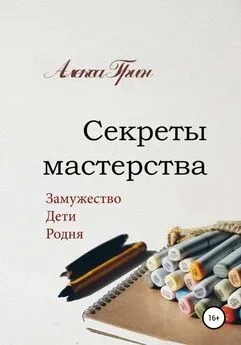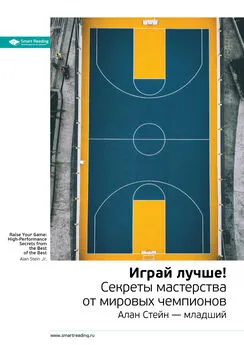Владимир Верстак - 3ds Max 2008. Секреты мастерства
- Название:3ds Max 2008. Секреты мастерства
- Автор:
- Жанр:
- Издательство:Издательство «Питер»046ebc0b-b024-102a-94d5-07de47c81719
- Год:2008
- Город:Санкт-Петербург
- ISBN:978-5-388-00082-8
- Рейтинг:
- Избранное:Добавить в избранное
-
Отзывы:
-
Ваша оценка:
Владимир Верстак - 3ds Max 2008. Секреты мастерства краткое содержание
Узнайте секреты профессиональной работы в 3ds Max 2008 от настоящего мастера своего дела! Автор – профессионал трехмерного дизайна. Его оригинальный подход к созданию объектов и сцен, к моделированию и визуализации будет полезен и специалисту, и начинающему пользователю. Вы узнаете обо всех возможностях новейшей версии лучшего 3D-пакета, в том числе и скрытых от непосвященных. Особое внимание уделено моделированию: вы начнете с простейших объектов и завершите созданием трехмерного автомобиля.
3ds Max 2008. Секреты мастерства - читать онлайн бесплатно ознакомительный отрывок
Интервал:
Закладка:

Monochrome (Монохромный) – включает отображение результата визуализации в оттенках серого;

Clear (Очистить) – очищает окно визуализации.
Программа 3ds Max позволяет отображать в окне Rendered Frame Window (Окно кадров визуализации) растровые изображения и последовательности кадров таких изображений. Для загрузки изображения в окно кадров визуализации выполните команду File ► View Image File (Файл ► Просмотр растрового изображения). При просмотре последовательности кадров появляются дополнительные кнопки навигации по кадрам.
Использование модуля RAM Player (RAM-проигрыватель)
Модуль RAM Player (RAM-проигрыватель) (рис. 5.6) используется для загрузки в память компьютера отдельных кадров или последовательности кадров для последующего их сравнения или просмотра в виде анимации с заданной частотой кадров в секунду (fps). Его окно можно открыть, выполнив команду Rendering ► RAM Player (Визуализация ► RAM-проигрыватель).
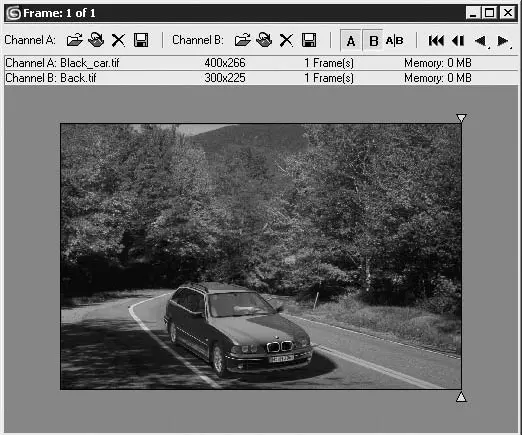
Рис. 5.6.Окно модуля RAM Player (RAM-проигрыватель)
Модуль RAM Player (RAM-проигрыватель) имеет два канала (Channel A (Канал A) и Channel B (Канал Б)) и позволяет загружать в эти каналы две различные последовательности растровых изображений, отдельные кадры или анимацию для их одновременного воспроизведения.
Щелчок кнопкой мыши в окне просмотра каналов с последующим перетаскиванием позволяет установить и перемещать границу разделения двух каналов.
В верхней части окна RAM Player (RAM-проигрыватель) находится панель инструментов с набором кнопок для управления окном проигрывателя:

Open Channel (Открыть канал) – открывает стандартное окно выбора файла для загрузки в Channel A (Канал A) или Channel B (Канал Б);

Open Last Rendered Image in Channel (Загрузить последнее визуализированное изображение в канал) – загружает последнее визуализированное изображение в выбранный канал;

Close Channel (Закрыть канал) – выгружает изображение или анимацию из текущего канала;

Save Channel (Сохранить канал) – открывает окно диалога сохранения файла и позволяет сохранить как отдельные кадры и их последовательность, так и анимацию;

Horizontal/Vertical Split Screen (Разделить экран по горизонтали/вертикали) – переключает два варианта совместного отображения каналов на горизонтальное или вертикальное;

Frame Rate Control (Контроль частоты кадров) – раскрывающийся список с вариантами возможной установки частоты смены кадров в секунду;

Double Buffer (Двойной буфер) – синхронизирует отображение анимации в обоих каналах.
Окружение и атмосферные эффекты
Использование Environment (Окружающая среда) и Effects (Эффекты) позволяет создавать общее настроение, повышая реалистичность сцены. Элементы управления атмосферой предлагают широкий набор эффектов, включая туман, дымку, огонь, дым и т. д.
Окно диалога Environment and Effects (Окружающая среда и эффекты) позволяет настраивать параметры отображения окружающей среды и дополнительных эффектов (рис. 5.7).
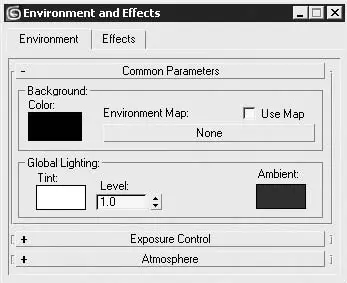
Рис. 5.7.Вкладка Environment (Окружающая среда) окна Environment and Effects (Окружающая среда и эффекты)
Чтобы получить доступ к настройкам окружающей среды, выполните команду Rendering ► Environment (Визуализация ► Окружающая среда). В результате откроется окно Environment and Effects (Окружающая среда и эффекты) на вкладке Environment (Окружающая среда). Рассмотрим свитки настроек данного окна.
Common Parameters (Общие параметры)
В свитке Common Parameters (Общие параметры) (см. рис. 5.7) вкладки Environment (Окружающая среда) задаются параметры отображения внешней среды. В области Background (Фон) можно настроить следующие элементы.
■ Color (Цвет) – цвет фона окружающей среды.
■ Environment Map (Карта текстуры окружающей среды) – щелчок на кнопке с надписью None (Отсутствует) вызывает окно Material/Map Browser (Окно выбора материалов и карт) для загрузки любой из доступных текстурных карт или материала в качестве фона изображения. Для последующего редактирования такой карты (материала) необходимо перетащить ее на образец материала в окне Material Editor (Редактор материалов), выбрав при этом Instance (Привязка) в качестве метода копирования.
■ Use Map (Использовать карту текстуры) – включает/выключает использование карты при визуализации.
Область Global Lighting (Глобальная освещенность) позволяет управлять параметрами общего освещения сцены.
■ Tint (Оттенок) – образец цвета, устанавливающий оттенок света всех источников света сцены, кроме параметра Ambient (Цвет подсветки).
■ Level (Уровень) – параметр, изменяющий уровень силы света для всех источников света сцены, кроме Ambient (Цвет подсветки) (при значении, равном 1, сила света не меняется).
■ Ambient (Цвет подсветки) – образец цвета, которым будут равномерно окрашены объекты сцены.
Exposure Control (Контроль экспозиции) и Logarithmic Exposure Control Parameters (Параметры логарифмического контроля экспозиции)
Свиток Exposure Control (Контроль экспозиции) позволяет изменять параметры общей освещенности сцены за счет настройки выходных уровней и цветового диапазона так, как если бы использовалась настройка экспозиции фотоаппарата (рис. 5.8).
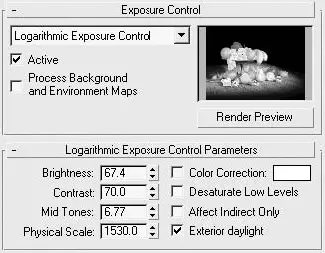
Рис. 5.8.Свитки Exposure Control (Контроль экспозиции) и Logarithmic Exposure Control Parameters (Параметры логарифмического контроля экспозиции)
С его помощью можно, например, осветлить слишком темные сцены без изменения настройки источников света. Небольшое окно предварительного просмотра позволяет увидеть все изменения, которые производятся при помощи параметров свитка Logarithmic Exposure Control Parameters (Параметры логарифмического контроля экспозиции).
Atmosphere (Атмосфера)
Свиток Atmosphere (Атмосфера) (рис. 5.9) дает доступ к четырем типам атмосферных эффектов: Fire Effect (Эффект огня), Fog (Туман), Volume Fog (Объемный туман) и Volume Light (Объемный свет).
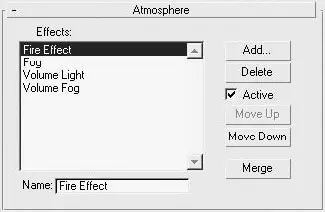
Рис. 5.9.Свиток Atmosphere (Атмосфера)
Для выбора атмосферного эффекта и управления им при помощи настроек свитка Atmosphere (Атмосфера) выполните следующие действия.
1. Щелкните на кнопке Add (Добавить).
2. В открывшемся окне диалога Add Atmospheric Effect (Добавить атмосферный эффект) выберите из списка тип атмосферного эффекта и щелкните на кнопке OK для подтверждения выбора. В результате выбранный эффект добавится в список Effects (Эффекты). При необходимости добавьте таким же образом другие эффекты.
Читать дальшеИнтервал:
Закладка: