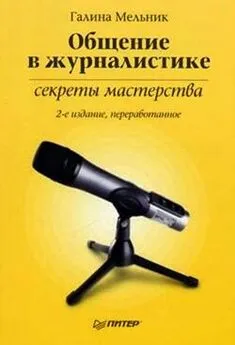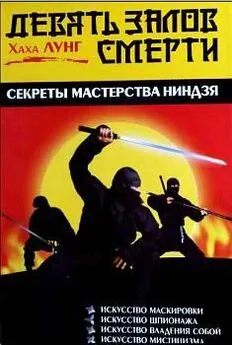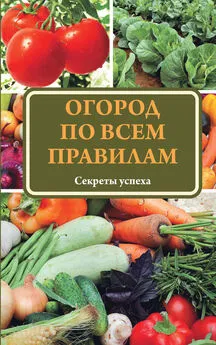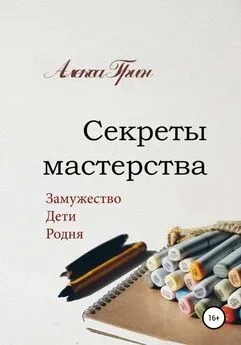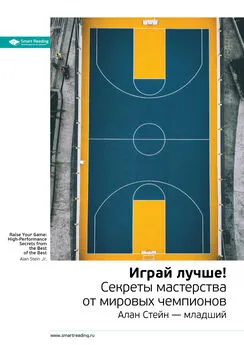Владимир Верстак - 3ds Max 2008. Секреты мастерства
- Название:3ds Max 2008. Секреты мастерства
- Автор:
- Жанр:
- Издательство:Издательство «Питер»046ebc0b-b024-102a-94d5-07de47c81719
- Год:2008
- Город:Санкт-Петербург
- ISBN:978-5-388-00082-8
- Рейтинг:
- Избранное:Добавить в избранное
-
Отзывы:
-
Ваша оценка:
Владимир Верстак - 3ds Max 2008. Секреты мастерства краткое содержание
Узнайте секреты профессиональной работы в 3ds Max 2008 от настоящего мастера своего дела! Автор – профессионал трехмерного дизайна. Его оригинальный подход к созданию объектов и сцен, к моделированию и визуализации будет полезен и специалисту, и начинающему пользователю. Вы узнаете обо всех возможностях новейшей версии лучшего 3D-пакета, в том числе и скрытых от непосвященных. Особое внимание уделено моделированию: вы начнете с простейших объектов и завершите созданием трехмерного автомобиля.
3ds Max 2008. Секреты мастерства - читать онлайн бесплатно ознакомительный отрывок
Интервал:
Закладка:
■ Network Rendering Server (Сервер сетевой визуализации) – устанавливается на всех компьютерах сети, включая и тот, на который устанавливается менеджер сети. После запуска сервер сетевой визуализации (рис. 6.14) отправляет менеджеру свой IP-адрес для регистрации и включения в сетевую визуализацию. Затем менеджер сети отсылает серверу задание на визуализацию кадров. После получения задания сервер запускает 3ds Max в специальном серверном режиме и начинает визуализацию кадра. По окончании визуализации сервер отправляет готовый кадр в папку, указанную в настройках, и получает от менеджера новое задание на визуализацию. Когда выполнена вся визуализация, сервер закрывает приложение.
ПРИМЕЧАНИЕ
Серверный режим не влияет на использование программы для моделирования и визуализации в обычном режиме.
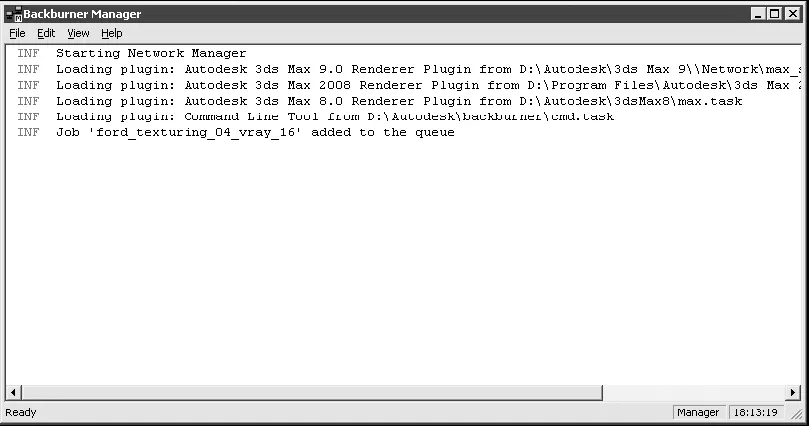
Рис. 6.13.Окно компонента сетевой визуализации Network Manager (Менеджер сети)
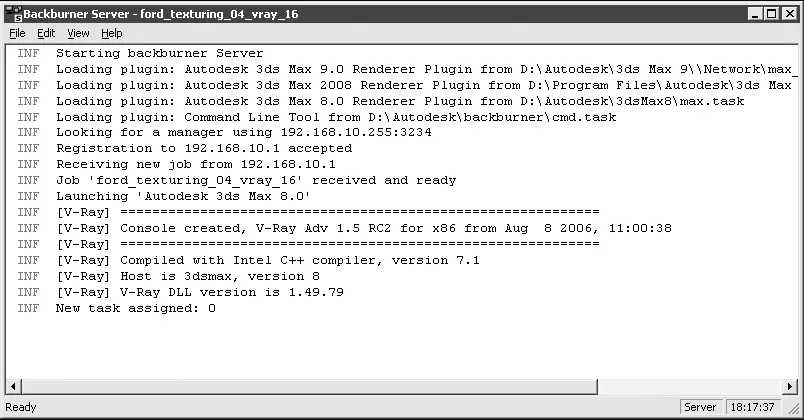
Рис. 6.14.Окно компонента сетевой визуализации Network Rendering Server (Сервер сетевой визуализации)
■ Queue Monitor (Диспетчер очереди) – приложение управления сетевой визуализацией (рис. 6.15). Его можно установить на всех компьютерах сети. Позволяет не только просматривать ход выполнения задания, но и перераспределять задания, менять очередность их выполнения, отключать и подключать к визуализации компьютеры группы и выполнять многое другое.
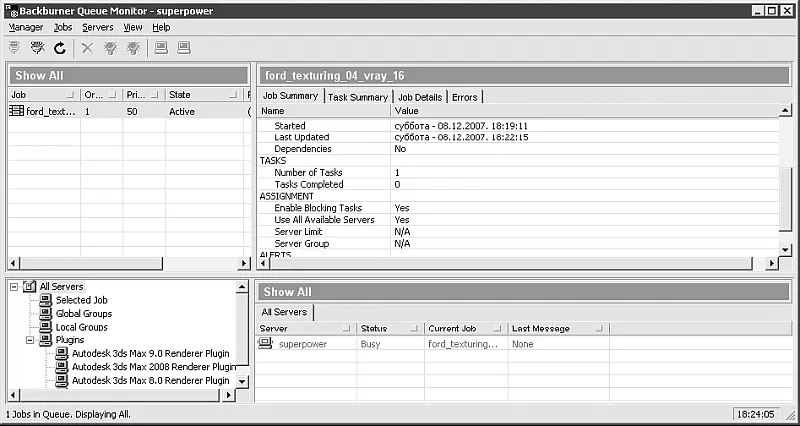
Рис. 6.15.Окно компонента сетевой визуализации Queue Monitor (Диспетчер очереди)
ВНИМАНИЕ
Правами управления и редактирования заданий обладает тот компьютер, на котором Queue Monitor (Диспетчер очереди) был запущен первым, все остальные диспетчеры будут работать в режиме просмотра. В этом случае в строке заголовка окна программы указывается, какой компьютер сети обладает правом редактирования заданий.
Все три перечисленных выше компонента инсталлируются при установке программы 3ds Max 2008. Их можно запустить из каталога установки (по умолчанию C:\Program Files\Autodesk\Backburner) или из списка установленных программ. Например, для запуска менеджера сети в среде Windows XP выполните команду Пуск ► Все программы ► Autodesk ► Backburner ► manager. Аналогичным образом запускаются сервер и диспетчер очереди.
ВНИМАНИЕ
Для сетевой визуализации в программе 3ds Max 2008 необходимо использовать Windows XP Professional или Windows 2000. Боле ранние операционные системы семейства Windows (Windows 95/98/Me/NT4) не поддерживаются.
Если у вас уже есть локальная сеть с настроенной конфигурацией, то нет необходимости что-либо менять – сетевая визуализация будет работать с существующими настройками. В противном случае вам нужно установить и настроить на каждом компьютере сети протокол TCP/IP (сокращенно от Transmission Control Protocol/Internet Protocol – протокол управления передачей/межсетевой протокол), представляющий собой «язык общения» между компьютерами, объединенными в сеть.
После того как все компьютеры рабочей группы будут сконфигурированы для работы в сети, можно приступать к сетевой визуализации. Для этого должны быть выполнены несколько условий. На всех компьютерах должна быть установлена программа 3ds Max 2008 и запущена служба Network Rendering Server (Сервер сетевой визуализации), а на одном из компьютеров рабочей группы к тому же должен быть запущен Network Manager (Менеджер сети). На одном из компьютеров следует открыть общий доступ к каталогу, в котором будут сохраняться визуализированные изображения. Путь к этому каталогу должен быть указан с учетом правил Universal Naming Convention (UNC) (соглашение по универсальному наименованию), например: \\имя компьютера\диск\каталог\имя файла. Обратите внимание на то, что строка начинается с двух слэшей. Кроме того, можно указать локальный каталог для сохранения файлов на каждом компьютере, выполняющем визуализацию. В этом случае такой каталог должен присутствовать на каждом компьютере рабочей группы.
Чтобы запустить сетевую визуализацию, необходимо выполнить соответствующие настройки в окне Render Scene (Визуализация сцены). Кроме стандартных настроек размера выходного изображения и параметров области Options (Параметры), необходимо в области Time Output (Интервал вывода) свитка Common Parameters (Общие параметры) указать диапазон кадров для визуализации. После этого в области Render Output (Вывод визуализации) необходимо установить флажок Save File (Сохранить файл) и щелкнуть на кнопке Files (Файлы), чтобы выбрать каталог для сохранения.
ПРИМЕЧАНИЕ
Не забывайте о том, что, даже если вы используете один компьютер, необходимо указывать сетевой путь к каталогу, в котором будут сохраняться кадры.
Затем следует установить флажок Net Render (Сетевая визуализация) в области Render Output (Вывод визуализации). После щелчка на кнопке Render (Визуализация) появится окно Network Job Assignment (Назначение сетевого задания). В области Enter Subnet Mask (Ввод маски подсети) этого окна должен быть установлен флажок Automatic Search (Автоматический поиск). Далее следует щелкнуть на кнопке Connect (Соединить). В результате в поле All Servers (Все серверы) отобразятся имена всех компьютеров, входящих в рабочую группу (рис. 6.16).
В области Options (Параметры) следует установить флажок Include Maps (Включая карты текстур), что позволит вместе с заданием отправлять серверам все текстурные карты, примененные в сцене.
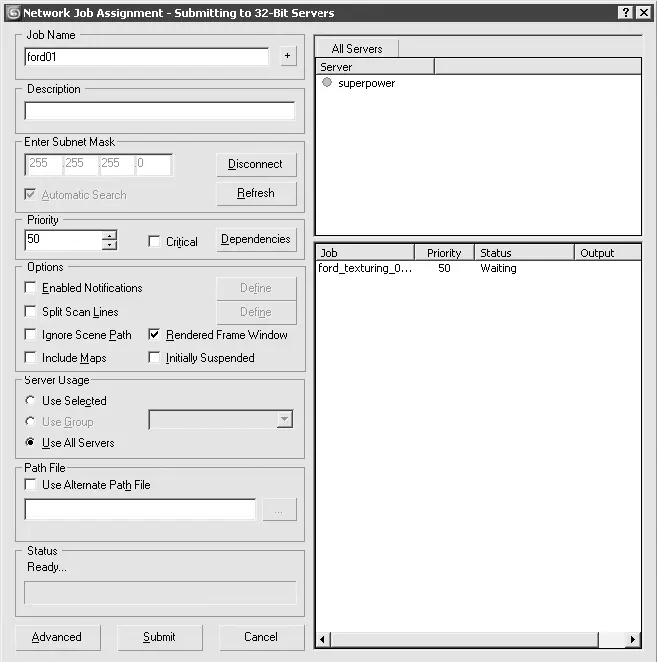
Рис. 6.16.Окно Network Job Assignment (Назначение сетевого задания)
СОВЕТ
Чтобы компьютеры рабочей группы использовали текстурные карты, находящиеся на одном компьютере, и текстурные карты не надо было бы отправлять вместе с заданием, необходимо для всех файлов текстур прописать сетевые пути (аналогично указанному выше пути для сохранения кадров визуализации).
Осталось только щелкнуть на кнопке Submit (Подтвердить) – и запустится процесс визуализации. Его можно контролировать при помощи компонента Queue Monitor (Диспетчер очереди).
Общие рекомендации по визуализации видеоизображений
Подводя итоги сказанного в этой главе, хотелось бы отметить, что работа с анимацией представляет определенные трудности не только на стадии моделирования и настройки просчета, но и при последующей визуализации. Обратите внимание на некоторые общие рекомендации по визуализации видеоизображений.
■Прежде всего определитесь с целями и задачами предстоящей работы. Именно они во многом могут повлиять на ход моделирования, степень детализации, разрешение выходного изображения, глубину цвета, поля и т. д. Если вы выполняете заказ, то должны получить у заказчика проекта максимум информации. Может оказаться так, что ваша работа будет, например, частью материала для видеоклипа, который должен совмещать в себе реальное видео и анимацию. И хорошо еще, если работа над всеми частями клипа ведется параллельно. А если вдруг видеоматериал уже сняли и он должен «вживляться» в анимацию, которую создаете вы? В этом случае вам будет необходимо уже на стадии моделирования учитывать особенности видео, например цветовую гамму, свет, положение камеры и т. д.
Читать дальшеИнтервал:
Закладка: