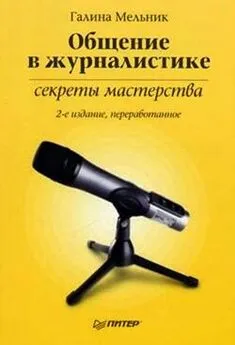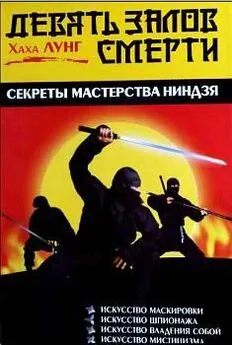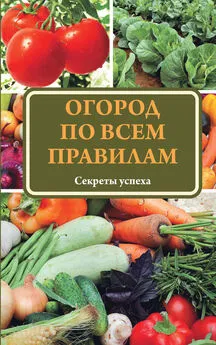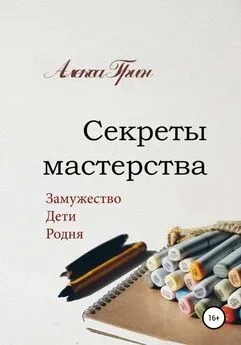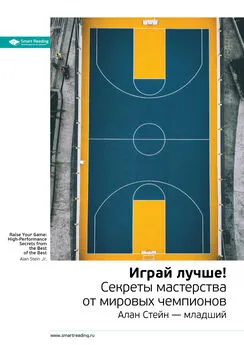Владимир Верстак - 3ds Max 2008. Секреты мастерства
- Название:3ds Max 2008. Секреты мастерства
- Автор:
- Жанр:
- Издательство:Издательство «Питер»046ebc0b-b024-102a-94d5-07de47c81719
- Год:2008
- Город:Санкт-Петербург
- ISBN:978-5-388-00082-8
- Рейтинг:
- Избранное:Добавить в избранное
-
Отзывы:
-
Ваша оценка:
Владимир Верстак - 3ds Max 2008. Секреты мастерства краткое содержание
Узнайте секреты профессиональной работы в 3ds Max 2008 от настоящего мастера своего дела! Автор – профессионал трехмерного дизайна. Его оригинальный подход к созданию объектов и сцен, к моделированию и визуализации будет полезен и специалисту, и начинающему пользователю. Вы узнаете обо всех возможностях новейшей версии лучшего 3D-пакета, в том числе и скрытых от непосвященных. Особое внимание уделено моделированию: вы начнете с простейших объектов и завершите созданием трехмерного автомобиля.
3ds Max 2008. Секреты мастерства - читать онлайн бесплатно ознакомительный отрывок
Интервал:
Закладка:
7. Перейдите к свитку Shadow Map Params (Параметры карты тени) и задайте параметру Sample Range (Диапазон выборки) значение 40, что позволит получить мягкие размытые тени от карнизов на потолке.
После того как будут выполнены предварительные настройки, скопируйте три только что созданных источника света, предназначенных для освещения окна и потолка, для второго окна кухни. Это можно сделать, воспользовавшись командой главного меню Edit ► Clone (Правка ► Клонировать). В появившемся окне Clone Options (Параметры клонирования) выберите тип создаваемых при дублировании объектов Instance (Образец), что позволит в дальнейшем изменять параметры освещения сразу двух окон.
Теперь нужно выполнить тестовую визуализацию, перед которой следует отобразить карниз и шторы, чтобы увидеть, как освещение окна выглядит в целом. Для этого перейдите на вкладку Display (Отображение) командной панели и в свитке Hide (Спрятать) щелкните на кнопке Unhide by Name (Отобразить по имени). В появившемся окне Unhide Objects (Отобразить объекты) выберите два объекта – Carniz (Карниз) и curtains (Шторы).
Визуализируйте вид из камеры. Затем сравните с результатом, который получил я (рис. 7.45).
В представленном изображении явно виден недостаток освещенности стены рядом со шторами. Дело в том, что солнечный свет, попадая через окно на белые шторы, неминуемо вызовет отражение света, которое создаст светлые области на стене в местах расположения штор. Осветлить стены можно при помощи всенаправленного источника света.
1. Выполните команду Create ► Lights ► Standard Lights ► Omni (Создать ► Источники света ► Стандартные источники света ► Всенаправленный) и в окне проекции Right (Справа) щелкните на середине одной из штор. В окне проекции Top (Cверху) переместите источник света по оси X так, чтобы он занял свое место между шторой и стеной.

Рис. 7.45.Визуализация сцены с установленными источниками света для окон кухни
2. В свитке Intensity/Color/Attenuation (Интенсивность/цвет/затухание) задайте параметру Multiplier (Усилитель) значение, равное 0,15. В области Far Attenuation (Затухание вдали) установите флажки Use (Использовать) и Show (Показывать).
3. При помощи инструмента Select and Uniform Scale (Выделить и равномерно масштабировать)

масштабируйте источник света в вертикальной и горизонтальной плоскости так, чтобы область распространения света оказалась немного больше шторы (рис. 7.46).
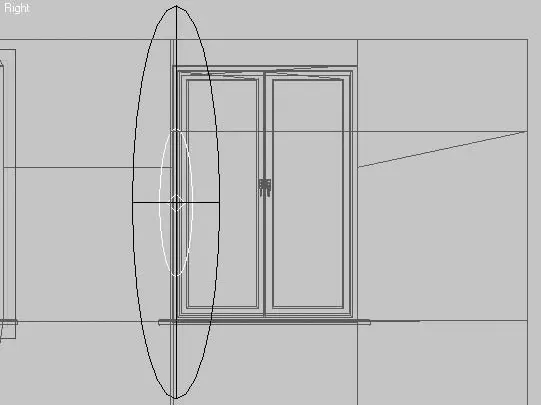
Рис. 7.46.Форма и положение в пространстве источника света Omni02
4. В свитке Advanced Effects (Дополнительные эффекты) установите флажок Ambient Only (Только подсветка), чтобы получить равномерно ослабевающее освещение стены в местах размещения штор.
5. Cкопируйте источник света Omni02, чтобы разместить аналогичное освещение по всем сторонам, где находятся шторы. Как при настройке освещения оконных проемов, в окне Clone Options (Параметры клонирования) установите переключатель Object (Объект) в положение Instance (Образец), что в дальнейшем позволит редактировать параметры сразу всех источников света, расположенных в районе штор.
СОВЕТ
Одним из быстрых способов создания копий является перемещение объекта в окне проекции с нажатой клавишей Shift.
Выполните тестовую визуализацию и при необходимости подкорректируйте параметры источников света. Освещенность сцены должна быть такой, как показано на рис. 7.47.

Рис. 7.47.Сцена с дополнительными источниками света, расположенными позади штор
Рассмотрим еще одну особенность применения стандартных источников света для освещения объектов сцены. На сей раз создадим эффект затенения, который можно наблюдать позади предметов, расположенных в непосредственной близости от стен.
Чтобы продолжить упражнение, перейдите на вкладку Display (Отображение) командной панели. В свитке Hide (Спрятать) щелкните на кнопке Unhide by Name (Отобразить по имени). В появившемся окне Unhide Objects (Отобразить объекты) выберите объект Picture (Картина). Если сейчас выполнить визуализацию, то окажется, что созданные источники света не влияют на отображение картины и она скорее напоминает аппликацию, чем объемный предмет. Вокруг картины должна быть тень, так как она расположена близко к стене и помещена в черную рамку. Эту тень несложно создать при помощи направленного света с отрицательным значением параметра Multiplier (Усилитель).
1. В окне проекции Right (Cправа) создайте источник света Directional (Направленный) и расположите его в середине картины. В окне проекции Top (Cверху) переместите его по оси X так, чтобы он расположился впереди картины на небольшом расстоянии.
2. В свитке Directional Parameters (Параметры направленного источника света) установите переключатель в положение Rectangle (Прямоугольник), а параметру Aspect (Пропорции) задайте значение, равное 0,75. Для параметров Hotspot/Beam (Яркое пятно/луч) и Falloff/Field (Край пятна/область) подберите такие значения, чтобы световой луч находился на краях либо внутри картины, а край пятна – на небольшом расстоянии от нее (рис. 7.48). В моем случае эти значения равны 218 и 273 соответственно.
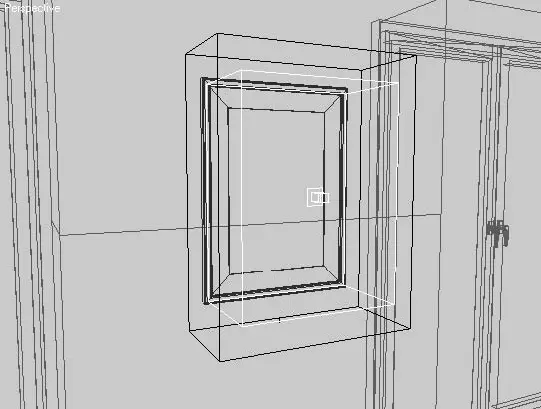
Рис. 7.48.Направленный источник света, расположенный перед объектом Picture (Картина)
3. В свитке Intensity/Color/Attenuation (Интенсивность/цвет/затухание) задайте параметру Multiplier (Усилитель) значение –0,1.
4. В свитке Advanced Effects (Дополнительные эффекты) установите флажок Ambient Only (Только подсветка).
Если сейчас выполнить визуализацию, то вы увидите, что картина, висящая на стене, приобрела объем, которого ей не хватало. Аналогичным способом выполняется установка и настройка источника света между холодильником и стеной (рис. 7.49).

Рис. 7.49.Визуализация с затенением, созданным источниками света с отрицательным значением параметра Multiplier (Усилитель)
ВНИМАНИЕ
Дальнейшие настройки освещения сцены потребуют значительно большего времени для визуализации, что может вызвать проблемы обновления окон проекций на слабых компьютерах. По этой причине рекомендую для выполнения упражнения использовать только часть объектов, присутствующих в сцене.
Чтобы вы могли создавать и настраивать источники света в собственных сценах, необходимо рассмотреть еще два способа настройки стандартных источников.
Читать дальшеИнтервал:
Закладка: