Дмитрий Донцов - Установка и настройка Windows XP. Легкий старт
- Название:Установка и настройка Windows XP. Легкий старт
- Автор:
- Жанр:
- Издательство:неизвестно
- Год:неизвестен
- ISBN:нет данных
- Рейтинг:
- Избранное:Добавить в избранное
-
Отзывы:
-
Ваша оценка:
Дмитрий Донцов - Установка и настройка Windows XP. Легкий старт краткое содержание
Описана процедура установки, настройки и оптимизации Windows XP. Доступный язык без избытка хитрых терминов делает эту книгу максимально понятной. Повествование ведется в пошаговом режиме, поэтому для достижения результата вам нужно всего лишь следовать данным инструкциям - даже особого навыка работы на компьютере не потребуется. Большое количество приведенных в издании практических советов поможет обеспечить наилучшее быстродействие компьютера и добиться надежной, бесперебойной работы операционной системы. Прочитав книгу, вы научитесь пользоваться основными программами, встроенными в Windows XP, и познакомитесь с большинством популярных приложений для этой платформы.
Установка и настройка Windows XP. Легкий старт - читать онлайн бесплатно ознакомительный отрывок
Интервал:
Закладка:
Нажмите клавишу C для создания нового раздела на базе свободной области и введите необходимый размер нового раздела (например, 8 Мбайт). Нажмите клавишу Enter, чтобы создать раздел максимального размера. Если необходимо создать дополнительные разделы, то повторите данную процедуру столько раз, сколько разделов вы хотите создать.
С помощью клавиш управления курсором (? и ?) можно выбрать раздел, в который вы собираетесь установить Windows XP. Затем нужно нажать клавишу Enter и выбрать способ форматирования.
• Оставить текущую файловую систему.
• Форматирование раздела с использованием файловой системы FAT «Быстрое».
• Форматирование раздела с использованием файловой системы FAT.
• Форматирование раздела с использованием файловой системы NTFS «Быстрое».
• Форматирование раздела с использованием файловой системы NTFS.
Примечание.
Не каждый установочный диск поддерживает все пять вариантов форматирования.
Нажимаем Enter.
Если на компьютере установлено несколько операционных систем, то можно выбрать одну из них загружаемой по умолчанию. Для этого после установки всех операционных систем и перезагрузки компьютера найдите на Рабочем столе значок Мой компьютер, щелкните на нем правой кнопкой мыши и выберите в контекстном меню пункт Свойства. В открывшемся окне перейдите на вкладку Дополнительно и в области Загрузка и восстановление нажмите кнопку Параметры. Откроется окно Загрузка и восстановление (рис. 2.6).

Рис. 2.6. Загрузка и восстановление.
В области Загрузка операционной системы открывшегося окна из списка Операционная система, загружаемая по умолчанию выбираем необходимую систему, после чего внизу окна нажимаем кнопку ОК. Теперь, когда вы включите или перезагрузите компьютер, будет загружаться выбранная операционная система.
Чтобы вручную отредактировать порядок расположения и установить загружаемую по умолчанию операционную систему, остаемся в окне Загрузка и восстановление. В области Загрузка операционной системы, справа от надписи Отредактировать список загрузки вручную, нажимаем кнопку Правка и в открывшемся окне вносим необходимые изменения. Но будьте осторожны, редактируя параметры загрузки вручную, – компьютер может и вовсе не запуститься. Если вы не совсем понимаете, как редактировать параметры загрузки вручную, то запомните эту настройку и никогда ее не изменяйте (и даже не открывайте).
В области Загрузка операционной системы устанавливаем флажок Отображать список операционных систем (если он еще не установлен). Щелкаем на стрелках:

или вводим вручную желаемое время, в течение которого будет возможен выбор любой установленной на вашем компьютере системы. По истечении этого времени начнет загружаться выбранная по умолчанию система Windows.
Установка драйверов видеокарты
После инсталляции Windows XP желательно установить драйверы видеокарты. Те драйверы видеокарты, которые установятся вместе с Windows, – не самый лучший вариант.
Возьмите компакт-диск, приобретенный вместе с видеокартой, и вставьте его в привод. Найдите необходимый драйвер и установите его. Можно также скачать драйвер из Интернета, извлечь его из архива в отдельную папку и инсталлировать на компьютер.
Примечание.
Драйвер устройства – это небольшая программа, обеспечивающая взаимодействие операционной системы с конкретными компонентами компьютера (модемом, принтером, видеокартой и т. д.). Драйверы являются очень важной составляющей в работе компьютера. В Windows XP имеются усовершенствованные средства проверки драйверов, что обеспечивает максимальную стабильность системы. Как любая программа, драйверы устаревают, и их необходимо заменять более новыми. Драйверы видеокарты желательно менять раз в год, а для мыши можно все время использовать драйвер, установленный вместе с операционной системой.
Если вы точно не уверены в правильности своего выбора, то можете предложить компьютеру выбрать необходимый драйвер, находящийся на вашем компакт-диске, гибком или жестком диске.
Выполняем команду Пуск ? Панель управления и в открывшемся окне дважды щелкаем на значке Система. Откроется окно Свойства системы (рис. 2.7).
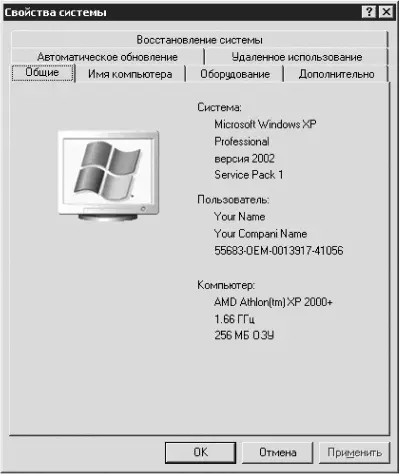
Рис. 2.7. Свойства системы.
Переходим на вкладку Оборудование и нажимаем кнопку Диспетчер устройств. В одноименном окне щелкаем на значке «+» слева от пункта Видеоадаптеры, а затем правой кнопкой мыши – на названии видеокарты (к примеру, NVIDIA GeForce2 MX/MX 400). В появившемся контекстном меню выбираем пункт Обновить драйвер.
В открывшемся окне мастера обновления оборудования вы можете установить переключатель в положение Автоматическая установка или Установка из указанного места. Если драйвер, находится на гибком диске, то выбираем Автоматическая установка. Если драйвер находится на компакт-диске или жестком диске, то устанавливаем переключатель в положение Установка из указанного места. Нажимаем кнопку Далее.
Если драйвер находится на компакт-диске, то вы можете выбрать Поиск на смежных носителях, а если на жестком диске – выбираем Включить следующее место поиска. Нажимаем кнопку Обзор, указываем папку с драйверами и нажимаем ОК.
Компьютер сам выберет лучший драйвер и установит его. Может случиться так, что все предлагаемые драйверы по тем или иным причинам не подойдут. В таком случае необходимо найти другие. Можно, конечно, установить драйверы и в принудительном порядке, но не советую экспериментировать – Windows знает, что делает.
Драйверы в Windows XP перед установкой проверяются на совместимость с операционной системой и на надежность во время эксплуатации. Проверенные драйверы устройств наиболее надежны в работе, что обеспечивает максимальную стабильность системы.
Аналогичным способом устанавливаются и обновляются драйверы всех устройств.
Внимание!
Если в работе компьютера возникнут какие-нибудь проблемы (внезапно пропал звук, принтер не хочет распечатывать файлы и т. д.), откройте Диспетчер устройств. Устройства с некорректно установленными драйверами будут отмечены. В таком случае нужно переустановить драйверы.
Вы должны понимать, что причина неисправности может быть в чем угодно: вы отключили звук на Панели задач или забыли заправить картридж принтера. Но прежде чем нести компьютер в ремонт, проверьте драйверы устройств.
3. Настройка Windows XP
При установке Windows XP как обновления часть настроек сохранится от предыдущей системы, но добавятся новые функции, требующие корректировки. Если вы перед инсталляцией Windows отформатировали жесткий диск, то все придется настраивать заново. Несомненно, определенные настройки будут установлены по умолчанию, и их может хватить для работы. Однако, чтобы получать удовольствие от своего труда, отладьте операционную систему сами.
Читать дальшеИнтервал:
Закладка:









