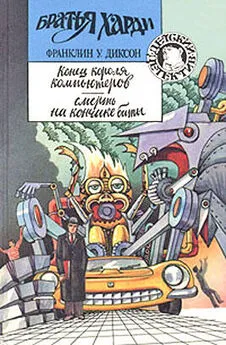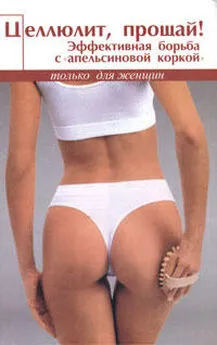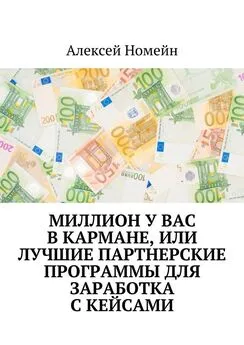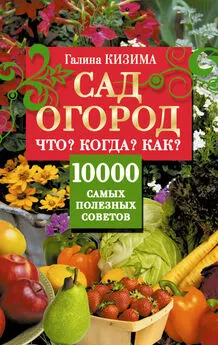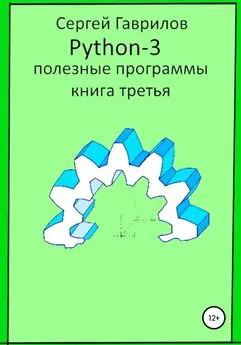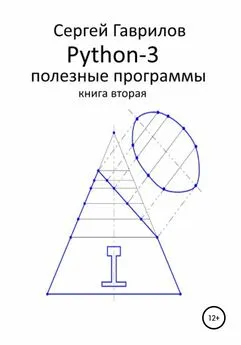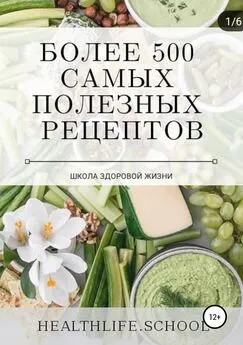В. Королев - Компьютер на флешке. Работающие Windows, Linux, Офис и 150 самых полезных программ у вас в кармане
- Название:Компьютер на флешке. Работающие Windows, Linux, Офис и 150 самых полезных программ у вас в кармане
- Автор:
- Жанр:
- Издательство:Наука и техника
- Год:2009
- Город:Санкт-Петербург
- ISBN:978-5-94387-579-3
- Рейтинг:
- Избранное:Добавить в избранное
-
Отзывы:
-
Ваша оценка:
В. Королев - Компьютер на флешке. Работающие Windows, Linux, Офис и 150 самых полезных программ у вас в кармане краткое содержание
В этой книге вы найдете уникальную полезную информацию о том, как установить на флешку Windows XP и Windows Vista, как настроить Linux на флешке. Вы научитесь пользоваться портативными вариантами офисных программ (Word, Excel), познакомитесь с огромным количеством портативных программ, которые могут работать прямо с флешки и будут всегда под рукой: антивирусами, программами для работы с видео и звуком, полезными утилитами на каждый день, файловыми менеджерами, «писалками» CD и DVD, интернет-программами разного назначения (от аськи до торрент-клиента), графическими редакторами (в том числе и GIMP Portable — мобильный заменитель Photoshop'а), играми, а также многими другими. Отдельные главы посвящены правильному использованию флешек и восстановлению данных с поврежденных флешек в случае возникновения проблем.
Книга написана простым и доступным языком. В итоге вы сможете у себя на флешке настроить все, что захотите, и это будет у вас работать в любом месте, куда бы вы ни пришли. Просто подключите флешку к компьютеру. На самом компьютере вам ничего настраивать не придется.
Все программы вы найдете на DVD, прилагаемом к книге. Также на нем размещены установочные пакеты, предназначенные для создания портативных версий и установки Windows на флешку, портативные Linux-дистрибутивы, а также ВИДЕОКУРС по созданию загрузочных флешек и установке Windows XP и Vista на флешки.
Компьютер на флешке. Работающие Windows, Linux, Офис и 150 самых полезных программ у вас в кармане - читать онлайн бесплатно полную версию (весь текст целиком)
Интервал:
Закладка:
Хотелось бы отметить еще несколько фактов, которые позволят вам облегчить работу с VistaPE. Во-первых, установив один раз разрешение экрана, желательно его впоследствии не менять. В противном случае могут возникать сбои в отображении Рабочего стола Windows (например, панель задач может ускакать на середину экрана). Во-вторых, следует со снисхождением относиться к тому, что в Главном меню, открываемом по нажатии на кнопку Пуск, могут находиться пункты, выбор которых не приводит ни к каким действиям. В-третьих, необходимо знать, что VistaPE разворачивается в оперативной памяти, на так называемом виртуальном RAM-диске, и при каждой загрузке заново монтирует реестр. Это обуславливает некоторые особенности установки программ в рамках данной системы, о которых мы поговорим далее.
8.5. Как устанавливать программы в VistaPE, установленной на флешке
По умолчанию все устанавливаемые программы будут стремиться встать на системный диск. В нашем случае это диск виртуальный, формируемый в оперативной памяти каждый раз при загрузке VistaPE. В связи с этим каждый раз при установке программки на флешку необходимо будет вручную вводить путь для установки в корневую папку флешки, например N:\Program files\mozila, где N:— это буква вашей флешки.
В то же время желательно использовать программы, не требующие установки (так называемые портативные программы, которые во множестве вы можете найти на прилагаемом диске или в Интернете).
Прежде чем начать рассмотрение портативных программ, хотелось бы отметить, что они могут быть использованы как в рамках установленной операционной системы на флешке, так и просто быть запущены с флешки в любой момент без установки, когда вы работаете в Windows. Таким образом, у вас на флешке может быть сформирован набор программ, которые всегда будут у вас под рукой, которые не надо устанавливать на компьютер и которые в любой момент можно запустить.
Глава 9.
Портативный офис
9.1. Программный комплекс PortableApps — все в одном флаконе
Программный комплекс PortableApps представляет собой подборку портативного программного обеспечения, предназначенного к использованию с флеш-носителей и содержащего комплект наиболее востребованного программного обеспечения на каждый день: офисные пакеты (текстовый редактор, редактор электронных таблиц), плееры, полезные утилиты и т.д. По сути PortableApps представляет собой удобную оболочку, которая может автоматически запускаться при вставке флешки в USB-порт (рис. 9.1). При этом появляется удобное меню, в котором вы можете выбрать и запустить нужное вам приложение.
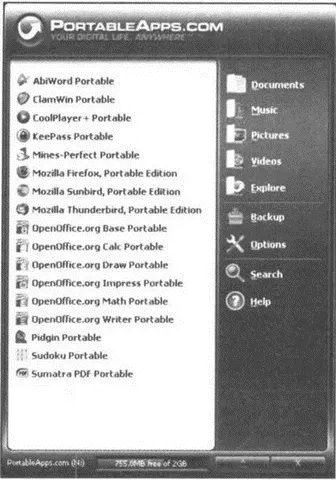
Рис. 9.1. PortableApps Suite
Разработчиками предусмотрено три варианта поставки PortableApps:
• PortableApps Platform Only— минимальная поставка, содержащая по сути одну лишь оболочку, позволяющую запускать какие-либо портативные программы. При этом сами программы и их появление в меню оболочки вам нужно будет настроить самим. О том, как это сделать, будет сказано чуть ниже.
• PortableApps Suite Light— в данную комплектацию, помимо оболочки, входит базовый комплект портативных программ, что называется «на все случаи жизни»: программа для работы в Интернете (браузер) Mozilla Firefox Portable, программа для работы с электронной почтой — Mozilla Thunderbird Portable, интернет-пейджер Pidgin Portable, органайзер/календарь Mozilla Sunbird Portable, антивирус ClamWin Portable, текстовый редактор AbiWord Portable, плеер Cool Player Portable, программа для просмотра PDF — Sumatra PDF Portable, игры Sudoku и Сапер. Этот вариант ориентирован на флешки не менее 256 Мб.
• PortableApps Suite Standard— данный вариант PortableApps является наиболее полным и предназначен для флешек от 512 Мб. Его состав полностью повторяет состав PortableApps Suite Light, только вместо текстового редактора AbiWord в него входит полноценный офисный пакет OpenOffice Portable, представляющий собой весьма достойную альтернативу Microsoft Office 2007.
Все данные версии вы можете найти либо на диске, прилагаемом к книге, либо на сайте http://portableapps.com/download в Интернете. Чтобы установить тот или иной вариант, подключите флешку к USB-порту компьютера, запустите установочный файл PortableApps и следуйте указаниям установщика. Ничего сложного в процессе установки нет, просто вам нужно будет указать, куда на флеш-диске вы хотите установить пакет. Рекомендуется ставить его в корневой каталог flash-диска.
После установки PortableApps на флешку каждый раз при вставке флешки в USB-порт компьютера оболочка будет автоматически пытаться загрузиться (если у вас не отключена возможность автозапуска). Кроме того, запустить оболочку PortableApps можно, выполнив двойной щелчок по файлу Start PortableApps в корне флешки.
В результате вы у себя на экране монитора увидите небольшое аккуратное меню, в котором отображены значки установленных на флешке программ. Кроме того, в правой части отображен список папок, в которые можно быстро перейти и в которых рекомендуется хранить файлы соответствующего типа:
• Documents (Документы);
• Music (Музыка);
• Pictures (Изображения);
• Video (Видео);
• Explorer (Проводник);
• Backup (Резервное копирование).
После того как выберете ту или иную программу (перейдете в одну из предусмотренных папок), меню PortableApps автоматически сворачивается. Чтобы оно предстало перед вами вновь — щелкните левой кнопкой мыши по его значку в области уведомлений панели задач (рядом с часами).
По умолчанию в оболочке PortableApps будут доступны только программы, входящие в выбранную поставку PortableApps. Однако вы можете добавить свои программы в оболочку, проделав следующую последовательность действий:
• На свой флешке перейдите в папку PortableApps и создайте в ней новую папку, например под названием ++Moi_programmi++(название может быть произвольным, да и папок может быть несколько).
• Скопируйте в эту папку все приложения, которые бы вы также хотели иметь на флешке и запускать их из меню оболочки PortableApps
• В меню оболочки PortableApps выберите Options→Refresh Apps Icon. В результате список программ в меню PortableApps будет обновлен и в нем должны появиться новые программы.
Чтобы удалить какую-либо из программ, достаточно просто стереть ее папку (или файл) с флешки и опять же обновить меню, выбрав в оболочке PortableApps команду Options→Refresh Apps Icon.
9.2. OpenOffice Portable — весь Microsoft Office 2007 у вас в кармане
Офисный пакет Open Office является бесплатной альтернативой Microsoft Office 2003/2007. Несмотря на то, что программный пакет является бесплатным, он во многом не уступает платному Microsoft Office 2003/2007, существует уже больше десятка лет и представляет собой достаточно развитый, удобный и стабильный программный продукт. Кстати говоря, этот пакет позволяет работать с майкрософтовскими форматами (вордовскими текстовыми файлами, экселевскими таблицами и т.д.), благодаря чему обеспечивается максимальная совместимость и удобство.
Читать дальшеИнтервал:
Закладка: