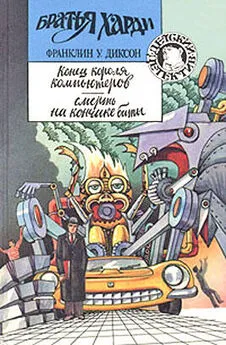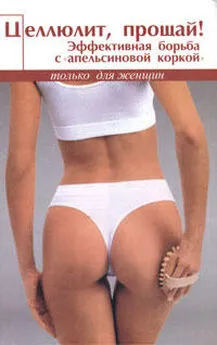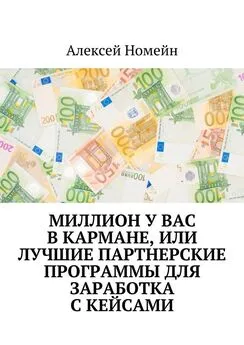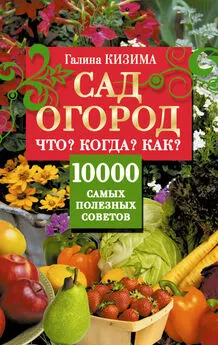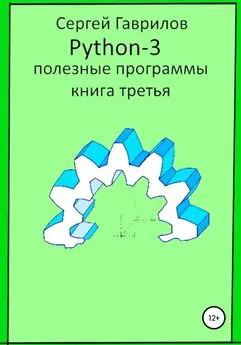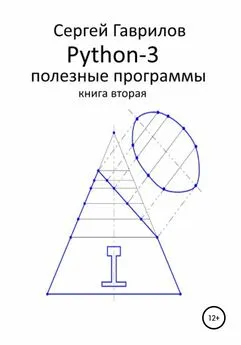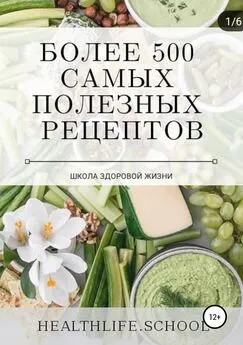В. Королев - Компьютер на флешке. Работающие Windows, Linux, Офис и 150 самых полезных программ у вас в кармане
- Название:Компьютер на флешке. Работающие Windows, Linux, Офис и 150 самых полезных программ у вас в кармане
- Автор:
- Жанр:
- Издательство:Наука и техника
- Год:2009
- Город:Санкт-Петербург
- ISBN:978-5-94387-579-3
- Рейтинг:
- Избранное:Добавить в избранное
-
Отзывы:
-
Ваша оценка:
В. Королев - Компьютер на флешке. Работающие Windows, Linux, Офис и 150 самых полезных программ у вас в кармане краткое содержание
В этой книге вы найдете уникальную полезную информацию о том, как установить на флешку Windows XP и Windows Vista, как настроить Linux на флешке. Вы научитесь пользоваться портативными вариантами офисных программ (Word, Excel), познакомитесь с огромным количеством портативных программ, которые могут работать прямо с флешки и будут всегда под рукой: антивирусами, программами для работы с видео и звуком, полезными утилитами на каждый день, файловыми менеджерами, «писалками» CD и DVD, интернет-программами разного назначения (от аськи до торрент-клиента), графическими редакторами (в том числе и GIMP Portable — мобильный заменитель Photoshop'а), играми, а также многими другими. Отдельные главы посвящены правильному использованию флешек и восстановлению данных с поврежденных флешек в случае возникновения проблем.
Книга написана простым и доступным языком. В итоге вы сможете у себя на флешке настроить все, что захотите, и это будет у вас работать в любом месте, куда бы вы ни пришли. Просто подключите флешку к компьютеру. На самом компьютере вам ничего настраивать не придется.
Все программы вы найдете на DVD, прилагаемом к книге. Также на нем размещены установочные пакеты, предназначенные для создания портативных версий и установки Windows на флешку, портативные Linux-дистрибутивы, а также ВИДЕОКУРС по созданию загрузочных флешек и установке Windows XP и Vista на флешки.
Компьютер на флешке. Работающие Windows, Linux, Офис и 150 самых полезных программ у вас в кармане - читать онлайн бесплатно полную версию (весь текст целиком)
Интервал:
Закладка:
Еще одна полезная возможность, которую предлагает программа, это посекторный просмотр файла. Вы можете просматривать содержимое любого удаленного или существующего файла в шестнадцатеричном формате. Для этого нужно щелкнуть правой кнопкой выбранный файл и выбрать пункт Вид сектора. Откроется окно просмотра файлов в посекторном виде. Работу с окном объяснять не будем, так как кто знает, что это такое, тот знает, как работать в таком окне.
Ну вот вроде и все.
Часть II
Windows-компьютер на флешке
Глава 7.
Установка Windows XP на флешку
7.1. Подготовка программных пакетов для установки
В данной главе мы рассмотрим наиболее распространенный способ установки Windows XP на флешку. Для его реализации вам понадобится Service Pack 1 от Windows Server 2003. Да-да, здесь ошибки нет, для установки Windows XP нам понадобится Service Pack 1 от Windows Server 2003. Точнее, нам понадобятся файлы, которые входят в состав этого сервис-пака. Сам сервис-пак можно скачать в Интернете, с официального сайта http://www.microsoft.com/downloads/details.aspx?FamilyId=22CFC239-337C-4D81-8354-72593B1C1F43&displaylang=en или с какого-либо другого.
На официальном сайте вам перед скачиванием придется пройти процедуру проверки системы на лицензионность. Ели вас это не напрягает, то — вперед. Если напрягает, то скачать его можно и из других мест, например с адреса http://www.softportal.com/get-3683-windows-server-2003-service-pack.html. Кроме того, вы его можете найти на прилагаемом к книге диске (все это хозяйство весит примерно 329 Мб). Дальнейшую последовательность действий давайте рассмотрим по шагам:
1. Устанавливать сам сервис-пак после скачивания никуда не надо. Надо его слегка распотрошить, достав пару нужных файлов. Для этого необходимо сервис-пак разархивировать, вызвав окно командной строки: выбрав Пуск→Выполнить, в появившемся окошке введя команду cmdи нажав OK.
2. В появившемся окне командной строки перейдите в папку, в которой содержится файл с сервис-паком. Напоминаю, что все действия в окне командной строки осуществляются вводом команд с клавиатуры. Чтобы перейти в какую-либо папку, необходимо ввести полный путь к ней. Далее из режима командной строки запустите сервис-пак с параметром -х. Для этого введите полное имя файла (с указанием его типа — WindowsServer2003-KB889101-SP1-x86-ENU.exe), затем пробел, затем -х(см. рис. 7.1):
WindowsServer2003-KB889101-SP1-x86-ENU.exe -х
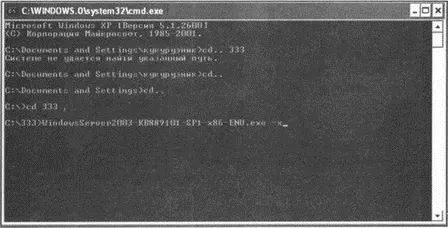
Рис. 7.1. Режим командной строки. Перешли в папку с файлом сервис-пака. Запускаем распаковку
3. Далее вам будет предложено указать папку, в которую должна быть произведена распаковка. Указать можно ту же папку (см. рис. 7.2). Далее пойдет процесс распаковки, который займет несколько секунд. По окончании на экране появится сообщение о том, что распаковка была успешно произведена (рис. 7.3).
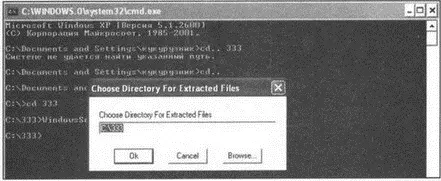
Рис. 7.2. Указываем папку, куда должна быть произведена распаковка
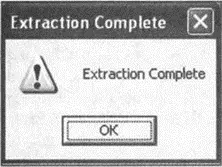
Рис. 7.3. Распаковка была успешно произведена
4. Необходимо раздобыть установочный диск с дистрибутивом операционной системы Windows XP и скопировать все файлы с него в отдельную папку на компьютере. При этом желательно использовать дистрибутив с уже предустановленным сервис-паком 2 или 3.
7.2. Процедура установки Windows XP на флешку
Установку Windows XP на флешку мы будем осуществлять с помощью программы Bart PE Builder, которую можно взять либо с прилагаемого к книге диска, либо с сайта разработчика http://www.nu2.nu/pebuilder/. Скачав программу, установите ее. Сложностей возникнуть не должно (см. рис. 7.4). Все шаги в ходе установки типичны. Тем более что для программы предусмотрен русскоязычный интерфейс.
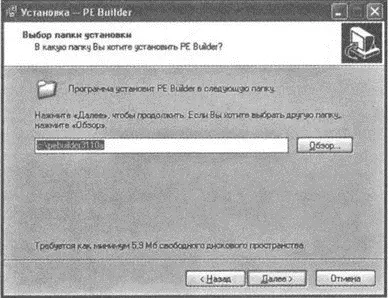
Рис. 7.4. Установка PE Builder
Теперь настало время непосредственной установки Windows XP на флешку. Делать это нужно, работая в самой Windows XP. Я об этом ранее не говорил, но сейчас на всякий случай скажу. Этапы по установке таковы:
1. В папке, в которую была установлена программа PE Builder, необходимо создать вложенную папку под названием srsp1. В эту папку необходимо поместить файлы setupldr.bin и ramdisk.sys из папки с распакованным Service Pack 1 для Windows Server 2003. Обратите внимание, что файл ramdisk.sys в сервис-паке может быть обозначен как ramdisk.sy_, тогда необходимо подправить расширение файла. Удобнее всего это сделать в каком-нибудь файловом менеджере, например в Total Commander'е.
2. Далее необходимо запустить программу PE Builder. В окне программы, в поле Источник (путь к установочным файлам Windows), укажите папку, в которую вы ранее разместили файлы с дистрибутивом Windows XP. В поле Каталог назначенияв принципе ничего не меняйте, там должна быть указана папка BartPE, расположенная в папке с программой PE Builder (рис. 7.5).
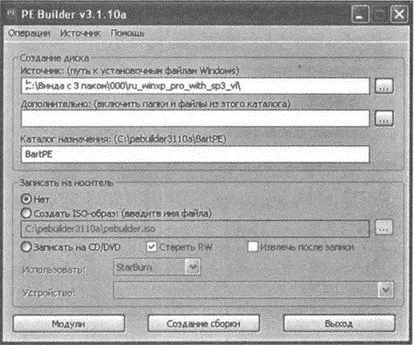
Рис. 7.5. Основное окно PE Builder
3. Если сейчас в окне PE Builder нажать кнопку Создание сборки, то в папке Bart PE будет создана сборка Windows XP, которая впоследствии ляжет в основу портативной Windows XP, установленной на флешке. Для полноты картины можете сначала нажать кнопку Модулии просмотреть программные модули, которые будут добавлены в сборку (см. рис. 7.6). В случае необходимости можете подключить какие-либо из отключенных по умолчанию модулей (например, Total Commander).
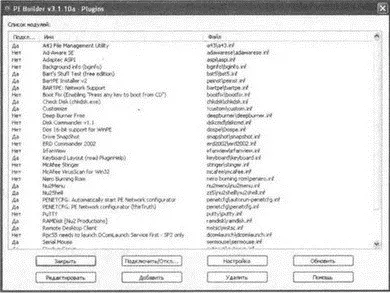
Рис. 7.6. Просмотр подключенных модулей
4. Закройте окно Модулей, нажав в нем кнопку Закрыть. В основном окне программы проследите, чтобы переключатель Запись на носительстоял в положении Нет, так как ни на какой носитель ничего записывать не нужно, на нем есть необходимый набор файлов, из которых в дальнейшем будет сформирована система на флешке. Нажмите кнопку Создание сборки, и начнется непосредственно этот процесс, ход которого вы сможете наблюдать в окне программы (см. рис. 7.7). По окончании нажмите кнопку Закрыть.
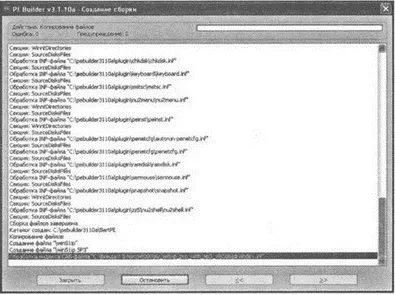
Рис. 7.7. Идет создание сборки в PE Builder
5. Теперь нужно снова открыть окно работы с командной строкой ( Пуск→Выполнить, ввести cmd, нажать OK). В режиме командной строки необходимо перейти в папку, в которой установлена программа PE Builder. В моем случае это папка pebuilder3110a, расположенная на диске С. Далее нужно вызвать из командной строки скрипт pe2usbс параметром -f, что приведет к тому, что флешка будет отформатирована. Не забудьте перед этим переписать все данные с нее (см. рис. 7.8). Пример команды: pe2usb -f N:, где N:— это буква, под которой видна в системе флешка.
Интервал:
Закладка: