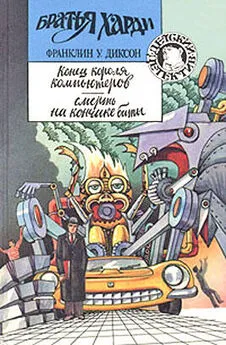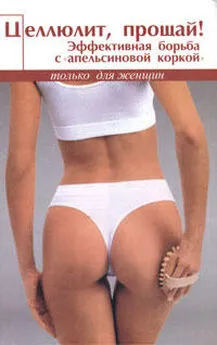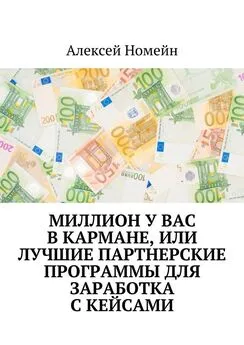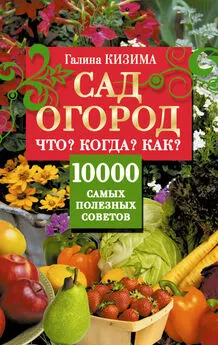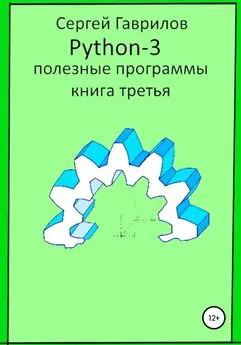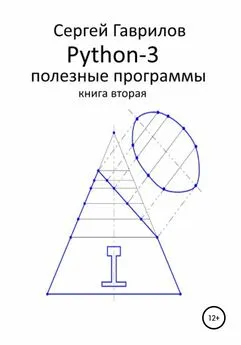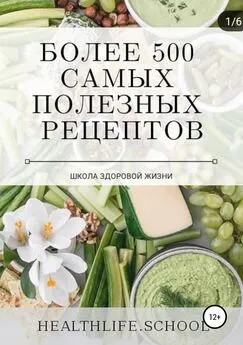В. Королев - Компьютер на флешке. Работающие Windows, Linux, Офис и 150 самых полезных программ у вас в кармане
- Название:Компьютер на флешке. Работающие Windows, Linux, Офис и 150 самых полезных программ у вас в кармане
- Автор:
- Жанр:
- Издательство:Наука и техника
- Год:2009
- Город:Санкт-Петербург
- ISBN:978-5-94387-579-3
- Рейтинг:
- Избранное:Добавить в избранное
-
Отзывы:
-
Ваша оценка:
В. Королев - Компьютер на флешке. Работающие Windows, Linux, Офис и 150 самых полезных программ у вас в кармане краткое содержание
В этой книге вы найдете уникальную полезную информацию о том, как установить на флешку Windows XP и Windows Vista, как настроить Linux на флешке. Вы научитесь пользоваться портативными вариантами офисных программ (Word, Excel), познакомитесь с огромным количеством портативных программ, которые могут работать прямо с флешки и будут всегда под рукой: антивирусами, программами для работы с видео и звуком, полезными утилитами на каждый день, файловыми менеджерами, «писалками» CD и DVD, интернет-программами разного назначения (от аськи до торрент-клиента), графическими редакторами (в том числе и GIMP Portable — мобильный заменитель Photoshop'а), играми, а также многими другими. Отдельные главы посвящены правильному использованию флешек и восстановлению данных с поврежденных флешек в случае возникновения проблем.
Книга написана простым и доступным языком. В итоге вы сможете у себя на флешке настроить все, что захотите, и это будет у вас работать в любом месте, куда бы вы ни пришли. Просто подключите флешку к компьютеру. На самом компьютере вам ничего настраивать не придется.
Все программы вы найдете на DVD, прилагаемом к книге. Также на нем размещены установочные пакеты, предназначенные для создания портативных версий и установки Windows на флешку, портативные Linux-дистрибутивы, а также ВИДЕОКУРС по созданию загрузочных флешек и установке Windows XP и Vista на флешки.
Компьютер на флешке. Работающие Windows, Linux, Офис и 150 самых полезных программ у вас в кармане - читать онлайн бесплатно полную версию (весь текст целиком)
Интервал:
Закладка:
• Показ запроса «Точки монтирования».NTFS 5 поддерживает «точку монтирования тома», позволяющую томам монтироваться в произвольных местах файловой системы в дополнение к стандартным буквам диска (С, D, E…). Если во время анализа диска программа натыкается на такую точку, то сможет просигнализировать об этом в виде сообщения. Для этого необходимо установить флажок данному элементу настроек.
• Показ запроса «Сохранить сеанс восстановления».Если при выполнении анализа диска или его разделов вы вдруг пожелаете поменять анализируемый диск или вовсе закрыть приложение, Handy Recovery может открыть диалоговое окно с предложением сохранить результаты текущего анализа. Если вам не нужна такая возможность, снимите флажок (по умолчанию данная услуга включена).
• Просмотр файлов неизвестного типа в виде текста.В том случае, если формат файла не поддерживается приложениями вашей системы, он может быть отображен в текстовом виде. Если вас по каким-либо причинам не устраивает такое представление неизвестных файлов, снимите флажок у данного элемента.
• Не смотреть документы для временных файлов.Некоторые файлы документов просматриваются с помощью программ, входящих в состав MS Office. Данные программы автоматически создают временные файлы на системном диске. Названный факт сильно понижает шансы восстановления данных, так как многочисленные временные файлы могут быть записаны поверх удаленных данных. При выборе рассматриваемой опции Handy Recovery не будет выполнять предварительный просмотр файлов документов автоматически.
6.2.4. Восстановление поврежденной/ удаленной информации
Перед тем, как на практике мы научимся реанимировать, казалось бы, навсегда потерянные данные, нужно, чтоб вы знали следующее. Как только вы опомнились, что совершили непоправимую ошибку, удалив файл, папку или целый раздел, или обнаружили, что тот или иной файл или файлы на флешке повреждены, ни в коем случае не откладывайте процесс восстановления информации в долгий ящик, так как с каждым днем шансы на успешный результат будут стремиться к нулю. Дело в том, что при работе системы создается огромное количество вспомогательных файлов, которые создаются, затем удаляются, при этом пользователь даже не догадывается об их существовании. Так вот, эти временные файлы могут быть записаны поверх вашего, случайно удаленного файла. Однако не стоит отчаиваться, если вы только через месяц поняли, что потеряли важную информацию. Ведь даже через достаточно долгий период времени есть все шансы успешного её восстановления.
Далее мы попытаемся подробно показать вам процесс восстановления данных, рассмотрев различные ситуации.
Первым шагом в процессе восстановления данных является процедура выбора Flash-диска, который при «жизни» содержал поврежденные/удаленные файлы. Для этого нужно открыть диалоговое окно Выбрать диск или раздел. Это достигается выбором пункта главного меню Файл→Выбрать диск или раздел…. Можно сделать еще проще и щелкнуть кнопку Выбрать диск, расположенную на панели инструментов главного окна программы.
Но на самом деле все еще проще. Здесь нам стоит признаться, что выше мы слукавили, написав, что при запуске программы появляется главное окно программы. На самом деле первое, что вы увидите на экране, щелкнув файл запуска, будет именно диалоговое окно Выбрать диск или раздел(см. рис. 6.4). Просим простить нас за сей казус, тем более что это не суть как важно.
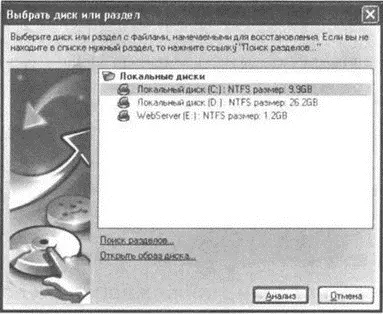
Рис. 6.4. Выбор диска для восстановления
Данное окно содержит список всех доступных на вашем компьютере дисков и их разделов. В том случае, если искомый восстанавливаемый вами файл когда-то содержался на предоставленных разделах, выделите его и затем щелкните кнопку Анализ.Однако в том случае, когда искомого диска или его раздела нет в представленном списке, по причине его удаления или разрушения, то нужно будет выполнить их поиск, о чем подробнее мы расскажем чуть ниже.
А у нас тем временем запустился анализ содержимого выбранного диска. Данная процедура осуществляет поиск ссылок на все удаленные файлы и папки диска. Продолжительность анализа напрямую зависит от размера выбранного диска. О способе сокращения времени этого процесса мы говорили выше, при описании настроек программы. Но в любом случае вам необходимо дождаться окончания данного процесса.
Результаты проведения анализа будут отображаться в виде дерева папок в левой области главного окна программы (рис. 6.5).
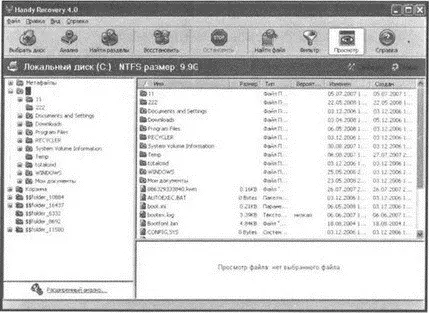
Рис. 6.5. Результаты анализа выбранного диска
В том случае, если программа нашла искомый файл для восстановления, а до окончания анализа конца и края нет, можно остановить впустую продолжающийся процесс щелчком кнопки Stopна панели инструментов. Альтернативой данной кнопке может служить переход в пункт главного меню Файл→Остановить текущую операцию.
Процесс просмотра содержимого в точности аналогичен работе с проводником Windows. Только что обнаруженные удаленные папки уже будут присутствовать в данном дереве. Правая область главного окна Handy Recovery разделена на две части. Верхняя область отображает содержимое выбранной из дерева папки. Вместе с существующими файлами и каталогами здесь будут отображаться также и ранее удаленные. Отличить их от «живых» данных можно по наличию на значке объекта в левой его части красного крестика. Для удаленных папок —  , для файлов —
, для файлов —  . Значок папки, имеющий в середине красный крест
. Значок папки, имеющий в середине красный крест  , означает, что данная папка существует, но она содержит удаленные ранее вложения (папки или файлы). Чтобы раскрыть её, щелкните по узлу со знаком «+» в дереве диска. Закрытие ветки осуществляется с помощью щелчка по узлу со знаком «–».
, означает, что данная папка существует, но она содержит удаленные ранее вложения (папки или файлы). Чтобы раскрыть её, щелкните по узлу со знаком «+» в дереве диска. Закрытие ветки осуществляется с помощью щелчка по узлу со знаком «–».
Нижняя часть правой области предназначена для просмотра содержимого выбранных файлов.
Если ваша флешка имеет огромные размеры и тем более если забита «под завязку», то анализ содержимого может отнять у вас очень много драгоценного времени и нервов. Особенно это актуально в том случае, если конфигурация вашего компьютера давненько не обновлялась. Здесь на помощь приходит система фильтрации искомых объектов. Handy Recovery порадовала своих пользователей количеством критериев для отбора. С помощью них можно создать практически любую задачу для поиска. Фильтровать можно по имени (включая маску) файла, по ключевому слову, дате, размеру, дате создания объекта и дате его модификации. Можно отображать только существующие файлы или только удаленные, скрывать пустые папки. Включение/отключение фильтра осуществляется простым щелчком кнопки Фильтр, расположенной на панели инструментов, или через главное меню Вид Фильтр. При включении фильтра на экране отображается диалоговое окно с критериями отбора (рис. 6.6).
Читать дальшеИнтервал:
Закладка: