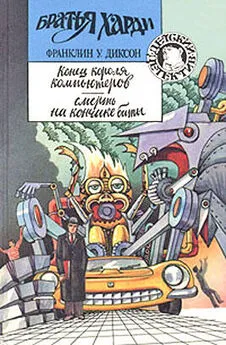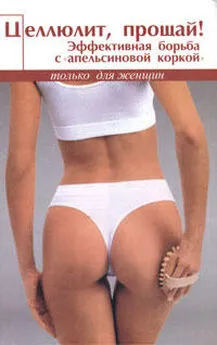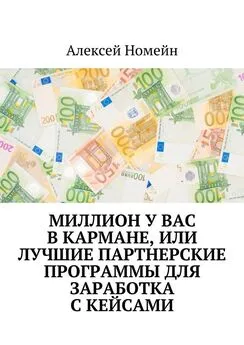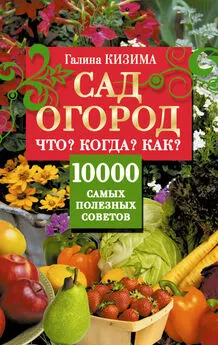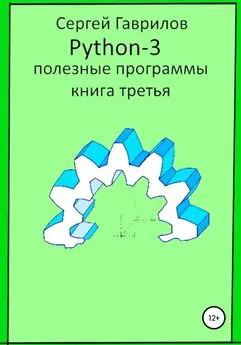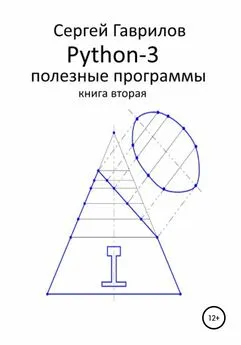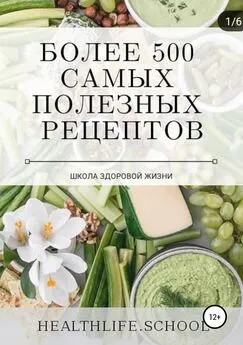В. Королев - Компьютер на флешке. Работающие Windows, Linux, Офис и 150 самых полезных программ у вас в кармане
- Название:Компьютер на флешке. Работающие Windows, Linux, Офис и 150 самых полезных программ у вас в кармане
- Автор:
- Жанр:
- Издательство:Наука и техника
- Год:2009
- Город:Санкт-Петербург
- ISBN:978-5-94387-579-3
- Рейтинг:
- Избранное:Добавить в избранное
-
Отзывы:
-
Ваша оценка:
В. Королев - Компьютер на флешке. Работающие Windows, Linux, Офис и 150 самых полезных программ у вас в кармане краткое содержание
В этой книге вы найдете уникальную полезную информацию о том, как установить на флешку Windows XP и Windows Vista, как настроить Linux на флешке. Вы научитесь пользоваться портативными вариантами офисных программ (Word, Excel), познакомитесь с огромным количеством портативных программ, которые могут работать прямо с флешки и будут всегда под рукой: антивирусами, программами для работы с видео и звуком, полезными утилитами на каждый день, файловыми менеджерами, «писалками» CD и DVD, интернет-программами разного назначения (от аськи до торрент-клиента), графическими редакторами (в том числе и GIMP Portable — мобильный заменитель Photoshop'а), играми, а также многими другими. Отдельные главы посвящены правильному использованию флешек и восстановлению данных с поврежденных флешек в случае возникновения проблем.
Книга написана простым и доступным языком. В итоге вы сможете у себя на флешке настроить все, что захотите, и это будет у вас работать в любом месте, куда бы вы ни пришли. Просто подключите флешку к компьютеру. На самом компьютере вам ничего настраивать не придется.
Все программы вы найдете на DVD, прилагаемом к книге. Также на нем размещены установочные пакеты, предназначенные для создания портативных версий и установки Windows на флешку, портативные Linux-дистрибутивы, а также ВИДЕОКУРС по созданию загрузочных флешек и установке Windows XP и Vista на флешки.
Компьютер на флешке. Работающие Windows, Linux, Офис и 150 самых полезных программ у вас в кармане - читать онлайн бесплатно полную версию (весь текст целиком)
Интервал:
Закладка:
Глава 5.
Загрузка компьютера с флешки: как настроить…
5.1. Как войти в SETUP BIOS?
На материнской плате каждого компьютера (будь то стационарный компьютер или ноутбук) есть микросхема памяти, хранящая базовую систему ввода/вывода (BIOS, Basic Input/Output System) и программу первоначальной настройки компьютера — SETUP BIOS (далее просто SETUP). Данная программа позволяет установить различные системные параметры компьютера, например дату, время, параметры жестких дисков и т.д. Помимо всего прочего, SETUP позволяет установить последовательность загрузки компьютера, то есть выбрать, какое загрузочное устройство будет первым, вторым и т.д. Сейчас у вас первым загрузочным устройством должен быть жесткий диск. Если вам нужно загрузиться с CD/DVD, вам нужно выбрать устройство CD-ROM. А если с Flash-диска — USB Flash.
Для входа в программу SETUP во время начальной загрузки компьютера (именно начальной загрузки, а не загрузки операционной системы) нужно нажать определенную клавишу или комбинацию клавиш. Беда в том, что разные разработчики BIOS используют разные комбинации клавиш для входа в SETUP. Наиболее часто используются клавиши «DEL» и «F2». При загрузке компьютера вы увидите сообщение:
Press DEL to enter SETUP
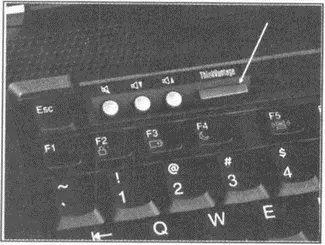
Рис. 5.1. Клавиша для входа в SETUP на ноутбуках IBM Lenovo Thinkpad
Понятно, что для входа в SETUP нужно нажать клавишу «DEL». Но иногда загрузочные сообщения не отображаются — вместо них отображается красивая графическая заставка, или же сообщения пролетают так быстро, что вы не успеваете их прочитать. В этом случае можно порекомендовать обратиться к руководству по материнской плате. Если у вас его нет, тогда вы можете попробовать использовать клавиши доступа в SETUP, представленные в табл. 5.1.
Таблица 5.1. Как войти в SETUP BIOS
| Производитель BIOS | Клавиша/комбинация клавиш |
|---|---|
| AMI BIOS | «Delete» или «F2» |
| Award BIOS | «Delete» |
| Award BIOS (очень старые версии) | «Ctrl» + «Alt» + «Esc» |
| Phoenix BIOS | «F2» или «F1» |
| DELL BIOS | «F2» |
| Microid Research BIOS | «Esc» |
| IBM | «F1» |
| IBM Lenovo Thinkpad | Нужно нажать и удерживать синюю клавишу ThinkVantage — пока не появится меню программы SETUP (рис. 5.1) |
| Toshiba (ноутбуки) | «Esc», затем — «F1» |
| HP/Compaq | «F10» |
5.2. Активация загрузки с флешки
Итак, половина пути уже пройдена. Вы зашли в меню программы SETUP. Вам осталось только активировать загрузку с USB Flash и сохранить изменения. Как было показано выше, клавиши доступа в SETUP у разных производителей BIOS — разные, а что говорить о пунктах меню! Понятно, что они будут разными у всех производителей BIOS, поэтому внимательно читайте оставшуюся часть главы.
BIOS от Phoenix может встретиться как на стационарных компьютерах, так и на ноутбуках от Asus, Acer, Samsung и др.
В верхней части окна программы SETUP вы увидите меню из следующих пунктов: Main, Advanced, Security, Power, Boot, Hardware Monitor, Exit. Вам нужно выбрать пункт Boot. Затем вы увидите список загрузочных устройств (рис. 5.2). Загрузочные устройства выводятся в порядке их опроса при загрузке компьютера. Первым обычно отображается жесткий диск, затем устройство CD-ROM, а потом — остальные варианты загрузки. С помощью стрелок выберите пункт USB HDD и нажмите «F6», чтобы сделать его первым загрузочным устройством. Если в списке устройств нет пункта USB HDD (как показано на рис. 5.2), тогда вам нужно обновлять версию BIOS. Лучше всего это сделать в сервисном центре. Не спорю, обновление BIOS возможно и в домашних условиях, но частенько попытки заканчиваются неудачей, и все равно приходится обращаться в сервисный центр.
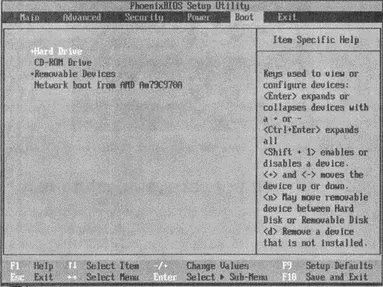
Рис. 5.2. В меню Boot нет пункта USB HDD: загрузка с Flash недоступна!
Для сохранения изменений (если, конечно, они были) нужно нажать клавишу «F10» и подтвердить выход с сохранением изменений. Если же ваша BIOS не поддерживает загрузку с Flash, не расстраивайтесь — в следующей главе мы рассмотрим способ загрузки Linux Mandriva Flash с помощью дополнительного CD, а пока нажмите «Ctrl» + «Alt» + «Del» для выхода из SETUP.
Award BIOS, наверное, наиболее популярен. Для активации загрузки с Flash зайдите в меню Advanced BIOS Features, затем перейдите в подменю Boot Sequence(в некоторых версиях этого BIOS данное подменю называется Boot Seq & Floppy Setup)и в качестве первого загрузочного устройства (параметр First Boot Device) выберите USB-HDD.
Для сохранения изменений, как и в предыдущем случае, нужно нажать «F10» и подтвердить сохранение.
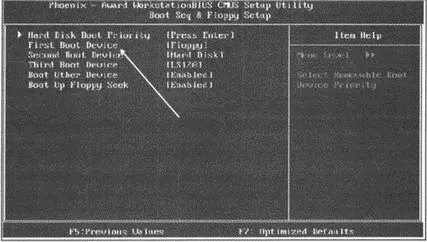
Рис. 5.3. Редактирование последовательности загрузки в Award BIOS
После входа в SETUP перейдите в меню Boot, вы увидите параметр Boot Priority Order, с помощью стрелок выберите устройство USB-HDDи нажмите «F6», чтобы сделать его первым. Далее нажмите «F10» для выхода из программы SETUP с сохранением изменений.
Для активации загрузки с USB-Flash выполните следующие действия:
• Перейдите в меню Advancedи выберите пункт Boot options.
• С помощью стрелок выберите USB Hard Drive.
• Нажмите «F10» для сохранения изменений.
Для активации загрузки с флешки выполните следующие действия:
• Перейдите в меню System.
• Выберите пункт Boot Sequenceи нажмите «Enter».
• Выберите USB Storage Device.
• Нажмите клавишу «U», чтобы сделать флешку первой в загрузочной последовательности.
• Выйдите из SETUP с помощью меню и подтвердите сохранение изменений.
5.3. Что делать, если компьютер не поддерживает загрузку с Flash
В большинстве случаев есть три варианта:
• Если компьютер покупался 2–3 года назад, можно попытаться найти новую версию BIOS. Ее следует искать только на сайте производителя материнской платы, а не на сайте производителя BIOS. Все версии BIOS адаптируются под ту или иную материнскую плату, поэтому BIOS от материнской платы Gigabyte не будет работать на материнской плате от Asus.
• Если компьютер более древний, то давно уже пора его заменить.
• А вот если денег на покупку нового компьютера нет, а испытать Flash-дистрибутив хочется, можно использовать специальный CD, позволяющий загрузить Flash-дистрибутив. В следующей главе мы рассмотрим такой диск, позволяющий загрузить дистрибутив Mandriva Flash.
Глава 6.
Восстановление поврежденных флешек, поврежденных файлов с флешек
6.1. Маленькая, но шустрая программа EZ Recover. Комплексное восстановление флешек
Интервал:
Закладка: