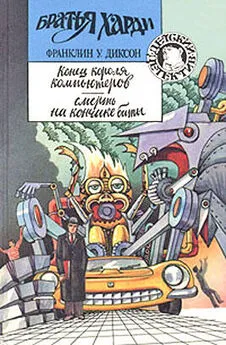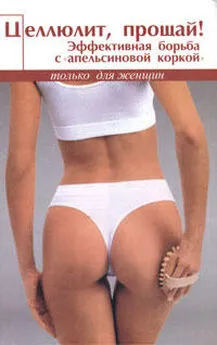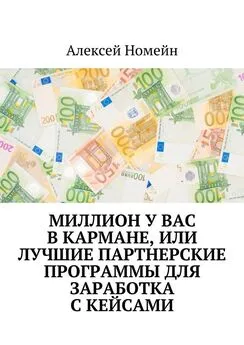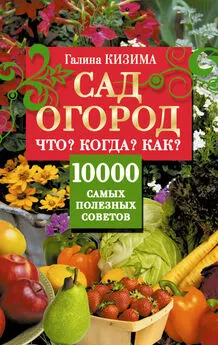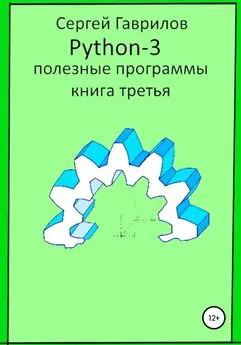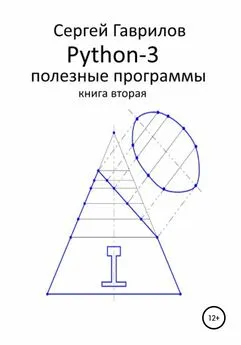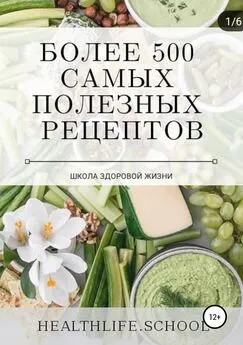В. Королев - Компьютер на флешке. Работающие Windows, Linux, Офис и 150 самых полезных программ у вас в кармане
- Название:Компьютер на флешке. Работающие Windows, Linux, Офис и 150 самых полезных программ у вас в кармане
- Автор:
- Жанр:
- Издательство:Наука и техника
- Год:2009
- Город:Санкт-Петербург
- ISBN:978-5-94387-579-3
- Рейтинг:
- Избранное:Добавить в избранное
-
Отзывы:
-
Ваша оценка:
В. Королев - Компьютер на флешке. Работающие Windows, Linux, Офис и 150 самых полезных программ у вас в кармане краткое содержание
В этой книге вы найдете уникальную полезную информацию о том, как установить на флешку Windows XP и Windows Vista, как настроить Linux на флешке. Вы научитесь пользоваться портативными вариантами офисных программ (Word, Excel), познакомитесь с огромным количеством портативных программ, которые могут работать прямо с флешки и будут всегда под рукой: антивирусами, программами для работы с видео и звуком, полезными утилитами на каждый день, файловыми менеджерами, «писалками» CD и DVD, интернет-программами разного назначения (от аськи до торрент-клиента), графическими редакторами (в том числе и GIMP Portable — мобильный заменитель Photoshop'а), играми, а также многими другими. Отдельные главы посвящены правильному использованию флешек и восстановлению данных с поврежденных флешек в случае возникновения проблем.
Книга написана простым и доступным языком. В итоге вы сможете у себя на флешке настроить все, что захотите, и это будет у вас работать в любом месте, куда бы вы ни пришли. Просто подключите флешку к компьютеру. На самом компьютере вам ничего настраивать не придется.
Все программы вы найдете на DVD, прилагаемом к книге. Также на нем размещены установочные пакеты, предназначенные для создания портативных версий и установки Windows на флешку, портативные Linux-дистрибутивы, а также ВИДЕОКУРС по созданию загрузочных флешек и установке Windows XP и Vista на флешки.
Компьютер на флешке. Работающие Windows, Linux, Офис и 150 самых полезных программ у вас в кармане - читать онлайн бесплатно полную версию (весь текст целиком)
Интервал:
Закладка:
• $MFT— сам MFT;
• $MFTmirr— копия первых 16 записей MFT, размещенная посередине диска;
• $LogFile— файл поддержки журналирования (см. ниже);
• $Volume— служебная информация — метка тома, версия файловой системы и т.д.;
• $AttrDef— список стандартных атрибутов файлов на томе;
• $— корневой каталог;
• $Bitmap— карта свободного места тома;
• $Boot— загрузочный сектор (если раздел загрузочный);
• $Quota— файл, в котором записаны права пользователей на использование дискового пространства;
• $Upcase— файл-таблица соответствия заглавных и прописных букв в именах файлов на текущем томе. Нужен в основном потому, что в NTFS имена файлов записываются в Unicode, что составляет 65 тысяч различных символов, искать большие и малые эквиваленты которых очень нетривиально.
Что касается принципа организации данных на диске NTFS, то он условно делится на две части. Первые 12% диска отводятся под так называемую MFT-зону — пространство, в которое растет метафайл MFT.
Запись каких-либо пользовательских данных в эту область невозможна. MFT-зона всегда держится пустой — это делается для того, чтобы самый главный, служебный файл (MFT) не фрагментировался при своем росте. Остальные 88% диска представляют собой обычное пространство для хранения файлов.
Однако при нехватке дискового пространства MFT-зона может сама уменьшаться (если это возможно), так что никакого дискомфорта вы замечать не будете. При этом данные уже будут записываться в бывшую MFT-зону.
В случае последующего высвобождения дискового пространства MFT-зона снова будет увеличиваться, однако в дефрагментированном виде (то есть не единым блоком, а несколькими частями на диске). В этом нет ничего страшного, просто считается, что система более надежна, когда MFT-файл не дефрагментирован. Кроме того, при недефрагментированном MFT-файле вся файловая система работает быстрее. Соответственно, чем более дефрагментированным является MFT-файл, тем более медленно работает файловая система.
Что касается размера MFT-файла, то он примерно вычисляется исходя из 1 Мб на 1000 файлов.
Точно узнать размер и степень фрагментации MFT-файла можно с помощью стандартной утилиты Дефрагментация диска (Disk Defragmenter), входящей в состав Windows. Вызывается эта утилита следующим образом: Пуск→Все программы→Стандартные→Служебные→Дефрагментация диска.
Далее в появившемся окне программы выберите NTFS-диск и нажмите на кнопку Анализ(Analyze), а по прошествии некоторого времени — Вывести отчет(View Report). Прокрутив полученную информацию чуть вниз, вы получите исчерпывающие сведения о вашем MFT-файле (рис. 3.2).
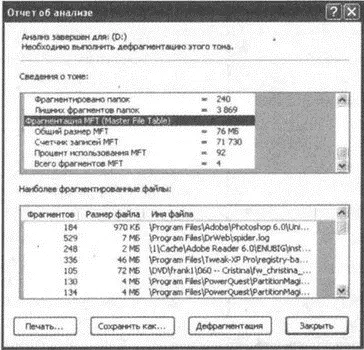
Рис. 3.2. Узнаем размер и степень дефрагментации MFT-файла
3.2. Форматирование средствами операционной системы
Внимание! Перед тем, как отформатировать флешку, обязательно скопируйте с нее все имеющиеся файлы. В процессе форматирования все файлы на флешке будут утеряны, и восстановить их будет практически невозможно.
Чтобы отформатировать флешку, вставьте ее в один из USB-портов компьютера, откройте окно Мой компьютер (в Windows XP) или Компьютер (в Windows Vista), а затем:
1. Щелкните по значку Flash-диска правой кнопкой мыши и в появившемся контекстном меню выберите команду Форматировать….
2. В появившемся диалоговом окне Формат Съемный диск(см. рис. 3.3), в списке Файловая системавы можете выбрать тип файловой системы, в которой должна будет отформатирована флешка. Стоит отметить такую особенность, что стандартными средствами операционной системы Windows почему-то нельзя отформатировать флешку в файловой системе NTFS — только в FAT или в FAT32. По умолчанию установлена FAT32. Чтобы отформатировать флешку в NTFS, необходимо либо воспользоваться специальной программой (одной из лучших является HP Format Utility, о ней читайте чуть ниже), либо предпринять один небольшой трюк, о котором мы тоже скажем чуть ниже. В стандартной ситуации достаточно будет и форматирования в FAT32. Размер кластера в поле Размер кластераменять не рекомендуется.

Рис. 3.3. Диалоговое окно "Формат"
3. С помощью флажка Быстрое (очистка оглавления)можно указать использование быстрого форматирования, суть которого состоит в удалении таблицы файлов, имеющихся на флешке. В результате она будет восприниматься как абсолютно чистая (хотя файлы при этом фактически еще будут присутствовать, и в некоторых случаях их еще можно будет восстановить). Быстрое форматирование производится за считанные секунды, но может использоваться только тогда, когда флешка уже была ранее отформатирована. Основной недостаток быстрого форматирования состоит в том, что в ходе его не производится поиск поврежденных секторов. Основная ценность же повторного форматирования состоит как раз в поиске и исключении из работы поврежденных секторов. Таким образом, использовать быстрое форматирование не рекомендуется. Лучше подождать пару минут, но получить на выходе полностью отформатированную флешку, у которой все сектора гарантированно рабочие.
4. В поле Метка томадиалогового окна Формат Съемный дискможно ввести имя диска, под которым флешка впоследствии будет отображаться в окне Проводника и в окне Мой компьютер (Компьютер).
5. Для начала процесса форматирования нажмите кнопку Начать.
Хитрость, позволяющая штатными средствами Windows отформатировать флешку в файловой системе NTFS, состоит в том, чтобы сначала отформатировать ее по FAT32(как было показано выше), а потом, с помощью мини-программы convert, преобразовать FAT32в NTFS.
Чтобы воспользоваться программой convert,выберите Пуск→Выполнить,в появившемся небольшом окне введите команду cmdи нажмите OK. В результате будет открыто окно командной строки, в котором можно использовать команды-программы командной строки в текстовом (терминальном) режиме. Чтобы воспользоваться программой-командой convertдля преобразования файловой системы флешки в NTFS, введите с клавиатуры
convert h: /fs:ntfs /nosecurity /х
и нажмите клавишу «Enter». Здесь h:— это текущее имя флешки, подставьте вместо него свое. Пройдет несколько секунд, и преобразование будет произведено. Описание возможных параметров convertприведено ниже.
D:\Documents and Settings\markeuse>convert /?
Интервал:
Закладка: