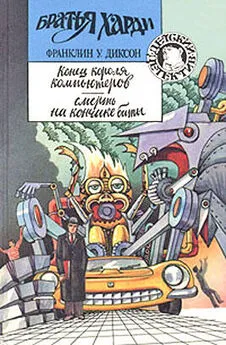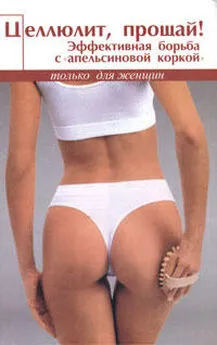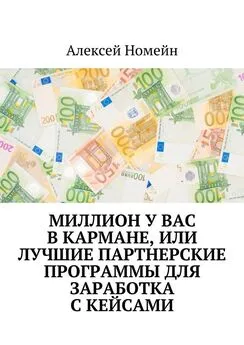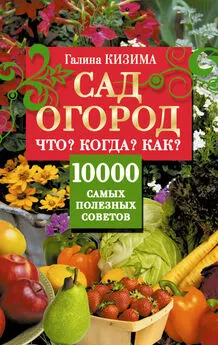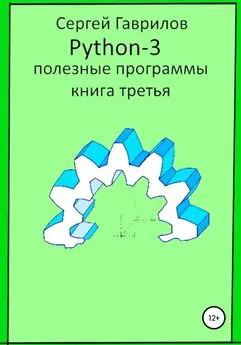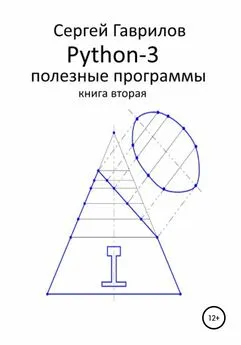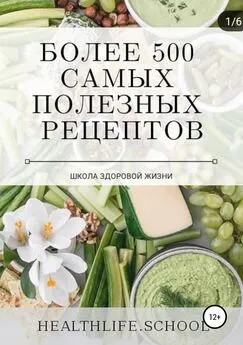В. Королев - Компьютер на флешке. Работающие Windows, Linux, Офис и 150 самых полезных программ у вас в кармане
- Название:Компьютер на флешке. Работающие Windows, Linux, Офис и 150 самых полезных программ у вас в кармане
- Автор:
- Жанр:
- Издательство:Наука и техника
- Год:2009
- Город:Санкт-Петербург
- ISBN:978-5-94387-579-3
- Рейтинг:
- Избранное:Добавить в избранное
-
Отзывы:
-
Ваша оценка:
В. Королев - Компьютер на флешке. Работающие Windows, Linux, Офис и 150 самых полезных программ у вас в кармане краткое содержание
В этой книге вы найдете уникальную полезную информацию о том, как установить на флешку Windows XP и Windows Vista, как настроить Linux на флешке. Вы научитесь пользоваться портативными вариантами офисных программ (Word, Excel), познакомитесь с огромным количеством портативных программ, которые могут работать прямо с флешки и будут всегда под рукой: антивирусами, программами для работы с видео и звуком, полезными утилитами на каждый день, файловыми менеджерами, «писалками» CD и DVD, интернет-программами разного назначения (от аськи до торрент-клиента), графическими редакторами (в том числе и GIMP Portable — мобильный заменитель Photoshop'а), играми, а также многими другими. Отдельные главы посвящены правильному использованию флешек и восстановлению данных с поврежденных флешек в случае возникновения проблем.
Книга написана простым и доступным языком. В итоге вы сможете у себя на флешке настроить все, что захотите, и это будет у вас работать в любом месте, куда бы вы ни пришли. Просто подключите флешку к компьютеру. На самом компьютере вам ничего настраивать не придется.
Все программы вы найдете на DVD, прилагаемом к книге. Также на нем размещены установочные пакеты, предназначенные для создания портативных версий и установки Windows на флешку, портативные Linux-дистрибутивы, а также ВИДЕОКУРС по созданию загрузочных флешек и установке Windows XP и Vista на флешки.
Компьютер на флешке. Работающие Windows, Linux, Офис и 150 самых полезных программ у вас в кармане - читать онлайн бесплатно полную версию (весь текст целиком)
Интервал:
Закладка:
• Поиск файлов, удаленных из корзины.Вы наверняка хоть раз выполняли операцию «Очистка Корзины». Казалось бы, после данной процедуры удаленные объекты должны навсегда исчезнуть из вашего компьютера. Однако это далеко не так. Handy Recovery выполняет поиск таких файлов. В случае положительного результата они будут отображены в папке Корзинадерева папок. Обычный анализ диска находит файлы, удаленные после очистки Корзины, но далеко не все. Для более тщательного поиска таких объектов нужно установить флажок напротив данной опции. С помощью расширенного анализа папка Корзинапополнится дополнительно найденными файлами.
Выбрав нужные для вашего конкретного случая параметры расширенного анализа, щелкните кнопку OK. Начнется процесс выполнения поиска файлов, занимающий некоторое время и напрямую зависящий от выбранных вами параметров и, конечно же, производительности системы. По завершении анализа главное окно Handy Recovery примет следующий вид (см. рис. 6.9).
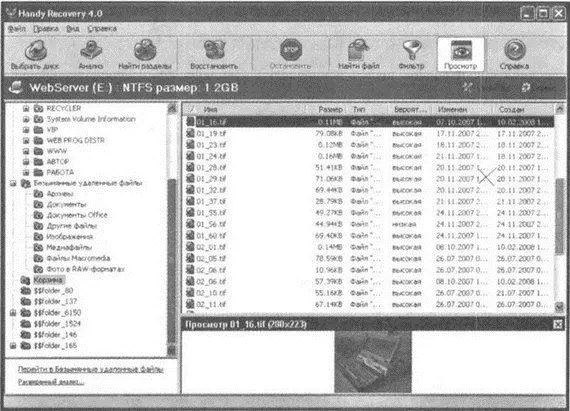
Рис. 6.9. Результат расширенного анализа
Дальнейшие действия по восстановлению найденных объектов мы рассматривали выше.
Как говорится, ничего не вечно, и иногда разделы диска пропадают из поля видимости операционной системы. Не будем вдаваться в подробности происхождения сего факта, скажем лишь, что это может произойти как с «помощью» пользователя (сам удалил, не то нажал, не так подключил и т.п.), так и без его участия (сбой питания, физическое воздействие и т.п.). Все бы, конечно, ничего, в конце концов, раздел можно создать заново, но, к великому сожалению, вместе с разделом пропадает и информация, ради чего, собственно, компьютер и существует.
Но оказывается, не все так плохо, и даже в такой, казалось бы, безнадежной ситуации можно надеяться на возврат потерянных объектов. Щелкните кнопку Найти разделына панели инструментов или нажмите комбинацию Ctrl+L. На экране отобразится диалоговое окно Найти потерянные разделы(рис. 6.10).
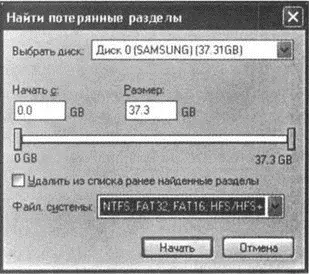
Рис. 6.10. Настройка параметров поиска потерянных разделов
Здесь вам предлагается установить значения важных параметров поиска. Первым делом выберите диск (если их несколько), разделы которого вы удалили или потеряли. Для уменьшения времени поиска программа предлагает вам установить диапазон поиска. Вы можете вручную набрать в мегабайтах начало поиска и его продолжительность. Проще это сделать с помощью ползунков, перемещая которые вы можете также выбрать нужный диапазон. Установив флажок Удалить из списка ранее найденные разделы, вы получите список разделов, которые не будут содержать уже найденные разделы. И в заключение вы можете выбрать конкретные файловые системы или все вместе. Для подтверждения всех установок щелкните кнопку Начать. На экране отобразится диалоговое окно Выбор диска или раздела. Handy Recovery начнет поиск потерянных разделов. Каждый найденный раздел сразу же будет добавлен в список окна.
Технология поиска потерянных разделов у Handy Recovery такова, что в процессе поиска, кроме «настоящих» удаленных разделов, будет найдено множество других, которые даже никогда не существовали на данном диске. Дело в том, что программа старается интерпретировать как раздел любую подобную структуру, обнаруженную на диске. В связи с этим напротив каждого найденного раздела или псевдораздела находится изображение в виде значка, отображающее вероятность соответствия раздела реально существующему, а также вероятность восстановления файлов.
В процессе поиска разделов, как только вы увидите в списке искомый раздел, сразу же щелкните кнопку Остановить. Этим вы сэкономите время и прекратите впустую продолжающийся процесс.
Дальнейшие действия вам уже известны. Выберите нужный раздел и щелкните кнопку Анализ.
В заключение хочется немного сказать о дополнительных возможностях программы. Одна из них позволяет сохранять информацию о найденных разделах диска. Дело в том, что если вы сохраните информацию об обнаруженных разделах на диск, то в следующий раз вам не придется повторять поиск. Для этого перейдите в пункт Файл→Сохранить информацию о разделеглавного меню программы. Чтобы в дальнейшем загрузить сохраненную информацию, перейдите Файл→Загрузить информацию о разделеи выберите нужный файл. Однако при данном способе сохранения пропадет актуальность содержания в данном разделе файлов при следующей загрузке. За это время произойдет перезапись многих ранее видимых удаленных файлов.
Для того чтобы можно было сохранить полную информацию о диске, нужно создать образ диска. Handy Recovery также предоставляет своим пользователям такую возможность. Для этого нужно выбрать пункт Файл→ Сохранить образ дискаглавного меню и в открывшемся диалоговом окне выбрать нужный раздел, а то и весь диск в целом.
Затем нужно щелкнуть кнопку Сохранить образи в открывшемся диалоговом окне выбрать имя файла и папку для сохранения образа. Но помните, что сделать это на том же разделе или диске, который вы хотите сохранить, не удастся. Чтобы в дальнейшем открыть сохраненный образ, нужно выбрать пункт Файл→Открыть образ дискаглавного меню и в открывшемся диалоговом окне выбрать нужный файл.
Еще одна предоставленная Handy Recovery возможность поможет вам сохранить драгоценное время, а также пропадет надобность начинать заново одну и ту же операцию. Дело в том, что программа одновременно может работать только с одним разделом или диском. И если вы захотите восстанавливать файлы другого раздела, вы должны остановить процесс, выбрать новый раздел и выполнить анализ сначала.
Но если вы пожелаете возвратиться к предыдущему анализу, то придется повторить заново уже начатый процесс. В зависимости от размера диска и его структуры это может занять от минут до нескольких часов. Вы можете избежать повтора всего процесса, если сохраните текущую сессию восстановления. Для этого выберите пункт Файл→Сохранить сеанс восстановленияглавного меню программы и выберите файл, а также место для его сохранения. Затем можно спокойно выполнить анализ другого раздела. По его завершении выбрать пункт Файл→Продолжить сеанс восстановления, выбрать сохраненный файл и продолжить процесс. Однако здесь, как и при сохранении информации о разделах, восстановленные файлы не имеют своей актуальности.
Читать дальшеИнтервал:
Закладка: