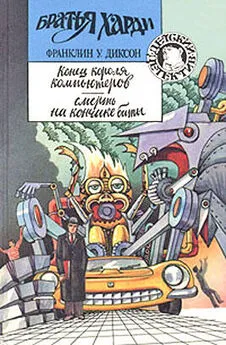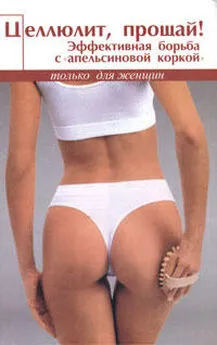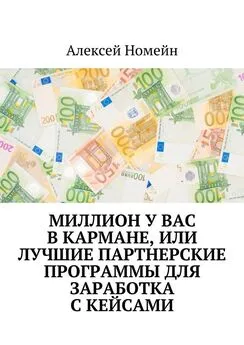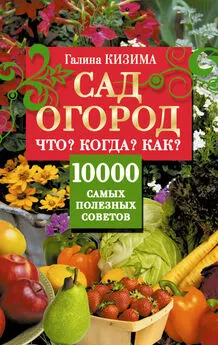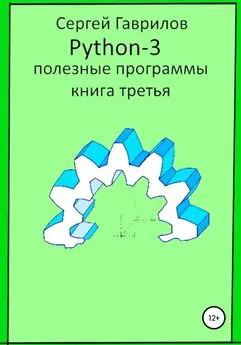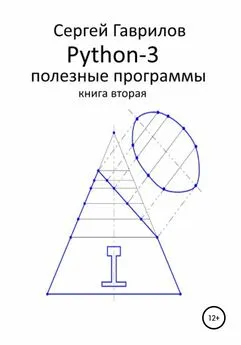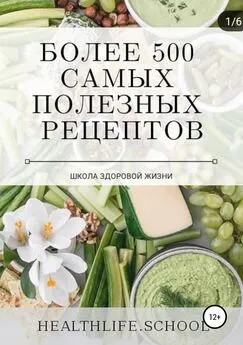В. Королев - Компьютер на флешке. Работающие Windows, Linux, Офис и 150 самых полезных программ у вас в кармане
- Название:Компьютер на флешке. Работающие Windows, Linux, Офис и 150 самых полезных программ у вас в кармане
- Автор:
- Жанр:
- Издательство:Наука и техника
- Год:2009
- Город:Санкт-Петербург
- ISBN:978-5-94387-579-3
- Рейтинг:
- Избранное:Добавить в избранное
-
Отзывы:
-
Ваша оценка:
В. Королев - Компьютер на флешке. Работающие Windows, Linux, Офис и 150 самых полезных программ у вас в кармане краткое содержание
В этой книге вы найдете уникальную полезную информацию о том, как установить на флешку Windows XP и Windows Vista, как настроить Linux на флешке. Вы научитесь пользоваться портативными вариантами офисных программ (Word, Excel), познакомитесь с огромным количеством портативных программ, которые могут работать прямо с флешки и будут всегда под рукой: антивирусами, программами для работы с видео и звуком, полезными утилитами на каждый день, файловыми менеджерами, «писалками» CD и DVD, интернет-программами разного назначения (от аськи до торрент-клиента), графическими редакторами (в том числе и GIMP Portable — мобильный заменитель Photoshop'а), играми, а также многими другими. Отдельные главы посвящены правильному использованию флешек и восстановлению данных с поврежденных флешек в случае возникновения проблем.
Книга написана простым и доступным языком. В итоге вы сможете у себя на флешке настроить все, что захотите, и это будет у вас работать в любом месте, куда бы вы ни пришли. Просто подключите флешку к компьютеру. На самом компьютере вам ничего настраивать не придется.
Все программы вы найдете на DVD, прилагаемом к книге. Также на нем размещены установочные пакеты, предназначенные для создания портативных версий и установки Windows на флешку, портативные Linux-дистрибутивы, а также ВИДЕОКУРС по созданию загрузочных флешек и установке Windows XP и Vista на флешки.
Компьютер на флешке. Работающие Windows, Linux, Офис и 150 самых полезных программ у вас в кармане - читать онлайн бесплатно полную версию (весь текст целиком)
Интервал:
Закладка:
В технических характеристиках флеш-накопителей указываются две скорости записи: пиковая и средняя (последняя в 2–3 раза ниже). Средняя скорость характеризует реальную производительность электроники, поскольку определяется эффективностью работы механизма «сборки мусора». Если механизм «сборки мусора» работает недостаточно эффективно, это вызывает падение быстродействия флеш-памяти.
1.3. Шина USB
Flash-диск (флешка) подключается к компьютеру через USB-порт. Для этого на флешке присутствует USB-разъем. Короче, передача данных осуществляется через шину USB, поэтому нелишним будет узнать несколько подробностей о ней. Главное, что следует знать, так это то, что на данный момент существуют два стандарта USB: USB 1.1 и USB 2.0 (готовится USB 3.0, но до начала его массового применения еще далеко).
Все современные флешки выпускаются в стандарте USB 2.0 уже пару-тройку лет, не меньше. В то же время существуют не -новые компьютеры, в которых USB-порт работает по стандарту USB 1.1, который в несколько раз медленнее работает, нежели USB 2.0. В итоге, если вы подключите даже флешку USB 2.0. к USB-порту 1.1, передача данных будет осуществляться по скоростям USB 1.1, то есть очень медленно.
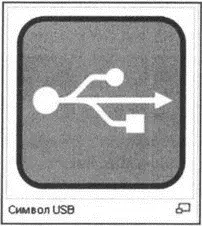
Рис. 1.4. Символ USB
Для того чтобы получить представление о скоростях, присущих технологиям USB 1.1 и USB 2.0, обратите внимание на технические характеристики, приведенные ниже:
Технические характеристики USB 1.1:
• скорость: от 1,5 до 12 Мбит/с;
• максимальная длина кабеля для высокой скорости обмена — 5 м [1];
• максимальная длина кабеля для низкой скорости обмена — 3 м [1];
• максимальное количество подключённых устройств (включая размножители) — 127;
• возможно подключение устройств с различными скоростями обмена;
• напряжение питания для периферийных устройств — 5 В;
• максимальный ток потребления на одно устройство — 500 мА,
Технические характеристики USB 2.0 примерно такие же, за исключением скорости обмена, она составляет до 480 Мбит/с. На самом деле, хотя в теории скорость USB 2.0 может достигать 480 Мбит/с, устройства типа жёстких дисков и вообще любых носителей информации в реальности никогда не достигают такой скорости обмена по шине, хотя и могут развивать её. Это можно объяснить достаточно большими задержками шины USB между запросом на передачу данных и собственно началом передачи. Например, другая шина FireWire хотя и обеспечивает максимальную скорость в 400 Мбит/с, что на 80 Мбит/с меньше чем у USB, в реальности позволяет достичь больших скоростей обмена данными с жёсткими дисками и другими устройствами хранения информации [2].
1.4. Что у флешки внутри?
В подробности этого вопроса мы вдаваться не будем. Просто выясним для общего развития, что же у флешки внутри? Устройство флешки показано на рис. 1.5.

Рис. 1.5. Флешка изнутри
На рисунке обозначены:
1. USB-разъём.
2. Микроконтроллер.
3. Контрольные точки.
4. Микросхема Flash-памяти.
5. Кварцевый резонатор.
6. Светодиод.
7. Переключатель «защита от записи».
8. Место для дополнительной микросхемы памяти.
Глава 2.
Секреты эффективного пользования флешкой
2.1. Безопасное извлечение Flash-устройств
Довольно часто с флешкой обращаются довольно небрежно. Вставляют в компьютер (USB-порт), записывают на нее (или с нее) данные, потом выдергивают флешку. В принципе все так и должно быть, за исключением последнего этапа. Так делать, конечно, можно (просто выдергивать флешку из USB-порта), но при этом достаточно велик риск потери данных. Бывает это довольно редко, но когда случается — потерянные данные вернуть очень сложно, а чаще всего невозможно. Кроме того, поскольку порт USB является питающим (через него подается электричество на подключенные устройства), бывали случаи, что флешка просто перегорала из-за скачка напряжения.
Обезопасить себя от подобных казусов можно двумя способами: либо каждый раз использовать встроенный в Windows механизм извлечения, либо настроить процедуру быстрого извлечения Flash-диска из USB-порта. Первый способ является наиболее надежным, но медленным. Второй — позволяет выдергивать флешку, как вам заблагорассудится, но при этом нет гарантии сохранности файлов флешки, с которыми вы в данный момент работаете.
Стандартный механизм извлечения мы рассмотрим сейчас, а настройку быстрого извлечения — в следующем пункте данной главы.
1. Все время, пока Flash-диск подключен к компьютеру, в области уведомлений Windows (в правом углу панели задач) отображается значок безопасного извлечения устройства  . Именно по нему и следует дважды щелкнуть мышкой тогда, когда вы захотите извлечь флешку из USB-порта. После того как вы это сделаете, на экране появится диалоговое окно Безопасное извлечение устройства, в котором вы должны будете указать Flash-диск, который хотите отключить (рис. 2.1).
. Именно по нему и следует дважды щелкнуть мышкой тогда, когда вы захотите извлечь флешку из USB-порта. После того как вы это сделаете, на экране появится диалоговое окно Безопасное извлечение устройства, в котором вы должны будете указать Flash-диск, который хотите отключить (рис. 2.1).
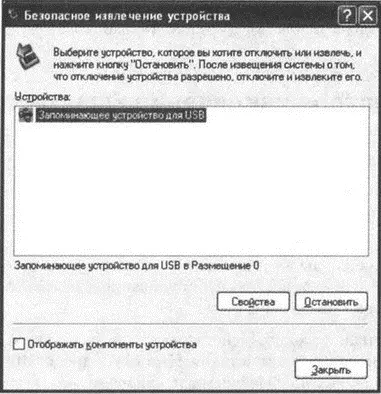
Рис. 2.1. Диалоговое окно "Безопасное извлечение устройства"
2. После того как вы выберете нужный Flash-диск (возможно, у вас несколько флешек подключено к компьютеру), нажмите кнопку Остановить. В результате на экране отобразится диалоговое окно Остановка устройства, в котором отобразится список останавливаемых устройств. Убедитесь, что в нем присутствует извлекаемая флешка, и только после этого нажмите кнопку OK (рис. 2.2).

Рис. 2.2. Диалоговое окно "Остановка устройства"
3. В области уведомлений появится сообщение, в котором будет сказано, что можно извлечь Flash-диск. Только теперь сделайте это.
2.2. Быстрое извлечение Flash-устройств
Чтобы настроить быстрое извлечение Flash-дисков из USB-портов, необходимо проделать следующее:
1. Перейдите в Панель управления, выбрав Пуск→Панель управления.
2. На Панели управления щелчком мыши выберите Система.На экране откроется диалоговое окно Свойства системы, в котором необходимо перейти на вкладку Оборудованиеи нажать кнопку Диспетчер устройств(см. рис. 2.3).
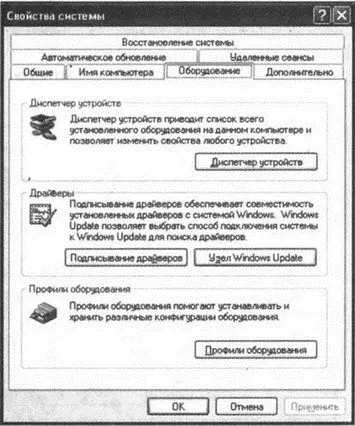
Рис. 2.3. Диалоговое окно "Свойства системы"
3. В появившемся окне Диспетчера устройств, в списке устройств найдите Дисковые устройства→Имя Flash-диска. Щелкните правой кнопкой по имени флешки и в появившемся контекстном меню выберите команду Свойства.
Читать дальшеИнтервал:
Закладка: