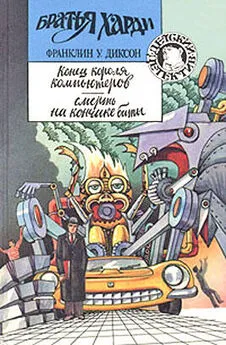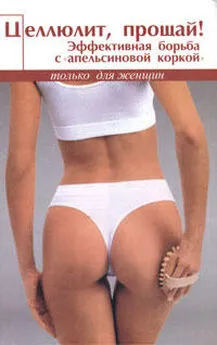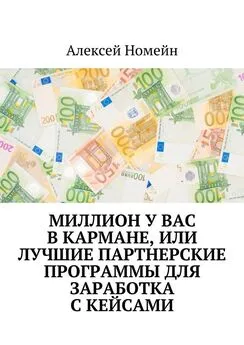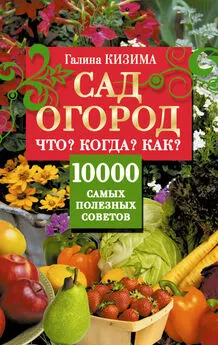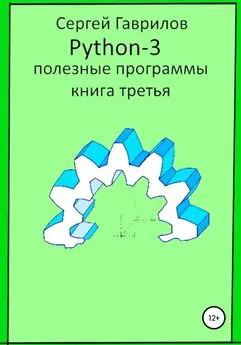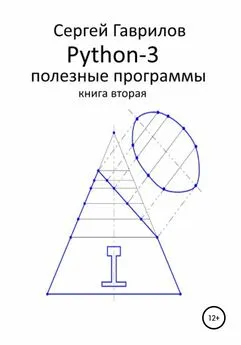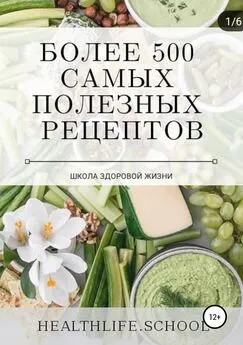В. Королев - Компьютер на флешке. Работающие Windows, Linux, Офис и 150 самых полезных программ у вас в кармане
- Название:Компьютер на флешке. Работающие Windows, Linux, Офис и 150 самых полезных программ у вас в кармане
- Автор:
- Жанр:
- Издательство:Наука и техника
- Год:2009
- Город:Санкт-Петербург
- ISBN:978-5-94387-579-3
- Рейтинг:
- Избранное:Добавить в избранное
-
Отзывы:
-
Ваша оценка:
В. Королев - Компьютер на флешке. Работающие Windows, Linux, Офис и 150 самых полезных программ у вас в кармане краткое содержание
В этой книге вы найдете уникальную полезную информацию о том, как установить на флешку Windows XP и Windows Vista, как настроить Linux на флешке. Вы научитесь пользоваться портативными вариантами офисных программ (Word, Excel), познакомитесь с огромным количеством портативных программ, которые могут работать прямо с флешки и будут всегда под рукой: антивирусами, программами для работы с видео и звуком, полезными утилитами на каждый день, файловыми менеджерами, «писалками» CD и DVD, интернет-программами разного назначения (от аськи до торрент-клиента), графическими редакторами (в том числе и GIMP Portable — мобильный заменитель Photoshop'а), играми, а также многими другими. Отдельные главы посвящены правильному использованию флешек и восстановлению данных с поврежденных флешек в случае возникновения проблем.
Книга написана простым и доступным языком. В итоге вы сможете у себя на флешке настроить все, что захотите, и это будет у вас работать в любом месте, куда бы вы ни пришли. Просто подключите флешку к компьютеру. На самом компьютере вам ничего настраивать не придется.
Все программы вы найдете на DVD, прилагаемом к книге. Также на нем размещены установочные пакеты, предназначенные для создания портативных версий и установки Windows на флешку, портативные Linux-дистрибутивы, а также ВИДЕОКУРС по созданию загрузочных флешек и установке Windows XP и Vista на флешки.
Компьютер на флешке. Работающие Windows, Linux, Офис и 150 самых полезных программ у вас в кармане - читать онлайн бесплатно полную версию (весь текст целиком)
Интервал:
Закладка:
4. В диалоговом окне Свойстваперейдите на вкладку Политикаи в группе переключателей Кэширование записи и безопасное удаление(рис. 2.4) установите переключатель в положение Оптимизировать для быстрого удаления.Нажмите OKв окне Свойства.На этом процедуру быстрого извлечения Flash-дисков можно считать оконченной.
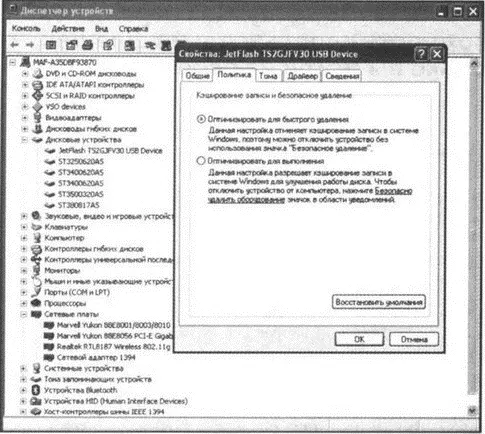
Рис. 2.4. Настройка быстрого извлечения
После того, как быстрое извлечение настроено, вы можете со спокойной совестью извлекать флешки из USB-порта простым выниманием. Однако удостоверьтесь перед этим, что на флешку или с флешки нет копирования файлов, а также нет программ, запущенных с флешки. В противном случае они могут быть повреждены в ходе извлечения.
В связи с этим необходимо отметить еще один момент. Довольно типична ситуация, когда на флешке помещается вирус (ничего удивительного — флешки ведь постоянно втыкаются во все подряд компьютеры, и наверняка на каком-то из них может скрываться «зараза»). Обычными средствами вируса может быть не видно, о существовании его вы можете не подозревать, а его жизнедеятельность наверняка особо не афишируется.
Так вот, может получиться, что при извлечении флешки у вас все-таки останется запущенная с нее программа (вирус). Может быть, и ничего страшного, а может и произойти пренеприятное — «слететь» файловая система флешки или произойти повреждение флешки. В данном случае можно посоветовать либо не пользоваться быстрым извлечением, либо почаще проходиться по флешке антивирусом.
2.3. MyUSBOnly. Как ограничить возможность использования флешек, чтобы только вы могли на своем компьютере пользоваться флешкой
Флешки как средство переноса данных могут быть очень нежелательными по тем или иным причинам. Например, через флешки очень замечательно можно распространять вирусы, переносить личные/служебные/закрытые данные, вмешиваться в работу и настройки системы, запуская с флешки какие-то свои программы и т.д. и т.п. Поэтому на многих предприятиях и во многих фирмах просто запрещено использование Flash-носителей (данные можно передавать только по сети, а средства контроля за сетевой активностью очень развиты).
В то же время имеются программные средства, которые позволяют достаточно гибко разрешать или запрещать использование Flash-устройств на тех или иных компьютерах. Одной из самых удобных подобных программ является MyUSBOnly, которую вы можете использовать как дома, так и на работе по своему желанию и усмотрению.
Данная программка позволяет установить пароль на использование подключенных флешек. То есть когда какая-либо флешка подключается к компьютеру, в правом нижнем углу экрана, примерно над областью уведомлений, появляется небольшое окно с предложением ввести пароль (см. рис. 2.5). Так вот, только введя правильный пароль, вы сможете воспользоваться Flash-диском. Кроме того, для удобства можно создавать так называемые «белые списки», в которые заносить те флешки, использование которых допускается без ввода пароля.
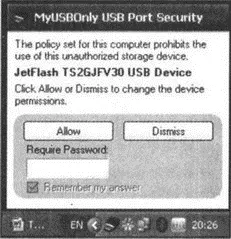
Рис. 2.5. Запрос пароля на использование флешки
Установка программы MyUSBOnly является вполне типичной и никаких сложностей вызвать не должна. Сразу после установки программа будет запущена, в области уведомлений появится ее небольшой значок. Чтобы запуск MyUSBOnly производился каждый раз при загрузке системы — добавьте ее в автозапуск. В принципе она это делает и сама по умолчанию.
Как уже было сказано, теперь каждый раз, когда в USB-порт будет вставляться Flash-накопитель, программа будет автоматически спрашивать пароль. По умолчанию установлен пароль 0000 (четыре нуля). Именно его вы можете использовать в самом начале использования программы. Впоследствии желательно его поменять. Пароль одинаков для всех флешек. Отключить программу не так-то просто, так как в меню, появляющемся при щелчке мышью по значку MyUSBOnly в области уведомлений, нет команды закрытия программы. Кроме того, она не отображается в списке запущенных программ в диспетчере устройств. Закрыть программу можно только из основного окна, вызвать которое можно, только обладая паролем.
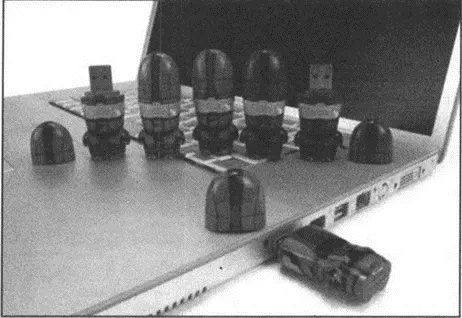
Рис. 2.6. Флешки разные нужны, флешки разные важны
Чтобы получить доступ к настройкам программы, следует щелкнуть правой кнопкой мыши по значку MyUSBOnly в области уведомлений и выбрать команду General Setup. Затем вам опять потребуется ввести пароль (все тот же 0000). В результате на экране появится основное окно программы с перечнем настроек (см. рис. 2.7). Чтобы закрыть программу, а ранее было сказано, что это можно сделать только из основного окна программы, следует в строке меню выбрать File→Close.
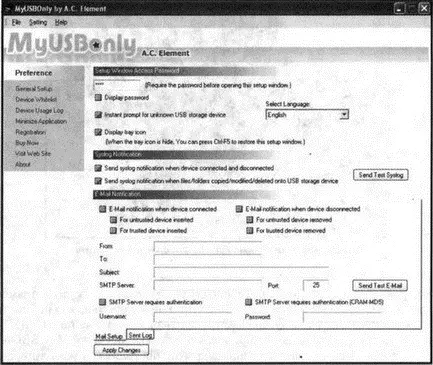
Рис. 2.7. Основное окно программы MyUSBOnly. Настройки программы
В левой части окна выбираются разделы программы. По умолчанию выбран General Setup, в котором приведены все основные настройки программы. Так, с помощью настроек раздела Setup Window Access Passwordможно изменить пароль, используемый программой. Для этого просто нужно ввести новый пароль в расположенное сверху поле. Флажок Instant prompt for unknown USB storage devicesвключает автоматический мгновенный запрос/проверку пароля на каждый неизвестный Flash-диск. Флажок Display tray iconвключает отображение значка программы в области уведомлений.
С помощью настроек группы Syslog notificationможно настроить протоколирование всех действий с флешкой, а с помощью настроек группы E-Mail Notification— режим отправки сообщений об использовании флешек по электронной почте на указанный адрес.
Перейдя в левой части окна программы в раздел Device Whitelist, вы сможете настроить так называемый «белый» список, в который занести те Flash-диски, использование которых разрешается без ввода пароля (рис. 2.8).
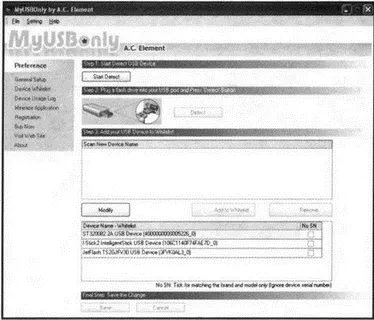
Рис. 2.8. Настройка «белого» списка Flash-дисков
При этом для каждого устройства, которое вы хотите занести в «белый» список, необходимо проделать следующую последовательность действий:
1. Вверху окна MyUSBOnly нажать кнопку Start Detect.
2. Вставить флешку в USB-порт компьютера и нажать появившуюся кнопку Detect.
3. После того как флешка будет распознана (рис. 2.9), выберите ее в списке найденных устройств Scan New Device Nameи нажмите на расположенные чуть ниже сначала кнопку Add to Whitelist, а затем — Save.
Читать дальшеИнтервал:
Закладка: