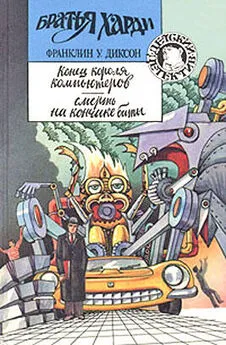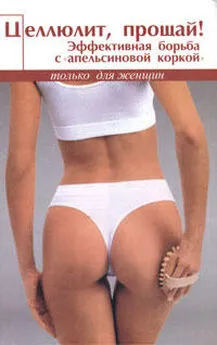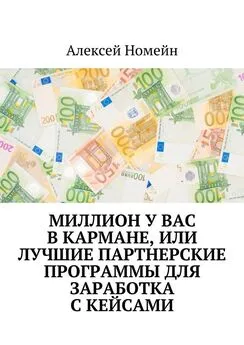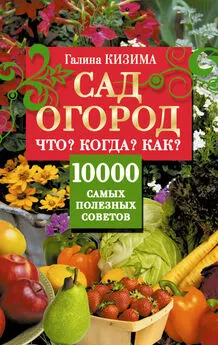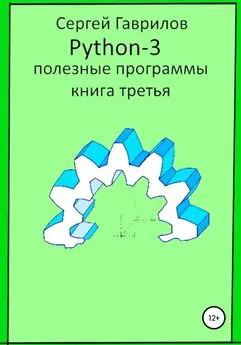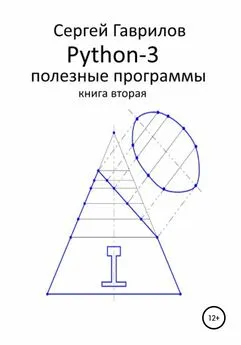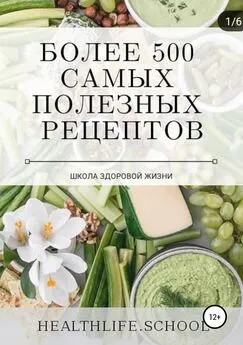В. Королев - Компьютер на флешке. Работающие Windows, Linux, Офис и 150 самых полезных программ у вас в кармане
- Название:Компьютер на флешке. Работающие Windows, Linux, Офис и 150 самых полезных программ у вас в кармане
- Автор:
- Жанр:
- Издательство:Наука и техника
- Год:2009
- Город:Санкт-Петербург
- ISBN:978-5-94387-579-3
- Рейтинг:
- Избранное:Добавить в избранное
-
Отзывы:
-
Ваша оценка:
В. Королев - Компьютер на флешке. Работающие Windows, Linux, Офис и 150 самых полезных программ у вас в кармане краткое содержание
В этой книге вы найдете уникальную полезную информацию о том, как установить на флешку Windows XP и Windows Vista, как настроить Linux на флешке. Вы научитесь пользоваться портативными вариантами офисных программ (Word, Excel), познакомитесь с огромным количеством портативных программ, которые могут работать прямо с флешки и будут всегда под рукой: антивирусами, программами для работы с видео и звуком, полезными утилитами на каждый день, файловыми менеджерами, «писалками» CD и DVD, интернет-программами разного назначения (от аськи до торрент-клиента), графическими редакторами (в том числе и GIMP Portable — мобильный заменитель Photoshop'а), играми, а также многими другими. Отдельные главы посвящены правильному использованию флешек и восстановлению данных с поврежденных флешек в случае возникновения проблем.
Книга написана простым и доступным языком. В итоге вы сможете у себя на флешке настроить все, что захотите, и это будет у вас работать в любом месте, куда бы вы ни пришли. Просто подключите флешку к компьютеру. На самом компьютере вам ничего настраивать не придется.
Все программы вы найдете на DVD, прилагаемом к книге. Также на нем размещены установочные пакеты, предназначенные для создания портативных версий и установки Windows на флешку, портативные Linux-дистрибутивы, а также ВИДЕОКУРС по созданию загрузочных флешек и установке Windows XP и Vista на флешки.
Компьютер на флешке. Работающие Windows, Linux, Офис и 150 самых полезных программ у вас в кармане - читать онлайн бесплатно полную версию (весь текст целиком)
Интервал:
Закладка:
13.1. Установка пароля root
Пользователь root в Linux обладает максимальными полномочиями, его можно сравнить с пользователем Администратор в Windows. Система безоговорочно выполняет любые команды root — от настройки до уничтожения, поэтому важно задать пароль root. По умолчанию пароль root не установлен, поэтому кто угодно может воспользоваться его полномочиями, загрузившись с вашей флешки.
Для установки пароля root выполните следующие действия:
• Нажмите кнопку Менюи выберите команду Утилиты→Консоль(рис. 13.1).
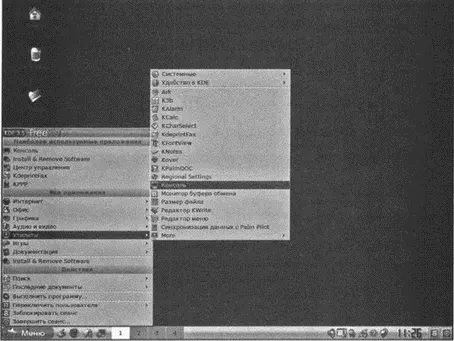
Рис. 13.1. Главное меню Mandriva
• В окне эмулятора консоли (его также называют терминалом, см. рис. 13.2) введите команду su. Команда su позволяет вам получить полномочия пользователя root. Обратите внимание на приглашение командной строки. До ввода команды su оно было $, а после — #. Это означает, что теперь вы работаете от имени пользователя root. Обычно команда su требует ввести пароль пользователя root. Но по умолчанию пароль не установлен, поэтому вы сразу получите права root.
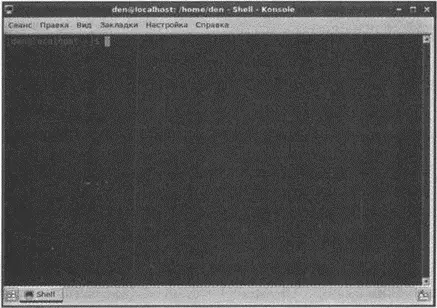
Рис. 13.2. Консоль
• Введите команду passwd root. Этим вы установите пароль пользователя root. Запомните его. Не нужно устанавливать слишком простой пароль, поскольку он будет легок для подбора. Слишком сложный пароль тоже не очень хорошо — вы не сможете его запомнить. Хороший пароль должен состоять из 6–10 символов разного регистра и желательно должен содержать цифры. Вот пример хорошего пароля: Book_1769.
13.2. Изменение свойств и разрешения экрана. Правильный запуск конфигураторов
Сразу после установки, возможно, вам захочется изменить параметры рабочего стола, например фоновую картинку. Для этого щелкните правой кнопкой мыши на рабочем столе и выберите команду Настроить рабочий стол. Появится окно, позволяющее изменить все параметры рабочего стола (рис. 13.3). У Mandriva давно нет проблем с русским языком, поэтому с параметрами этого окна вы справитесь без моих комментариев.
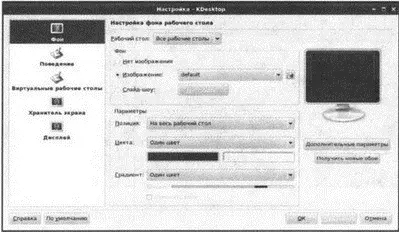
Рис. 13.3. Настройка параметров Рабочего стола
Обратите внимание: в Linux, как правило, несколько рабочих столов, между которыми можно переключаться. Количество и параметры виртуальных рабочих столов можно изменить в разделе Виртуальные рабочие столыокна настройки (рис. 13.3).
В отличие от Windows, где есть одна панель управления, в Mandriva их две:
• Настройка компьютера— позволяет изменить системные параметры и сконфигурировать устройства компьютера. Настройка компьютера запускается кнопкой на панели быстрого запуска или с помощью команды меню Утилиты→ Системные→Настройка компьютера(рис. 13.4). Также этот конфигуратор можно запустить с помощью команды drakconf.
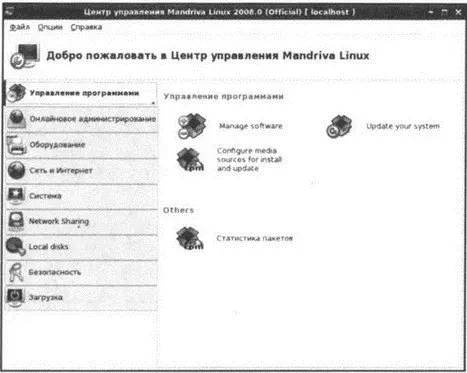
Рис. 13.4. Настройка компьютера (DrakConf)
• Центр управления KDE— позволяет изменить только параметры внешнего вида графического интерфейса пользователя. Центр управления можно запустить с помощью команды меню Утилиты→Системные→Центр управления(рис. 13.5).
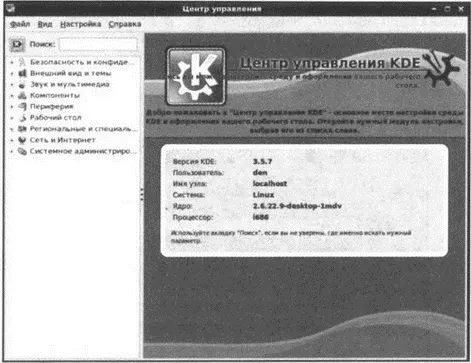
Рис. 13.5. Центр управления KDE
Центр управления KDE мы рассматривать не будем — в нем нет ничего сложного, а вот самые необходимые конфигураторы, вызываемые конфигуратором DrakConf, мы рассмотрим чуть далее в этой главе.
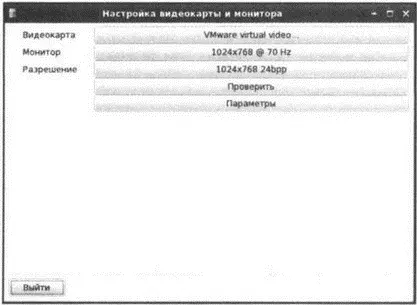
Рис. 13.6. Конфигуратор drakx11
Теперь поговорим о настройке системных параметров графического интерфейса. Для настройки графического интерфейса в Mandriva используются конфигураторы:
• drakx11— позволяет выбрать монитор, видеокарту, изменить разрешение, частоту монитора, а также изменить другие параметры X Org (кнопка Параметры);
• xorgcfg— графический конфигуратор, менее удобный, чем drakx11;
• xorgconfig— текстовый конфигуратор, позволяющий настроить графический интерфейс из консоли, если графический интерфейс в данный момент недоступен (например, из-за ошибки при его настройке).
Конфигураторы нужно запускать от имени root, поэтому нажмите комбинацию клавиш «Alt» + «F2», введите команду конфигуратора, затем нажмите кнопку Параметры, отметьте режим Выполнить от имени другого пользователяи укажите пароль пользователя root (рис. 13.7).
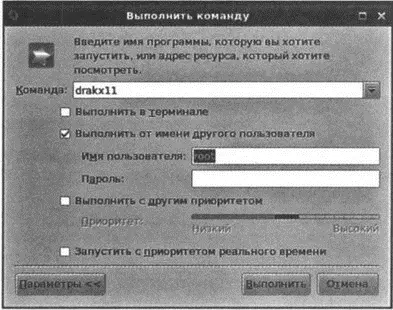
Рис. 13.7. Как нужно запускать конфигураторы
Если графический интерфейс вследствие неправильной настройки не загружается, конфигуратор drakx11можно запустить из консоли (рис. 13.8), поэтому если есть необходимость настроить графический интерфейс из консоли, то лучше используйте drakx11, чем xorgconfig.
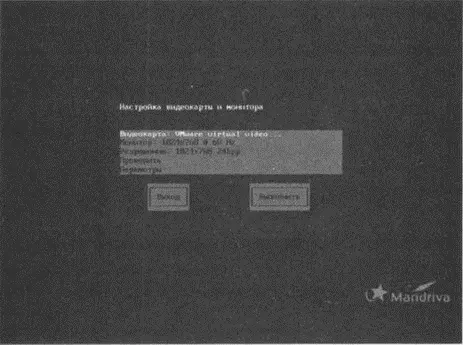
Рис. 13.8. Конфигуратор drakx11 в консоли
13.3. Включение и использование трехмерного рабочего стола
Наверное, нет такого пользователя, который не видел графический интерфейс Aero в Windows Vista. Разработчикам Linux тоже есть чем порадовать пользователя. В Linux можно использовать графический интерфейс Compiz, который по визуальным эффектам ничем не уступает Aero. Зато для работы Compiz не нужна ультрасовременная видеокарта и 1 Гб оперативной памяти. Ради эксперимента Compiz мною был запущен на компьютере с 256 Мб оперативной памяти и старенькой видеокартой (nVidia, 64 Мб). Для нормальной работы вполне хватит 512 Мб оперативной памяти и видеокарты на 64–128 Мб.
Compiz обеспечивает следующие графические эффекты:
• Эффект колебания при раскрытии меню.
• Визуальные эффекты при разворачивании и перемещении окна.
• Визуальный эффект при переключении между окнами с помощью «Alt» + «Tab» (рис. 13.9).
• Эффект прозрачности заголовков неактивных окон.
• Кубический рабочий стол.
• Эффект фотопленки при смене рабочих столов.
• Эффект приближения.
• Другие эффекты.
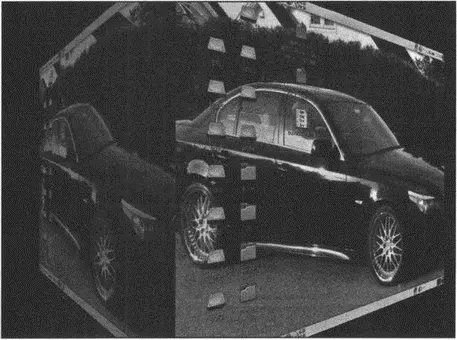
Рис. 13.9. Переключение между окнами с помощью «Alt» + «Tab»
Для запуска Compiz на вашем компьютере необходима видеокарта, поддерживающая трехмерный режим и проприетарные (коммерческие) драйверы для этой видеокарты. С драйверами все просто — они уже есть в составе Mandriva Flash. С видеокартой, думаю, тоже проблем не будет — даже древняя nVidia TNT2 подойдет для работы с Compiz. Так что вам остается запустить конфигуратор drak3d(см. предыдущий пункт — в нем мы рассматривали правильный запуск конфигураторов) и включить эффекты трехмерного рабочего стола (рис. 13.10).
Читать дальшеИнтервал:
Закладка: