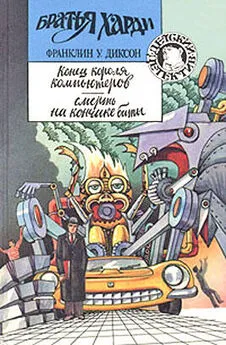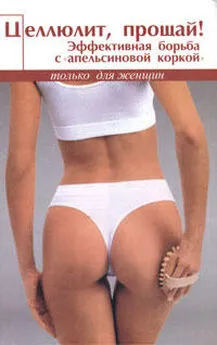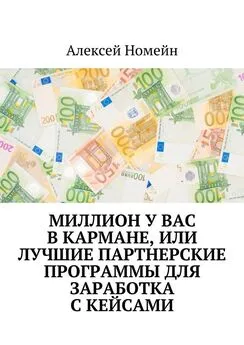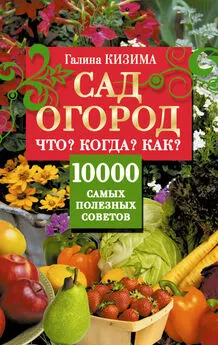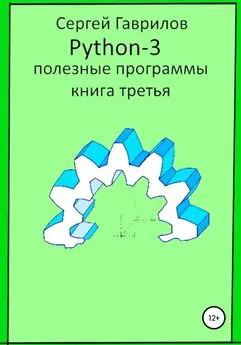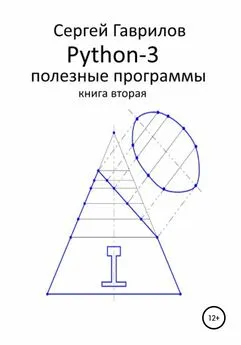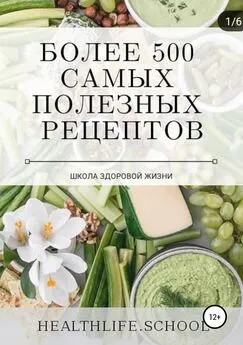В. Королев - Компьютер на флешке. Работающие Windows, Linux, Офис и 150 самых полезных программ у вас в кармане
- Название:Компьютер на флешке. Работающие Windows, Linux, Офис и 150 самых полезных программ у вас в кармане
- Автор:
- Жанр:
- Издательство:Наука и техника
- Год:2009
- Город:Санкт-Петербург
- ISBN:978-5-94387-579-3
- Рейтинг:
- Избранное:Добавить в избранное
-
Отзывы:
-
Ваша оценка:
В. Королев - Компьютер на флешке. Работающие Windows, Linux, Офис и 150 самых полезных программ у вас в кармане краткое содержание
В этой книге вы найдете уникальную полезную информацию о том, как установить на флешку Windows XP и Windows Vista, как настроить Linux на флешке. Вы научитесь пользоваться портативными вариантами офисных программ (Word, Excel), познакомитесь с огромным количеством портативных программ, которые могут работать прямо с флешки и будут всегда под рукой: антивирусами, программами для работы с видео и звуком, полезными утилитами на каждый день, файловыми менеджерами, «писалками» CD и DVD, интернет-программами разного назначения (от аськи до торрент-клиента), графическими редакторами (в том числе и GIMP Portable — мобильный заменитель Photoshop'а), играми, а также многими другими. Отдельные главы посвящены правильному использованию флешек и восстановлению данных с поврежденных флешек в случае возникновения проблем.
Книга написана простым и доступным языком. В итоге вы сможете у себя на флешке настроить все, что захотите, и это будет у вас работать в любом месте, куда бы вы ни пришли. Просто подключите флешку к компьютеру. На самом компьютере вам ничего настраивать не придется.
Все программы вы найдете на DVD, прилагаемом к книге. Также на нем размещены установочные пакеты, предназначенные для создания портативных версий и установки Windows на флешку, портативные Linux-дистрибутивы, а также ВИДЕОКУРС по созданию загрузочных флешек и установке Windows XP и Vista на флешки.
Компьютер на флешке. Работающие Windows, Linux, Офис и 150 самых полезных программ у вас в кармане - читать онлайн бесплатно полную версию (весь текст целиком)
Интервал:
Закладка:

Рис. 13.10. Включение Compiz
После включения Compiz самое время разобраться, как его использовать. А в этом вам поможет табл. 13.1.
Таблица 13.1. Вызов некоторых эффектов Compiz
| Комбинация клавиш | Описание эффекта |
|---|---|
| «Alt» + «Tab» | Переключение между окнами запущенных приложений (см. рис. 13.9) |
| «Ctrl» + «Alt» + «Левая/Правая стрелка» | Переключение между рабочими столами в режиме куба |
| «Ctrl» + «Alt» + щелчок левой кнопки на свободном пространстве рабочего стола | Свободное вращение куба |
| «SuperKey» + колесико мыши | Приблизиться или отдалиться |
| «Ctrl» + «Shift» + щелчок левой кнопки | Прилипающее передвижение окна |
| «Ctrl» + «Alt» + Стрелка вниз | Эффект фотопленки. Чтобы фотопленка была на экране, нужно удерживать «Ctrl» + «Alt». Для смены рабочего стола нужно использовать стрелки Влево/Вправо. Для "перемещения" пленки можно использовать левую кнопку мыши |
| «Shift» + «F9» | Эффект дождя — случайное падение "капель" на рабочий стол |
| «Shift» + «F10» | Замедление. Нужно использовать этот эффект, когда вы хотите сделать снимок экрана, иначе у вас ничего не получится. Для снимка экрана нужно нажать PrintScreen. |
«SuperKey» — это клавиша «Win». Привыкайте — так Линуксоиды ее часто называют.
Дополнительную информацию об использовании Compiz (в том числе дополнительные скриншоты) вы найдете по адресу: http://www.dkws.org.ua/phpbb2/viewtopic.php?t=2898.
13.4. Работа с файлами и каталогами
В Linux Mandriva встроен удобный файловый менеджер Konqueror (рис. 13.11). Запустить эту программу можно путем двойного нажатия на пиктограмму Домойна рабочем столе. После этого запустится файловый менеджер и отобразит файлы и каталоги в вашем домашнем каталоге. Обычно у пользователя нет необходимости выхода за пределы домашнего каталога (к корневой файловой системе), поскольку все равно у него недостаточно прав для изменения файлов, расположенных за пределами его домашнего каталога. Зато в своем домашнем каталоге вы можете "творить" все, что вам захочется, в том числе вы можете записывать файлы и каталоги прямо из домашнего каталога на CD/DVD-диск (обратите внимание на панель инструментов слева, позволяющую записать диск CD/DVD).
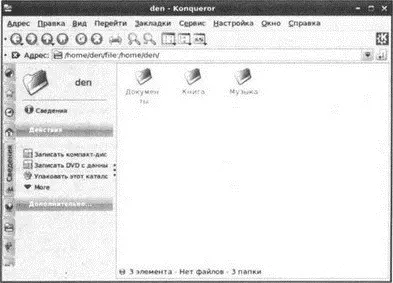
Рис. 13.11. Файловый менеджер Konqueror
Помимо всего прочего, Konqueror является и браузером. Конечно, до Firefox ему далеко, но все же он позволяет быстро просмотреть несложную Web-страничку. Для этого в строке Адресвы можете указать адрес сайта, который вы хотите посетить, например http://dkws.org.ua.
Для обращения к сменным носителям и другим разделам жесткого диска можно использовать пиктограмму Устройства хранения данных(она тоже находится на рабочем столе). Запустится все тот же Konqueror и отобразит доступные устройства хранения данных.
13.5. Учетные записи пользователей
Для управления пользователями в Mandriva используется конфигуратор userdrake. Для его запуска откройте терминал ( Система→Терминалы→Консоль), введите команду su, а затем — userdrake. Можно также воспользоваться способом запуска конфигуратора, который описан выше (п. 13.2) или запустить этот конфигуратор через конфигуратор Настройка компьютера.
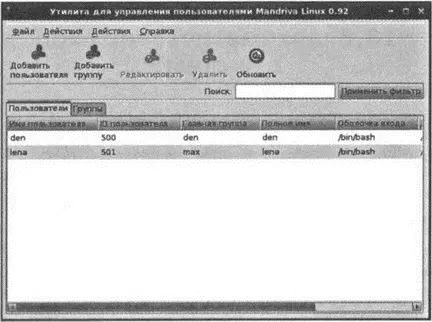
Рис. 13.12. Конфигуратор userdrake
Использовать его очень просто, поэтому вместо того, чтобы подробно рассматривать этот конфигуратор, лучше поговорим о том, зачем нужно несколько учетных записей пользователей на домашнем компьютере. Это же элементарно: для раздельного хранения настроек. Вам нравится одна тема рабочего стола, а вашим близким — другая. Тогда целесообразно создать разные учетные записи для каждого члена семьи.
При добавлении пользователя с помощью конфигуратора вы можете указать его логин, реальное имя, пароль и другую информацию. Логин и вся прочая информация о пользователе, кроме его пароля, хранится в файле /etc/passwd. Пароли в закодированном виде хранятся в файле /etc/shadow.
Создать пользователя без конфигуратора можно очень быстро с помощью команд adduserи passwd:
adduser den
passwd den
Первая команда добавляет пользователя den, а вторая — изменяет его пароль. Команды adduserи passwd(а также deluser— для удаления учетных записей и moduserдля их изменения) есть во многих дистрибутивах, поэтому если вам попадется неопознанный и никому неизвестный дистрибутив и нужно будет добавить пару учетных записей, тогда используйте команду adduser.
Пользователей можно объединять в группы. Пользователи, принадлежащие к одной группе, могут получать доступ к домашним каталогам друг друга. Предположим, что у нас есть два пользователя — den (домашний каталог /home/den) и lena (домашний каталог /home/lena). Если пользователи принадлежат к разным рабочим группам, то пользователь den не получит доступ к каталогу /home/lena, а пользователь lena не сможет просмотреть файлы из каталога /home/den.
Группы пользователей описываются в файле /etc/group. Данный файл можно редактировать как вручную, так и с помощью конфигуратора.
13.6. Автоматический вход в систему
Обычно при запуске система просит ввести имя пользователя и пароль. Поскольку у вас флешка, которая всегда при вас, то можно настроить автоматический вход в систему — тогда система не будет запрашивать пароль, а сразу будет регистрироваться от имени указанного вами пользователя. Довольно удобно, но сразу предупреждаю: если на флешке есть важная и конфиденциальная информация, лучше отказаться от этого режима.
Для настройки автоматического входа в систему используется конфигуратор drakboot(рис. 13.13). Все, что вам нужно, — это включить режим Да, я хочу использовать автоматический вход…и указать имя пользователя и выбрать графическую среду, загружаемую по умолчанию (хотя обычно следует выбрать KDE).
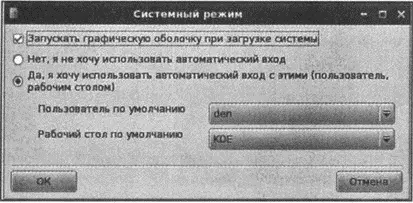
Рис. 13.13. Настройка автоматического входа в систему
13.7. Установка дополнительных программ
Многие начинающие пользователи операционной системы Linux сталкиваются с проблемой установки нового программного обеспечения, а также удаления и обновления уже установленного. При описании установки той или иной программы в большинстве случаев написано примерно так: для установки программы введите такую команду. При этом не описывается сам процесс установки и для чего предназначены те или иные опции программы установки.
Читать дальшеИнтервал:
Закладка: