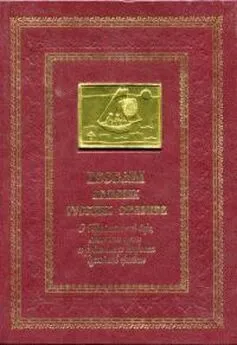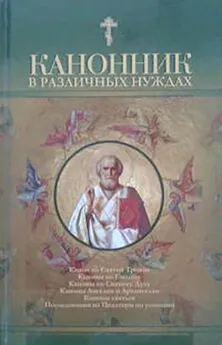С. Тимофеев - Приемы создания интерьеров различных стилей
- Название:Приемы создания интерьеров различных стилей
- Автор:
- Жанр:
- Издательство:БХВ-Петербург
- Год:2010
- Город:СПб
- ISBN:978-5-9775-0530-7
- Рейтинг:
- Избранное:Добавить в избранное
-
Отзывы:
-
Ваша оценка:
С. Тимофеев - Приемы создания интерьеров различных стилей краткое содержание
Книга по созданию трехмерных проектов интерьеров при помощи популярного редактора трехмерной графики 3ds Max позволит каждому, кто хочет заняться моделированием 3D-интерьеров, найти необходимую информацию для воплощения идеи в жизнь. Описывается моделирование элементов и стили оформления интерьеров, работа с материалами и текстурами, способы повышения реалистичности изображений, визуализация. Рассматриваются особенности создания интерьеров в различных стилях: минимализм, ренессанс, барокко, античный, рококо, хай-тек, техно и др. Компакт-диск содержит сцены, сцены-образы, изображения для создания текстур и рисунки из книги в цветном исполнении.
Для дизайнеров интерьеров, архитекторов, визуализаторов, разработчиков игр, а также пользователей, увлекающихся трехмерной графикой.
Приемы создания интерьеров различных стилей - читать онлайн бесплатно ознакомительный отрывок
Интервал:
Закладка:
Фон кадра
Выполняя визуализацию, вы всегда получали изображение сцены на черном фоне. Черный фон является стандартным, но его можно заменить на любой другой. В качестве фона визуализации можно использовать как монотонный цвет, так и какое-либо изображение.
Выберите пункт выпадающего меню Rendering(Визуализация) | Environment(Окружающая среда) или просто нажмите клавишу <8>.
Появляется окно Environment and Effects(Окружающая среда и эффекты). Здесь нам понадобится группа параметров Background(Задний фон), расположенная в верхней части окна (рис. 4.42).
Слева здесь расположен небольшой прямоугольник черного цвета. Щелкнув по нему, раскройте окно выбора цвета. Выбирая здесь любой цвет, можно изменить цвет фона визуализации. Например, выберите здесь белый цвет. Теперь, выполнив визуализацию, вы получите изображение сцены на белом фоне.
Чтобы использовать изображение в качестве фона визуализации, необходимо установить флажок Use Map(Использовать изображение), а затем нажать кнопку None(Ничего). Появляется знакомое окно выбора процедурных карт. Выберите здесь второй пункт — Bitmap(Растровое изображение), а затем — задайте конкретное изображение, которое хотите использовать в качестве заднего фона.
Таким образом, при помощи данной группы опций, можно настраивать фон визуализации.
Мы рассмотрели некоторые особенности и порядок работы со стандартным визуализатором Scanlineи его атрибутами: источниками света и текстурами. Данная информация позволила вам разобраться, что представляет собой визуализатор и как с ним работать. Далее мы будем работать с визуализатором mental ray, применять его при создании более реалистичных изображений интерьеров.
Работа с mental ray
О том, что такое визуализатор mental ray, а также о его особенностях, мы говорили ранее. Напомню лишь, что это — гораздо более сильный визуализатор, позволяющий создавать более реалистичные изображения за счет имитации атмосферы сцены.
Визуализатор mental rayвключает в себя текстуры отдельного типа, специальные источники света, а также специальные параметры визуализации. Именно в таком порядке мы рассмотрим эти элементы, а затем выполним полноценную визуализацию конкретной сцены.
Отдельно напомню, что практически единственным существенным минусом mental rayявляется продолжительность визуализации. Визуализация выполняется долго, гораздо дольше, чем при использовании стандартного Scanline.
Разумеется, существуют способы оптимизации продолжительности визуализации. Выделю основные факторы, влияющие на длительность визуализации любой сцены:
□ количество высокополигональных моделей. Учитывается общее количество полигонов в сцене, т. е. даже если модели не высокополигональные, но их — огромное множество, тогда данный фактор отразится на продолжительности визуализации. Высокополигональной считается модель, состоящая из большого количества полигонов. Высокополигональной можно сделать практически любую модель. Например, если создать обыкновенную сферу и задать ей значение параметра сегментации равным 200, то она станет высокополигональной;
□ наличие и количество полупрозрачных, отражающих, глянцевых и рельефных текстур. Подобные текстуры при просчете сцены плотно взаимодействуют с источниками света. В частности, визуализатор просчитывает порядок прохождения лучей света через полупрозрачные материалы, отражение лучей от отражающих материалов и т. д. В результате визуализация происходит дольше;
□ наличие, количество и качество источников света. Чем больше в сцене присутствует источников света, тем дольше происходит просчет сцены. Также длительность визуализации зависит от качества света. У источников mental rayесть несколько параметров, отвечающих за качество освещения. Если увеличить их значение, визуализация будет происходить дольше, но качество картинки повысится (обычно в таких случаях пропадает некий муар, зернистость в слабоосвещенных местах);
□ размеры создаваемого кадра. В результате процедуры визуализации создается растровое изображение, т. е. такое, которое состоит из точек (пикселов). Фактически, задачей визуализатора является просчет цвета каждого пиксела картинки. Чем больше размер картинки, тем больше в ней пикселов. Следовательно, тем дольше будет происходить визуализация. Поэтому если вы выполняете промежуточную или черновую визуализацию, то размеры кадра можно снизить;
□ параметры самого визуализатора. К ним относятся параметры атмосферы и прочие параметры просчета картинки. В частности, использование алгоритма Global Illumination(Глобальное освещение) как раз позволяет создать эффект атмосферы, но негативно сказывается на продолжительности визуализации;
□ и, разумеется, производительность вашего компьютера. Чем выше характеристики компьютера, выполняющего визуализацию, тем быстрее она пройдет.
Таким образом, дополняя сцену чем-либо из вышеперечисленного списка (например, высокополигональными моделями или полупрозрачными материалами), имейте в виду, что это существенно отразится на продолжительности визуализации сцены.
Включение mental ray
Работа с визуализатором mental ray начинается еще на этапе текстурирования. Первый этап — моделирование — выполняется одинаково, независимо от того, каким визуализатором будет создавать конечный продукт. Уже на втором этапе — текстурировании — необходимо включить тот визуализатор, с которым собираетесь работать и применять текстуры характерного ему типа.
Сейчас мы рассмотрим порядок включения визуализатора mental ray.
1. Нажмите кнопку Render Setup(Настройка визуализации) на главной панели инструментов (см. рис. 4.36) либо клавишу . Появляется окно Render Setup(Настройка визуализации).
2. Здесь нам понадобится последний свиток — Assign Renderer(Назначить визуализатор). Он расположен в самом низу и, возможно, не отображается, т. к. не поместился в видимой области окна. Если в нижней части найти его не удается, воспользуйтесь ползунком прокрутки в правой части окна Render Setup(Настройка визуализации). Найдите и раскройте свиток Assign Renderer(Назначить визуализатор) (рис. 4.43).
3. Здесь необходимо нажать кнопку, расположенную справа от строчки Production(Продукция). Появляется окно выбора конкретного визуализатора, с которым вы будете работать. Выберите здесь вариант mental ray Renderer(Визуализатор mental ray) и нажмите OK.
Интервал:
Закладка:
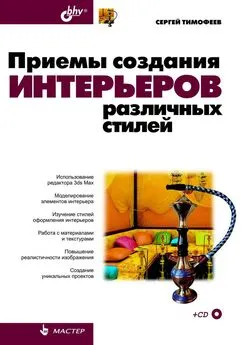

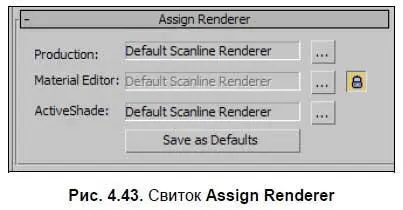


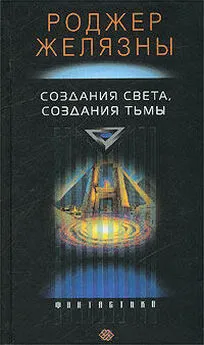

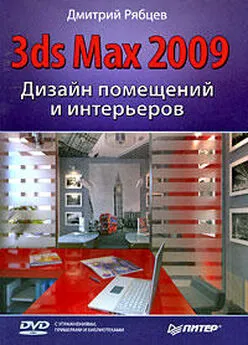
![Никки Бойд - Мой безупречный дом [Искусство организации пространства и создания стильного интерьера]](/books/1056128/nikki-bojd-moj-bezuprechnyj-dom-iskusstvo-organiza.webp)