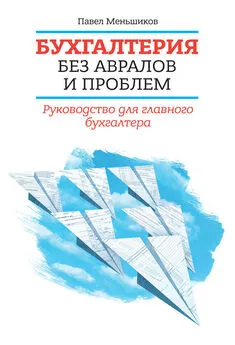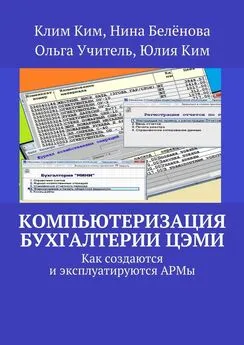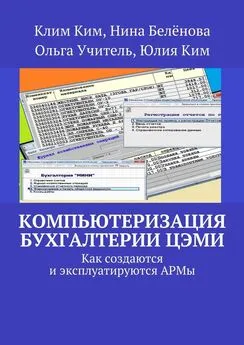Виолетта Филатова - Компьютер для бухгалтера
- Название:Компьютер для бухгалтера
- Автор:
- Жанр:
- Издательство:неизвестно
- Год:неизвестен
- ISBN:нет данных
- Рейтинг:
- Избранное:Добавить в избранное
-
Отзывы:
-
Ваша оценка:
Виолетта Филатова - Компьютер для бухгалтера краткое содержание
Современный бухгалтер немыслим без компьютера и бухгалтерских компьютерных программ, помогающих оформить платежные документы, приходные и расходные кассовые ордера, вести учет поступления и движения товаров, выписывать счета-фактуры и многое, многое другое. В книге подробно рассматриваются специализированные бухгалтерские программы «1С: Предприятие», 7.7 и 8.0, а также редактор электронных таблиц Microsoft Excel, приводятся конкретные примеры их использования для ведения бухгалтерского учета на предприятии.
Последовательность изложения материала позволяет уже на этапе обучения начать практическое применение полученных знаний.
Компьютер для бухгалтера - читать онлайн бесплатно ознакомительный отрывок
Интервал:
Закладка:
• Работа со списками
• Печать документа
Внешний вид программы
К редактору текстов Microsoft Word бухгалтер обращается довольно часто. Это происходит тогда, когда необходимо подготовить отчет, объединить результаты деятельности предприятия в таблицу, подготовить договор.
Редактор Word используют для создания и оформления текстов. Кроме текстов и таблиц с помощью редактора Word можно создавать веб-страницы для размещения их во Всемирной паутине. Любой документ, созданный в редакторе Word, можно сохранить в формате HTML, то есть использовать язык гиперссылок. Познакомимся с программой Word.
Запустите программу Word командой Пуск → Все программы → Microsoft Word главного меню.
Окно редактора содержит стандартные элементы: строку заголовка, строку меню, панели инструментов, строку состояния и рабочее поле программы.
В заголовке окна редактора Word кроме названия программы отражается и имя редактируемого файла. Каждый пункт меню в строке меню имеет свое подменю. Чтобы выполнить команду меню, щелкните на ее имени. Для просмотра текста, который не помещается на экране, служат вертикальная и горизонтальная полосы прокрутки. Здесь же расположены кнопки для перехода к следующей странице документа. Не забудьте, что для перехода по страницам можно использовать клавиши PageUp и PageDown. Если необходимо просмотреть разные части документа, нужно изменить размеры открытого окна. Подведите указатель мыши к границе окна. При этом указатель превратится в двунаправленную стрелку. Захватите таким указателем границу окна и, удерживая левую кнопку мыши, переместите его. Вид окна после изменения размеров приведен на рис. 6.1.
Рис. 6.1. Окно редактора Word после изменения размеров
Вернуть первоначальное состояние окна можно тем же способом. Управлять изменением размеров окна и их перемещением можно и с клавиатуры. Для этого используйте команду Размер системного меню. После выбора команды измените клавишами управления курсором размер окна и нажмите клавишу Enter.
Панели инструментов
Под строкой меню находятся так называемые панели инструментов. Кнопки на этих панелях предназначены для ускоренного (по сравнению с выбором в меню) выполнения команд. При первом запуске после установки на компьютер в окне Word видимы только две панели инструментов: Стандартная и Форматирование, – на самом деле их гораздо больше. Вывести другие панели инструментов на экран можно соответствующей командой подменю Панели инструментов меню Вид. Для вывода панелей удобно использовать и контекстное меню. Щелкните правой кнопкой мыши в любом месте панели инструментов. Появится меню с названием панелей. На экране присутствуют те панели, около названий которых в меню стоит галочка. Не старайтесь запоминать назначение кнопок панелей инструментов: если вы подведете указатель мыши к любой кнопке, то увидите всплывающую подсказку.
Рассмотрим подробнее назначение некоторых кнопок панелей инструментов.
Панель инструментов Стандартная приведена на рис. 6.2. Кнопки Создать, Открыть, Сохранить используются для работы с файлами. Кнопка Печать поможет вывести документ на печать. Кнопку Предварительный просмотр удобно использовать для просмотра документа перед печатью. Кнопка Правописание позволяет проверить текст на наличие ошибок. Не забывайте использовать кнопки редактирования Вырезать, Копировать в буфер, Копировать из буфера. С помощью этих кнопок можно скопировать выделенный фрагмент текста в буфер обмена, а затем вставить в нужном месте документа. Для форматирования (под форматированием понимается улучшение внешнего вида текста) удобно использовать кнопку Формат по образцу. С ее помощью с любовью выполненное форматирование какого-либо фрагмента текста можно применить к другим частям текста.
Рис. 6.2. Стандартная панель инструментовИногда, выполнив форматирование, мы убеждаемся, что оно оказалось неудачным. В этом случае удобно воспользоваться кнопкой Отмена и отменить одно или несколько неудачных действий, выбрав эти действия из открывающегося списка. Если вы все же решили оставить выполненное форматирование, нажмите кнопку Вернуть. Кнопку Непечатаемые символы удобно использовать при форматировании текста. Если щелкнуть на ней, то в тексте отобразятся все символы, которые используются при форматировании и в обычном режиме не видны. Это признак конца абзаца, пробел и табуляция.
Кнопка Масштаб используется при настройке изображения на экране. С ее помощью устанавливается масштаб увеличения или уменьшения изображения. Не пренебрегайте этой кнопкой, если бережете свое зрение. На реальный размер текста при печати настройка изображения не влияет.
Кроме названных кнопок на панель можно вывести те кнопки, которые вам нужны для работы. Добавить кнопки можно с помощью команды Сервис → Настройка. О том, как это делать, будет рассказано в подразделе «Настройка».
Другой панелью инструментов, автоматически выводимой на экран, является панель Форматирования. Кнопки этой панели мы будем использовать при форматировании текста. Перечислим назначение этих кнопок (рис. 6.3).
Рис. 6.3. Панель инструментов форматированияПервая на панели кнопка Стиль. С ее помощью выбирают стиль форматирования для выделенного фрагмента текста. Под стилем понимается сразу несколько параметров форматирования, применяемых одновременно. Например, для заголовка надо выполнить выравнивание по центру и взять шрифт Arial размером 16 пт. Под стилем Обычный, который установлен по умолчанию, понимается форматирование с выравниванием по левому краю шрифтом Times New Roman размером 10 пт.
Далее на панели Форматирование расположены раскрывающиеся списки для выбора названия шрифта, его размера, начертания. Тут же находятся кнопки выравнивания абзаца по левому краю, по центру, по правому краю и по ширине, кнопка изменения цвета шрифта и создания рамок.
Линейки и строка состояния
Сверху и слева от окна редактора Word располагаются линейки, которые помогут вам оценить истинные размеры границ текста на листе бумаги. По умолчанию, то есть так, как установлено разработчиками программы, цифры на линейках означают сантиметры для русской версии и дюймы для английской. Скрыть или показать линейки на экране можно с помощью команды Вид → Линейка.
В нижней части открытого окна находится строка состояния. Размещенные здесь индикаторы не только отображают состояние определенного режима, но и допускают переключение этого режима. В строке состояния отображаются номер текущей страницы документа, общее количество страниц в документе, номер строки и колонки, в которой находится текстовый курсор. Там же находятся кнопки переключения вставки и замены символов (ЗАМ), кнопка включения режима записи исправлений (ИСПР) и кнопка записи макросов (ЗАП). Изменить режим можно двойным щелчком на индикаторе.
Читать дальшеИнтервал:
Закладка: