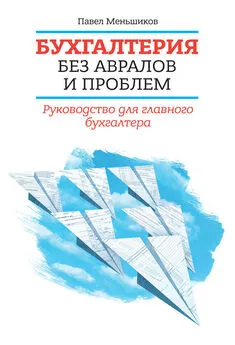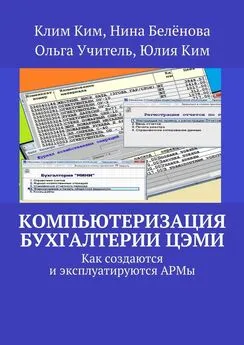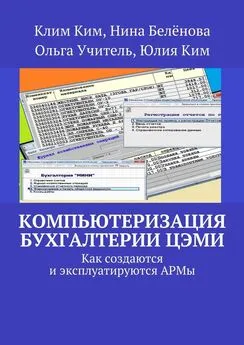Виолетта Филатова - Компьютер для бухгалтера
- Название:Компьютер для бухгалтера
- Автор:
- Жанр:
- Издательство:неизвестно
- Год:неизвестен
- ISBN:нет данных
- Рейтинг:
- Избранное:Добавить в избранное
-
Отзывы:
-
Ваша оценка:
Виолетта Филатова - Компьютер для бухгалтера краткое содержание
Современный бухгалтер немыслим без компьютера и бухгалтерских компьютерных программ, помогающих оформить платежные документы, приходные и расходные кассовые ордера, вести учет поступления и движения товаров, выписывать счета-фактуры и многое, многое другое. В книге подробно рассматриваются специализированные бухгалтерские программы «1С: Предприятие», 7.7 и 8.0, а также редактор электронных таблиц Microsoft Excel, приводятся конкретные примеры их использования для ведения бухгалтерского учета на предприятии.
Последовательность изложения материала позволяет уже на этапе обучения начать практическое применение полученных знаний.
Компьютер для бухгалтера - читать онлайн бесплатно ознакомительный отрывок
Интервал:
Закладка:
В левой части окна над строкой состояния находятся кнопки переключения режимов просмотра документа. Обычный режим используют при наборе текста, однако в этом режиме нельзя просмотреть вставленные в текст рисунки и графику. Режим разметки – это наиболее удобный режим работы с документом. В этом режиме отображаются все графические элементы документа. Режим структуры удобен при просмотре и формировании разделов большого многостраничного документа.
Настройка
Для настройки программы используется окно Настройка, открыть которое можно командой Сервис → Настройка. Это окно содержит три вкладки: Панели инструментов, Команды и Параметры. На вкладке Панели инструментов устанавливается флажок у названий тех панелей, которые должны быть выведены на экран.
Вкладка Команды используется для добавления кнопок на панель инструментов. На вкладке Параметры устанавливаются дополнительные настройки для панелей инструментов: вид значков, показ всплывающих подсказок и т. д.
Создание специальной панели инструментов
Для создания новой панели инструментов выберите команду Сервис → Настройка и в открывшемся окне щелкните на кнопке Создать. Далее в окне Создание панелей инструментов дайте новой панели название и щелкните на кнопке ОК. На экране появится пустая панель. На нее можно вывести необходимые вам кнопки.
Покажем, как добавить кнопки на панель инструментов. После щелчка на вкладке Команды откроется окно Настройка. Выберите категорию, к которой относится выводимая на панель кнопка. Всплывающая подсказка поможет разъяснить назначение команды. Можно перетащить кнопку на панель, соответствующую данной категории, или создать отдельную панель и вывести дополнительные кнопки на нее.
Задание 1В качестве примера добавим на панель инструментов кнопки Верхний индекс и Нижний индекс. Для этого проделайте следующее:
1. Выберите команду Сервис → Настройка и щелкните на вкладке Команды.
2. В поле Категории укажите категорию, к которой относится выводимая на панель кнопка. В нашем примере это категория Формат.
3. Выберите команду из списка и, удерживая левую кнопку мыши, перетащите ее на панель инструментов. В нашем примере перетащить надо команды Верхний индекс и Нижний индекс.
Если возникает необходимость восстановить исходный вид панели, выделите ее на вкладке Панели инструментов и щелкните на кнопке Сброс.Примечание
Чтобы удалить кнопки, выведенные на панель инструментов, поступают так. Выбрав команду Сервис → Настройка, на вкладке Команды устанавливают категорию, к которой относится кнопка, и, удерживая левую кнопку мыши, перетаскивают кнопку с панели в любое место экрана. Переместить или удалить кнопку можно и без открытия диалогового окна Настройка. Для этого используется перетаскивание при нажатой клавише Alt.
Команду Сервис → Параметры используют для настройки записи исправлений, проверки правописания, автосохранения текста.
В этом диалоговом окне на вкладке Сохранение можно установить пароль для открытия файла или пароль разрешения записи, а также указать, как часто следует производить автосохранение документа (рис. 6.4).
Рис. 6.4. Параметры сохранения документов
Использование справочной системы
В редакторе Word имеется обширная справочная система. Вызвать справку можно командой Справка из строки меню. Удобно также использовать помощника. Помощник – очаровательный человечек, или кошечка, или скрепка – появится, если выбрать команду Справка → Показать помощника. Чтобы получить подсказку от помощника, дважды щелкните на нем, в появившемся окне введите свой вопрос и щелкните на кнопке Найти. Если присутствие помощника не требуется, щелкните на нем правой кнопкой мыши и выберите в контекстном меню команду Скрыть.
Работа с текстом
Работа с текстом обычно не вызывает трудностей даже у начинающих пользователей.
Можно предложить два основных приема работы. Если вам заранее известны требования, предъявляемые к тексту (размер шрифта, величина междустрочного интервала, отступы), установите их, щелкнув для этого на соответствующих кнопках панели инструментов Форматирование или выбрав команду Формат → Шрифт. Если вы собираетесь форматировать текст позднее, то используйте стиль, установленный по умолчанию. Сохраните набранный текст и только затем приступайте к изменению его внешнего вида.
Запомните, что в редакторе Word курсор автоматически переводится на новую строку после того, как закончилось место на предыдущей строке. Для создания нового абзаца используйте клавишу Enter. Абзац – это отдельный текстовый фрагмент, который начинается с новой строки.
Внимание!
Запомните правило. Не нажимайте клавишу Enter для перехода на новую строку. Используйте ее лишь тогда, когда надо начать новый абзац.
Форматирование символов
После набора и сохранения текста приступают к его форматированию. Под форматированием понимают изменение внешнего вида документа. Это очень простое действие выполняется так. Выделите символы, которые собираетесь форматировать, а затем меняйте шрифт, начертание, цвет и т. д., используя элементы управления панели форматирования.
По умолчанию в редакторе используется шрифт Times New Roman. Он относится к шрифтам True Туре. Эти шрифты являются масштабируемыми шрифтами, и все размеры шрифтов, от 4 до 127 пунктов, не имеют искажений. Большинство современных текстовых процессоров поддерживают шрифты True Туре. Они являются основными шрифтами Windows.
В комплект поставки Windows входят такие шрифты, как Arial, Courier, Symbol, Times New Roman. Arial относится к группе Гельветика. Символы этой группы не имеют засечек и контраста. Шрифт Arial используется для системных сообщений, в заголовках меню. Он несколько крупнее, чем другие шрифты того же размера.
Выделение текста
Вспомним основные приемы выделения текста. Выделение в Word производится так же, как и в редакторе Блокнот (табл. 6.1).
Таблица 6.1. Способы выделения текста в текстовом редакторе Word
Копирование текста
Выделенные фрагменты текста можно скопировать или переместить. Используйте для этого команды Копировать и Вырезать меню Правка или контекстного меню. Для удаления фрагмента нажмите клавишу Delete.
Задание 2
Напишите фразу «Это предложение я буду копировать». Выделите ее. Щелкните правой кнопкой мыши, выберите в контекстном меню команду Копировать, затем команду Вставить. Обратите внимание на то, что перемещать выделенный фрагмент удобно с помощью левой кнопки мыши. Подведите указатель мыши к выделенному фрагменту, и около указателя появится значок с изображением конверта. Удерживая левую кнопку, переместите фрагмент в другое место.
Читать дальшеИнтервал:
Закладка: