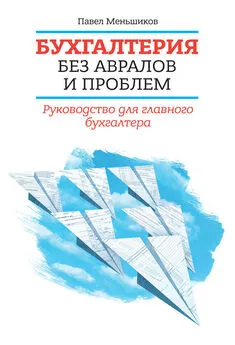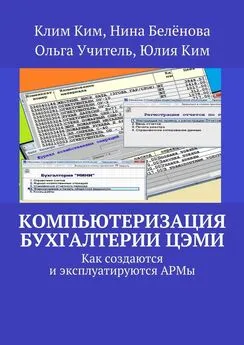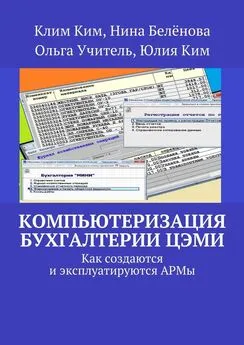Виолетта Филатова - Компьютер для бухгалтера
- Название:Компьютер для бухгалтера
- Автор:
- Жанр:
- Издательство:неизвестно
- Год:неизвестен
- ISBN:нет данных
- Рейтинг:
- Избранное:Добавить в избранное
-
Отзывы:
-
Ваша оценка:
Виолетта Филатова - Компьютер для бухгалтера краткое содержание
Современный бухгалтер немыслим без компьютера и бухгалтерских компьютерных программ, помогающих оформить платежные документы, приходные и расходные кассовые ордера, вести учет поступления и движения товаров, выписывать счета-фактуры и многое, многое другое. В книге подробно рассматриваются специализированные бухгалтерские программы «1С: Предприятие», 7.7 и 8.0, а также редактор электронных таблиц Microsoft Excel, приводятся конкретные примеры их использования для ведения бухгалтерского учета на предприятии.
Последовательность изложения материала позволяет уже на этапе обучения начать практическое применение полученных знаний.
Компьютер для бухгалтера - читать онлайн бесплатно ознакомительный отрывок
Интервал:
Закладка:
Корзина
На рабочем столе находится папка Корзина. Назначение этой папки – хранить удаленные пользователем файлы для возможности возвращения случайно удаленных файлов и папок, подобно мусорной корзине. Если надо вернуть удаленные файлы на место, то следует воспользоваться специальной командой Восстановить в меню Файл папки Корзина.
Попробуйте открыть корзину. Для этого дважды щелкните на ее значке на рабочем столе.
Обратите внимание: заголовок окна Корзина синего цвета. После открытия папки Корзина на панели задач появилось изображение нажатой кнопки с надписью Корзина. Сама кнопка указывает на то, что окно открыто, а нажатое состояние кнопки сообщает, что вы сейчас работаете именно в этом окне. Попробуйте дважды щелкнуть на значке Мой компьютер на рабочем столе. Теперь активным стало это окно, и его заголовок стал синего цвета. Чтобы сделать открытое окно активным, достаточно щелкнуть на нем. Таким образом можно переключаться между открытыми окнами.
Если корзина не содержит ни одного удаленного файла, некоторые команды будут недоступны. Чтобы выделить документ, который надо восстановить или удалить из корзины, достаточно щелкнуть на нем.
Файлы, которые были удалены, можно восстановить. Для этого выделите нужный файл и выберите команду Файл → Восстановить. Время от времени корзину следует очищать от ненужных файлов, так же как и обычную корзину надо освобождать от накопившегося мусора. Если выбрать команду Файл → Очистить корзину, находящиеся в корзине файлы будут удалены безвозвратно.
Перемещая мышь по строке меню, откройте меню Вид. В этом меню собраны команды, с помощью которых можно изменить внешний вид окна Корзина. Галочка рядом с командой Строка состояния говорит о том, что внизу окна выводится изображение строки состояния. Черная точка рядом с командой Таблица означает, что включен режим просмотра имен файлов в виде таблицы. В этом режиме под строкой меню видна шапка таблицы с заголовками столбцов Имя, Исходное размещение, Дата удаления.
На этом наше первое знакомство с окнами закончено. Откройте меню Файл и выберите команду Закрыть. Окно Корзина закроется, а с панели задач исчезнет кнопка этой программы. Это еще один способ закрыть окно. Помимо значков Мой компьютер и Корзина на рабочий стол можно выводить ярлыки любых программ, папок и файлов. О том, как это сделать, будет рассказано в главе 3.
Элементы окна
Любая программа в операционной системе Windows открывается в виде окна, которое имеет некоторые стандартные элементы (рис. 2.1).
Прежде всего это заголовок окна – длинный прямоугольник синего цвета. В заголовке указаны название программы и имя открытого документа.
Рис. 2.1. Стандартный вид окна Windows
За заголовок окно можно перемещать по экрану. Для этого надо навести указатель мыши на заголовок окна и, удерживая левую кнопку мыши, перемещать окно по рабочему столу. Используйте перетаскивание тогда, когда кнопки управления окном не видны на экране.
Если подвести указатель мыши к границе окна (рамке), указатель превращается в двустороннюю стрелку. Вы уже знаете, как изменять размеры окна, перетаскивая его границы мышью.
В правой части заголовка находятся кнопки управления окном. Это кнопки Свернуть, Развернуть/Восстановить и Закрыть:
• Чтобы свернуть окно в кнопку на панели задач, щелкните на кнопке Свернуть. Чтобы снова раскрыть окно, щелкните на кнопке свернутого приложения на панели задач.
• Чтобы развернуть окно во весь экран, щелкните на кнопке Развернуть. Окно займет весь экран, а кнопка Свернуть превратится в кнопку Восстановить. Перетаскивать окно или изменять его размеры в развернутом виде нельзя. Чтобы вернуть окну прежние размеры, щелкните на кнопке Восстановить.
• Чтобы закрыть окно, щелкните на кнопке Закрыть.
Для управления окном можно также использовать системное меню. Оно открывается, если щелкнуть на значке слева в заголовке окна (рис. 2.2).
Ниже заголовка находится строка меню, через которое можно получить доступ к командам для работы с программой.
Как правило, в строке меню расположены пункты Файл, Правка, Вид, Справка и др. Эти пункты содержат команды для дальнейших действий. Чтобы открыть пункт меню, надо щелкнуть на нем мышью.
Откройте пункт Файл в окне Мой компьютер. Появившееся меню содержит команды управления файлами, находящимися на вашем компьютере.
Рис. 2.2. Системное меню окнаОбратите внимание на то, что некоторые команды в меню показаны бледнее, чем остальные. Такой вид команды указывает на то, что команда недоступна – ее нельзя использовать. Например, если в окне Мой компьютер не выделена ни одна папка, то команды в меню Файл будут недоступны. Обычно перед выполнением таких команд необходимо указать, к какому элементу они будут применяться, то есть выделить необходимый элемент.
Меню Правка содержит команды редактирования. В меню Вид находятся команды, позволяющие изменять вид окна Мой компьютер. С их помощью можно, например, изменить внешний вид и расположение значков. Пункт Справка или? позволяет открыть окно справочной системы Windows.
Под строкой меню многих программ находится панель инструментов. На ней расположены кнопки, при помощи которых выполняются наиболее часто используемые команды меню.
Кроме указанных элементов любое окно Windows может иметь полосы прокрутки (рис. 2.3). Полоса прокрутки нужна в тех случаях, когда вся информация не помещается внутри окна. С ее помощью можно сдвигать (прокручивать) документ в окне вправо-влево или вверх-вниз, чтобы просматривать его по частям. Полосы прокрутки используются во всех программах, поэтому необходимо научиться с ними работать. Если в вашем окне не видно полос прокрутки, то надо уменьшить его размер.
Для примера рассмотрим работу с вертикальной полосой прокрутки (работа с горизонтальной полосой прокрутки выполняется аналогично):
• Для прокрутки документа на одну строку вверх (вниз) щелкните на кнопке с треугольной стрелкой в верхней (нижней) части полосы прокрутки.
• Для непрерывной построчной прокрутки документа вверх (вниз) нажмите и удерживайте кнопку мыши на кнопке с треугольной стрелкой в верхней (нижней) части полосы прокрутки.
• Для прокрутки документа на один экран вверх (вниз) щелкните на полосе прокрутки между ползунком и кнопкой с треугольной стрелкой в верхней (нижней) части полосы прокрутки.
• Для непрерывной поэкранной прокрутки документа вверх (вниз) нажмите и удерживайте кнопку мыши, установив указатель между ползунком и кнопкой с треугольной стрелкой в верхней (нижней) части полосы прокрутки.
• Для быстрого перехода к нужной части документа перетаскивайте ползунок в требуемом направлении.
Читать дальшеИнтервал:
Закладка: