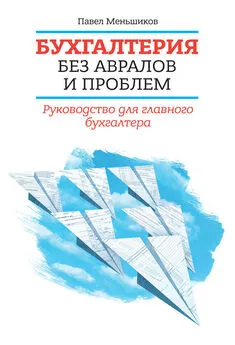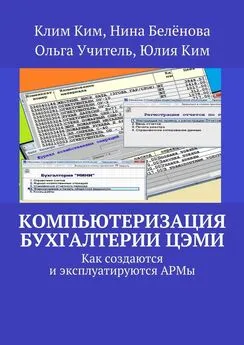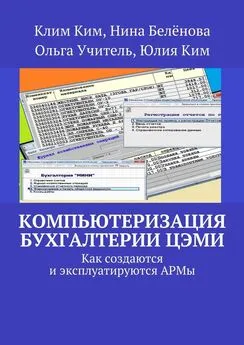Виолетта Филатова - Компьютер для бухгалтера
- Название:Компьютер для бухгалтера
- Автор:
- Жанр:
- Издательство:неизвестно
- Год:неизвестен
- ISBN:нет данных
- Рейтинг:
- Избранное:Добавить в избранное
-
Отзывы:
-
Ваша оценка:
Виолетта Филатова - Компьютер для бухгалтера краткое содержание
Современный бухгалтер немыслим без компьютера и бухгалтерских компьютерных программ, помогающих оформить платежные документы, приходные и расходные кассовые ордера, вести учет поступления и движения товаров, выписывать счета-фактуры и многое, многое другое. В книге подробно рассматриваются специализированные бухгалтерские программы «1С: Предприятие», 7.7 и 8.0, а также редактор электронных таблиц Microsoft Excel, приводятся конкретные примеры их использования для ведения бухгалтерского учета на предприятии.
Последовательность изложения материала позволяет уже на этапе обучения начать практическое применение полученных знаний.
Компьютер для бухгалтера - читать онлайн бесплатно ознакомительный отрывок
Интервал:
Закладка:
Задание 3
1. Найдите на рабочем столе значок Мой компьютер (обычно он расположен в верхнем левом углу экрана) или Корзина.
2. Переместите указатель мыши на значок Мой компьютер и щелкните на нем (будьте осторожны, чтобы при этом не сдвинуть мышь). Значок выделится темным цветом.
3. Переместите указатель на свободное пространство рабочего стола и снова щелкните мышью. Выделение с объекта снимется.
4. Для открытия окна дважды щелкните на значке Мой компьютер или Корзина. (Следите за тем, чтобы мышь при этом не двигалась и интервал между щелчками был очень коротким.) Откроется окно Мой компьютер или Корзина.
Главное меню
Как уже было сказано, с помощью кнопки Пуск открывается главное меню операционной системы. С помощью этого меню можно организовать быстрый доступ к программам и документам, получить справочную информацию, организовать поиск файлов, а также настроить главное меню.
Команда Пуск → Все программы открывает список программ, установленных на компьютере. Выбрав в списке одну из программ, можно ее запустить. Подробнее об этом будет рассказано далее в разделе «Запуск программ».
Помимо пункта Все программы в главном меню есть следующие пункты:
• Панель управления – доступ к панели управления, которая используется для настройки операционной системы и устройств компьютера;
• Поиск – позволяет найти файл или папку на диске;
• Справка и поддержка – открывает подробную справочную систему;
• Выполнить – обеспечивает быстрый запуск программ;
• Выключение – используется для завершения работы операционной системы.
Для завершения работы компьютера используется команда Выключение главного меню.
О правильном выключении компьютера поговорим немного подробнее. Дело в том, что Windows – это сложная операционная система, поэтому по окончании работы нельзя просто взять и выключить компьютер. В этом случае вы рискуете не только потерять данные, но и испортить загрузочные файлы операционной системы, из-за чего в следующий раз она может просто не запуститься. Для правильного выключения компьютера проделайте следующее:
1. Закройте все открытые окна приложений.
2. Выберите команду Пуск → Выключение компьютера.
3. Откроется диалоговое окно, в котором можно выбрать одну из трех возможностей: выключить компьютер, перезагрузить компьютер, войти в ждущий режим. Ждущий режим используется для перевода компьютера в режим сниженного потребления питания, в котором временно отключаются монитор и жесткие диски. При выходе из ждущего режима состояние рабочего стола полностью восстанавливается. Если вы выбрали команду Выключение, то операционная система сама выключит компьютер.
Для настройки меню Пуск и входящих в него подменю проделайте следующее:
1. Выберите команду Пуск → Панель управления. Панель управления служит для настройки компонентов операционной системы, меню Пуск, добавления нового оборудования и программ. За настройку главного меню отвечает Панель задач и меню «Пуск». Дважды щелкните на этом значке. Появляется окно с двумя вкладками: Панель задач и Меню «Пуск».
2. На вкладке Панель задач можно установить, например, следующие флажки:
• Отображать панель задач поверх остальных окон – этот режим наиболее удобен при работе с несколькими приложениями;
• Автоматически скрывать панель задач – в этом режиме панель задач исчезает с экрана, если поверх нее оказывается окно приложения;
• Отображать часы – вывод на экран системных часов.
3. Вторая вкладка – Меню «Пуск» – позволяет удалить или добавить пункты главного меню.
Запуск программ
Удобнее всего запускать программы так, как мы открывали окно Мой компьютер, то есть двойным щелчком на значке, находящемся на рабочем столе.
На рабочем столе с самого начала находятся значки Мой компьютер, Корзина, Сетевое окружение, а также папка Мои документы (в Windows 98 и более поздних версиях). Как же добраться до других программ, находящихся на компьютере?
Операционная система Windows имеет удобный доступ к программам из главного меню. Откройте главное меню щелчком на кнопке Пуск. В этом меню собраны команды для работы с операционной системой. Главное меню можно также открыть с помощью клавиатуры. Для этого надо нажать клавишу, которая находится слева на клавиатуре между кнопками Ctrl и Alt. Еще один способ вывода на экран главного меню – нажатие клавиш Ctrl+Esc.
Чтобы запустить программу, надо выбрать в главном меню пункт Все программы, затем перевести указатель на следующее открывшееся подменю и в списке выбрать название необходимой программы. В главное меню заносятся те программы, которые вы используете несколько раз подряд. Это сделано для ускорения доступа к часто используемым программам.
В перечне программ можно найти список тех программ, которые установлены на компьютере. Некоторые из них находятся в папке Стандартные – те, которые устанавливаются вместе с операционной системой. Другие программы устанавливаются дополнительно самим пользователем. К этим программам можно отнести игры, пакет Microsoft Office, бухгалтерские программы, графические пакеты.
Кнопка Пуск находится в нижней части экрана на длинной полосе серого цвета. Это так называемая панель задач. На панель задач выводятся названия свернутых программ, индикатор времени. Здесь же можно увидеть синий квадратик с буквами En или Ru. Это индикатор клавиатуры (En – от англ. English, Ru – Russian). Какие буквы на индикаторе, такая раскладка клавиатуры является активной.
Попробуем запустить программу Блокнот. Для этого щелкните на кнопке Пуск, затем наведите указатель мыши на команду Все программы, из списка названий выберите Стандартные, перейдите к следующему меню и выберите Блокнот.
В результате описанных ранее действий откроется окно с названием Блокнот. Все, что мы говорили о программе Мой компьютер, верно и для этой программы: окно имеет те же атрибуты, его также можно перемещать по экрану, «ухватившись» мышью за заголовок.
Примечание
Кратко такой способ загрузки можно изобразить в виде схемы Пуск → Все программы → Стандартные → Блокнот. В дальнейшем для обозначения доступа к программам мы будем использовать именно эту краткую запись.
С помощью простейшего текстового редактора Блокнот мы познакомимся с приемами редактирования и с клавиатурой.
Открывшееся окно программы Блокнот имеет заголовок, строку с командами меню, кнопки прокрутки. В окне имеется также курсор – жирная вертикальная короткая линия. Курсор мыши в окне программы превращается в тонкий вертикальный штрих, а при выводе его за пределы окна становится стрелкой. Там, где находится курсор, можно вводить информацию.
Читать дальшеИнтервал:
Закладка: