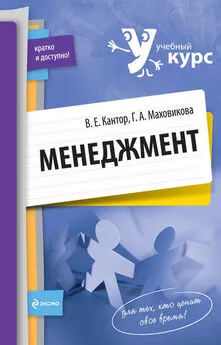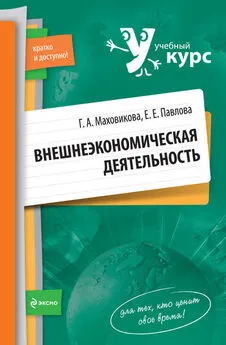Татьяна Соколова - AutoCAD 2009. Учебный курс
- Название:AutoCAD 2009. Учебный курс
- Автор:
- Жанр:
- Издательство:неизвестно
- Год:неизвестен
- ISBN:нет данных
- Рейтинг:
- Избранное:Добавить в избранное
-
Отзывы:
-
Ваша оценка:
Татьяна Соколова - AutoCAD 2009. Учебный курс краткое содержание
Эта книга – практическое и справочное руководство, основа для самостоятельного изучения и освоения новой англоязычной версии самой популярной и мощной универсальной среды проектирования AutoCAD 2009, разработанной компанией Autodesk.
В издании приведены общие сведения об AutoCAD, подробно описан интерфейс системы, рассказано о настройке рабочей среды, формировании и редактировании объектов, командах оформления чертежей, о свойствах объектов и работе со слоями, уделено внимание вычислительным функциям системы. Подробно описаны принципы трехмерного моделирования, включая получение реалистических изображений, а также твердых копий чертежей.
Изложение сопровождается многочисленными рисунками, примерами, диалоговыми окнами, что облегчает не только изучение, но и дальнейшую работу в среде AutoCAD. Таким образом, книга может быть использована как учебное пособие и как справочник.
Допущено Учебно-методическим объединением вузов Российской Федерации по образованию в области дизайна, монументального и декоративного искусства в качестве учебного пособия для студентов высших учебных заведений, обучающихся по специальности 070601 «Дизайн».
Компакт-диск прилагается только к печатному изданию книги.
AutoCAD 2009. Учебный курс - читать онлайн бесплатно ознакомительный отрывок
Интервал:
Закладка:
Рис. 7.10.Диалоговое окно установки режима текущей объектной привязки
Если требуется несколько раз подряд произвести привязку определенного типа (например, к конечным точкам или центрам), можно задать один или несколько текущих режимов объектной привязки. Следует иметь в виду, что режим объектной привязки From не может быть установлен текущим.
Специальные средства повышения наглядности, называемые автопривязкой AutoSnap, облегчают выбор точек привязки и повышают эффективность использования объектной привязки. Средства автопривязки включают в себя следующие элементы:
• маркеры обозначают тип объектной привязки в точке привязки с помощью соответствующего символа;
• всплывающие подсказки автопривязки поясняют тип объектной привязки в точке привязки ниже позиции указателя мыши;
• магнит автоматически перемещает в точку привязки указатель мыши, если он находится около возможной точки привязки;
• прицел окружает перекрестье указателя мыши и ограничивает область рисунка, в пределах которой при перемещении указателя определяются возможные точки привязки. Показ прицела можно включать и отключать, а его размер – изменять.
Для включения или отключения сразу всех текущих режимов объектной привязки без вызова диалогового окна Drafting Settings необходимо щелкнуть на кнопке Object Snap в строке состояния (или нажать клавиши Ctrl+F или F3). Если текущие режимы объектной привязки не заданы, автоматически вызывается диалоговое окно Drafting Settings.
По умолчанию включены следующие элементы автопривязки: маркеры, всплывающие подсказки и магнит. Параметры автопривязки всегда можно изменить в области AutoSnap Settings на вкладке Drafting диалогового окна Options, которое вызывается щелчком на кнопке Options… в диалоговом окне Drafting Settings либо из падающего меню Tools → Options… – см. рис. 3.19.
Если задано несколько режимов объектной привязки, AutoCAD использует режим, наиболее подходящий для выбранного объекта. Если в прицел выбора попадают две точки, удовлетворяющие заданному режиму, система производит привязку к той из них, которая лежит ближе к центру прицела. При необходимости можно переключаться между точками, нажимая клавишу Tab. Например, если активизированы режимы привязки Quadrant и Center, а в прицел попадает часть окружности, то нажатие Tab позволит поочередно перебрать все возможные точки привязки: четыре квадранта и центр окружности.
Также режимы объектной привязки можно установить в контекстном меню, которое вызывается щелчком правой кнопки мыши на кнопке
Object Snap в строке состояния (см. рис. 7.2).Автоотслеживание
Средства автоотслеживания AutoTrackоблегчают построение объектов в определенных направлениях или в определенной зависимости относительно других объектов рисунка. При включенных режимах автоотслеживания специальные временные линии отслеживания помогают выполнять точные построения. По умолчанию эти линии являются бесконечными и продолжаются до границ области рисования. Однако можно установить такой режим, при котором длина линий отслеживания ограничивается текущим положением курсора.
Имеются два режима автоотслеживания: полярное отслеживание и отслеживание при объектной привязке. Режимы автоотслеживания можно быстро включать и отключать нажатием кнопок
Polar Tracking и
Object Snap Tracking в строке состояния.
Для изменения параметров автоотслеживания используется вкладка Drafting диалогового окна Options, которое загружается из падающего меню Tools → Options… – см. рис. 3.19.
В области параметров автоотслеживания AutoTrack Settings устанавливаются следующие флажки:
• Display polar tracking vector – отображение линий полярного отслеживания в виде бесконечных лучей. Если флажок снят, линия полярного отслеживания проводится от предыдущей указанной точки до курсора;
• Display full-screen tracking vector – отображение линий объектного отслеживания в виде бесконечных прямых. Если флажок снят, линия объектного отслеживания проводится от точки привязки до курсора;
• Display AutoTrack tooltip – отображение всплывающих подсказок к режимам автоотслеживания, выводимых ниже позиции курсора. Всплывающие подсказки дают информацию о типе объектной привязки (при объектном отслеживании), текущем угле отслеживания и расстоянии до предыдущей точки.
Способ захвата характерных точек объектов для отслеживания устанавливается в области Alignment Point Acquisition:
• Automatic – захват точек отслеживания осуществляется автоматически. Если выбран данный способ, для предотвращения захвата характерной точки объекта можно удерживать нажатой клавишу Shift;
• Shift to acquire – захват точек происходит только при нажатии клавиши Shift в момент, когда курсор находится над точкой объектной привязки.
Системные переменные TRACKPATH и POLARMODE управляют соответственно отображением линий отслеживания и способом захвата точек отслеживания.
Объектное отслеживание
Объектное отслеживание расширяет и дополняет возможности объектной привязки. Для его использования необходимо, чтобы были включены режимы объектной привязки. При этом размер прицела определяет зону, в пределах которой происходит активизация линий отслеживания.
При объектном отслеживании по умолчанию захват подходящих точек осуществляется автоматически. Однако можно установить такой режим, при котором захват точек будет происходить только после нажатия клавиши Shift.
Автопривязка позволяет более простыми способами строить объекты, имеющие определенную геометрическую зависимость от других объектов. Удобно использовать следующие рекомендации:
• для выбора точек, лежащих на перпендикулярах к концам или серединам объектов, объектное отслеживание следует применять совместно с режимами привязки Perpendicular, Endpoint и Midpoint;
• для выбора точек, лежащих на касательной к конечной точке дуги, объектное отслеживание следует использовать совместно с режимами привязки Tangent и Endpoint;
• отслеживание можно осуществлять от так называемых временных точек отслеживания. Для указания такой точки в ответ на запрос команды выбрать точку, ввести сочетание _TT и задать нужную точку. Она помечается маленьким маркером в виде знака «плюс» (+). Далее по мере перемещения указателя мыши поочередно появляются линии отслеживания, проходящие через временную точку отслеживания. Для удаления временной точки при перемещении достаточно задержать указатель мыши на ее маркере (знаке «плюс»);
• можно выбрать точку, находящуюся на заданном расстоянии от точки объектной привязки вдоль линии отслеживания. Для этого после появления линии отслеживания следует ввести в командной строке требуемое расстояние;
• изменение способа захвата точек осуществляется на вкладке Drafting диалогового окна Options с помощью положения переключателя Alignment Point Acquisition – Automatic или Shift to acquire. По умолчанию устанавливается автоматический способ. Для предотвращения автоматического выбора точек в областях рисунка с высокой плотностью объектов можно удерживать нажатой клавишу Shift.
Читать дальшеИнтервал:
Закладка: