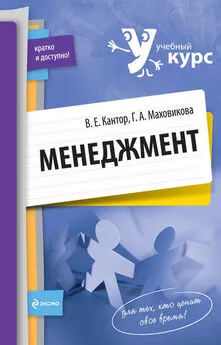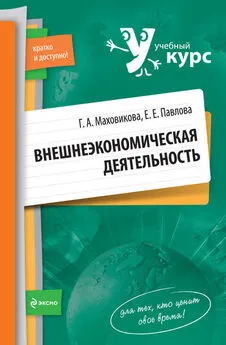Татьяна Соколова - AutoCAD 2009. Учебный курс
- Название:AutoCAD 2009. Учебный курс
- Автор:
- Жанр:
- Издательство:неизвестно
- Год:неизвестен
- ISBN:нет данных
- Рейтинг:
- Избранное:Добавить в избранное
-
Отзывы:
-
Ваша оценка:
Татьяна Соколова - AutoCAD 2009. Учебный курс краткое содержание
Эта книга – практическое и справочное руководство, основа для самостоятельного изучения и освоения новой англоязычной версии самой популярной и мощной универсальной среды проектирования AutoCAD 2009, разработанной компанией Autodesk.
В издании приведены общие сведения об AutoCAD, подробно описан интерфейс системы, рассказано о настройке рабочей среды, формировании и редактировании объектов, командах оформления чертежей, о свойствах объектов и работе со слоями, уделено внимание вычислительным функциям системы. Подробно описаны принципы трехмерного моделирования, включая получение реалистических изображений, а также твердых копий чертежей.
Изложение сопровождается многочисленными рисунками, примерами, диалоговыми окнами, что облегчает не только изучение, но и дальнейшую работу в среде AutoCAD. Таким образом, книга может быть использована как учебное пособие и как справочник.
Допущено Учебно-методическим объединением вузов Российской Федерации по образованию в области дизайна, монументального и декоративного искусства в качестве учебного пособия для студентов высших учебных заведений, обучающихся по специальности 070601 «Дизайн».
Компакт-диск прилагается только к печатному изданию книги.
AutoCAD 2009. Учебный курс - читать онлайн бесплатно ознакомительный отрывок
Интервал:
Закладка:
Полярное отслеживание
Полярное отслеживание облегчает выбор точек, лежащих на воображаемых линиях, которые можно провести через последнюю указанную в команде точку под одним из заданных полярных углов. Если, например, шаг углов полярного отслеживания равен 45°, линии отслеживания и всплывающие подсказки могут появляться под углами, кратными 45° относительно текущего направления отсчета углов. Текущая линия полярного отслеживания исчезает, так же как и всплывающая подсказка, если она оказывается вне прицела курсора.
Полярное отслеживание может осуществляться под углами, кратными следующим стандартным значениям: 90, 45, 30, 22,5, 18, 15, 10 или 5°. Кроме того, пользователь может определить другие значения углов.
Для включения полярного отслеживания необходимо нажать функциональную клавишу F10 или кнопку
Polar Tracking в строке состояния.
Линия полярного отслеживания и всплывающая подсказка появляются, если прямая, мысленно проведенная через предыдущую указанную точку и курсор, проходит под углом, близким к одному из полярных углов отслеживания. По умолчанию шаг полярных углов равен 90°. Линию полярного отслеживания и информацию, содержащуюся во всплывающей подсказке, можно использовать при построении объектов. Для нахождения точки пересечения линии полярного отслеживания с другими объектами удобно задействовать режимы объектной привязки Intersection и Apparent Intersect.
Ортогональный режим ORTHO разрешает указание только тех точек, которые лежат на прямой, параллельной оси X или Y текущей ПСК и проходящей через последнюю указанную в текущей команде точку. При включении режима ортогонального рисования режим полярного отслеживания автоматически отключается, поскольку они не могут быть активными одновременно. Аналогичным образом при включении полярного отслеживания отключается режим ORTHO.
Изменение параметров полярного отслеживания осуществляется на вкладке Polar Tracking диалогового окна Drafting Settings – рис. 7.11. Это окно загружается из падающего меню Tools → Drafting Settings… или из контекстного меню, которое вызывается щелчком правой кнопки мыши на кнопке POLAR в строке состояния и последующем выборе пункта Settings….
Рис. 7.11.Диалоговое окно изменения параметров полярного отслеживания
В этом окне можно настроить следующие параметры.
• Polar Tracking On (F10) – включение полярного отслеживания.
• В области Polar Angle Settings устанавливаются полярные углы:
– Increment angle: – шаг углов;
– Additional angles – дополнительные углы.
• В области Object Snap Tracking Settings – параметры объектного отслеживания:
– Track orthogonally only – только ортогонально;
– Track using all polar angle settings – по всем полярным углам.
• В области Polar Angle measurement – параметры отсчета полярных углов:
– Absolute – абсолютно;
– Relative to last segment – от последнего сегмента.Глава 8 Построение линейных объектов
Точка
Отрезок
Прямая и луч
Мультилиния
Полилиния
Многоугольник
Прямоугольник
Эскиз
Рисунки в AutoCAD строятся из набора геометрических примитивов . Под геометрическим примитивом понимается элемент чертежа, обрабатываемый системой как целое , а не как совокупность точек или объектов. Геометрические примитивы создаются командами вычерчивания или рисования, которые вызываются из падающего меню Draw или с одноименной панели инструментов (рис. 8.1). Необходимо отметить, что одни и те же элементы чертежа могут быть получены по-разному, с помощью различных команд вычерчивания.
Рис. 8.1.Падающее меню и панель инструментов рисованияТочка
Команда POINT, формирующая точку , вызывается из падающего меню Draw → Point или щелчком на пиктограмме Point на панели инструментов Draw.
Точка определяется указанием ее координат. Запросы команды POINT:
Current point modes: PDMODE=33 PDSIZE=10.0000 – текущие режимы точек
Specify a point: – указать точку
В падающем меню предлагается два режима построения точек: Single Point – одиночная точка и Multiple Point – несколько точек. Пиктограмма Point на панели инструментов Draw использует режим построения нескольких точек.
Точки могут пригодиться, например, в качестве узлов или ссылок для объектной привязки и отсчета расстояний. Форма символа точки и его размер устанавливаются либо относительно размера экрана, либо в абсолютных единицах.
Задать форму точки можно с помощью системной переменной PDMODE, а ее размер – с помощью переменной PDSIZE. Если PDSIZE положительна, она указывает абсолютный размер маркера точки, а если отрицательна, то размер указывается в процентах от размера экрана монитора. В последнем случае величина символа точки инвариантна по отношению к текущему масштабу изображения.
Значения системных переменных PDMODE и PDSIZE следует устанавливать в диалоговом окне Point Style, показанном на рис. 8.2. Оно вызывается из падающего меню Format → Point Style….
Рис. 8.2.Диалоговое окно установки параметров точки
Размер маркера точки задается в поле Point Size:. При этом если выбран вариант Set Size Relative to Screen – размер маркера определяется в процентах от размера экрана монитора, а если выбран вариант Set Size in Absolute Units – указывается абсолютный размер маркера.
Отрезок
Базовым примитивом в AutoCAD является линия. Линии бывают различного рода – одиночные отрезки, ломаные (с сопряжениями дугами или без них), пучки параллельных линий (мультилинии), а также эскизные. Линии рисуют, задавая координаты точек, свойства (тип, цвет и др.), значения углов.
Команда LINE, формирующая отрезок , вызывается из падающего меню Draw → Line или щелчком на пиктограмме Line на панели инструментов Draw.
Отрезки могут быть одиночными или объединенными в ломаную линию. Несмотря на то что сегменты соприкасаются в конечных точках, каждый из них представляет собой отдельный объект. Отрезки используются, если требуется работа с каждым сегментом в отдельности; если же необходимо, чтобы набор линейных сегментов представлял единый объект, лучше применять полилинии. Последовательность отрезков может быть замкнутой – в этом случае конец последнего сегмента совпадает с началом первого.
Запросы команды LINE:Specify first point: – указать начало отрезка
Specify next point or [Undo]: – указать конец отрезка
Specify next point or [Undo]:
Specify next point or [Close/Undo]:
Specify next point or [Close/Undo]:
Запросы команды LINE организованы циклически. Это означает, что при построении непрерывной ломаной линии конец предыдущего отрезка служит началом следующего. При перемещении к каждой следующей точке за перекрестьем тянется «резиновая нить» . Это позволяет отслеживать положение строящегося отрезка ломаной линии. При этом каждый отрезок ломаной линии представляет собой отдельный примитив. Цикл заканчивается после нажатия клавиши Enter в ответ на очередной запрос Specify next point or [Close/Undo]:. К аналогичному результату приведет щелчок правой кнопкой мыши с последующим выбором пункта Enter из появившегося контекстного меню.
Читать дальшеИнтервал:
Закладка: