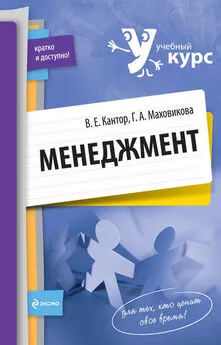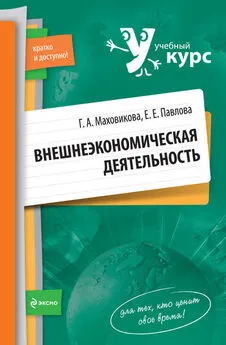Татьяна Соколова - AutoCAD 2009. Учебный курс
- Название:AutoCAD 2009. Учебный курс
- Автор:
- Жанр:
- Издательство:неизвестно
- Год:неизвестен
- ISBN:нет данных
- Рейтинг:
- Избранное:Добавить в избранное
-
Отзывы:
-
Ваша оценка:
Татьяна Соколова - AutoCAD 2009. Учебный курс краткое содержание
Эта книга – практическое и справочное руководство, основа для самостоятельного изучения и освоения новой англоязычной версии самой популярной и мощной универсальной среды проектирования AutoCAD 2009, разработанной компанией Autodesk.
В издании приведены общие сведения об AutoCAD, подробно описан интерфейс системы, рассказано о настройке рабочей среды, формировании и редактировании объектов, командах оформления чертежей, о свойствах объектов и работе со слоями, уделено внимание вычислительным функциям системы. Подробно описаны принципы трехмерного моделирования, включая получение реалистических изображений, а также твердых копий чертежей.
Изложение сопровождается многочисленными рисунками, примерами, диалоговыми окнами, что облегчает не только изучение, но и дальнейшую работу в среде AutoCAD. Таким образом, книга может быть использована как учебное пособие и как справочник.
Допущено Учебно-методическим объединением вузов Российской Федерации по образованию в области дизайна, монументального и декоративного искусства в качестве учебного пособия для студентов высших учебных заведений, обучающихся по специальности 070601 «Дизайн».
Компакт-диск прилагается только к печатному изданию книги.
AutoCAD 2009. Учебный курс - читать онлайн бесплатно ознакомительный отрывок
Интервал:
Закладка:
Запросы команды PLINE:
Specify start point: – указать начальную точку
Current line-width is 0.0000 – текущая ширина полилинии
Specify next point or [Arc/Halfwidth/Length/Undo/Width]: – указать следующую точку
Specify next point or [Arc/Close/Halfwidth/Length/Undo/Width]: – указать следующую точку
Запросы команды PLINE организованы циклически. Цикл заканчивается после нажатия клавиши Enter в ответ на очередной запрос команды. К аналогичному результату приводит щелчок правой кнопкой мыши с последующим выбором пункта Enter в появившемся контекстном меню.
Ключи команды PLINE:
• Arc – обеспечивает переход в режим дуг;
• Close – замыкает полилинию отрезком. Замыкающий отрезок существенно отличается от обычного, проведенного от конечной точки к начальной. Они по-разному обрабатываются при редактировании и сглаживании полилиний, а также при подрезке углов стыков широких сегментов. Практически всегда предпочтительно использовать замыкающие отрезки;
• Halfwidth – позволяет задать полуширину, то есть расстояние от осевой линии широкого сегмента до края;
• Length – задает длину сегмента, созданного как продолжение предыдущего в том же направлении;
• Undo – отменяет последний созданный сегмент;
• Width – позволяет задать ширину последующего сегмента. AutoCAD запрашивает начальную и конечную ширину. Введенное значение начальной ширины автоматически предлагается установить значением конечной ширины по умолчанию. Начальная и конечная точки широких линейных сегментов лежат на оси полилинии. Обычно угловые стыки смежных широких сегментов полилинии подрезаются; исключение составляют случаи, когда линейные сегменты не являются касательными к смежным дуговым сегментам, а также когда углы схождения очень острые или используются штрихпунктирные линии.
При переходе команды PLINE в режим дуг запрос меняется следующим образом:
Current line-width is 0.0000 – текущая ширина полилинии
Specify next point or [Arc/Halfwidth/Length/Undo/Width]: ARC – переход в режим построения дуг
Specify endpoint of arc or [Angle/CEnter/CLose/Direction/Halfwidth/Line/Radius/Second pt/Undo/Width]: – указать конечную точку дуги
Ключи команды PLINE в режиме построения дуг:
• Angle – ввести центральный угол. По умолчанию дуга отрисовывается против часовой стрелки. Если требуется отрисовка дуги по часовой стрелке, необходимо задать отрицательное значение угла;
• Center – указать центр дуги;
• Close – замкнуть дугой;
• Direction – задать направление касательной;
• Halfwidth – определить полуширину полилинии;
• Line – перейти в режим построения отрезков;
• Radius – ввести радиус дуги;
• Second pt – указать вторую точку дуги по трем точкам. Если дуга не является первым сегментом полилинии, то она начинается в конечной точке предыдущего сегмента и по умолчанию проводится по касательной к нему;
• Undo – отменить последнюю точку;
• Width– – определить ширину полилинии.
Дуговые сегменты полилинии задаются любым из способов, характерных для команды формирования дуги ARC (см. соответствующий раздел данной главы). Кроме того, такие сегменты можно построить, задав радиус, центральный угол и направление хорды. Это единственный случай, когда дуга, предлагаемая по умолчанию, не строится по касательной.
Пример. Построение полилинии с установкой толщины
Постройте полилинию, изображенную на рис. 8.6.
Рис. 8.6.Построение полилинии с установкой толщины
Запустите команду PLINE, вызвав ее из падающего меню Draw → Polyline или щелкнув на пиктограмме Polyline на панели инструментов Draw. Ответьте на запросы:
_PLINE
Specify start point: 40,10 – точка 1
Current line-width is 0.0000
Specify next point or [Arc/Halfwidth/Length/Undo/Width]: W – переход в режим установки ширины полилинии
Specify starting width <0.0000>: 0.5 – стартовая ширина
Specify ending width <0.5000>: 0.5 – конечная ширина
Specify next point or [Arc/Halfwidth/Length/Undo/Width]: 50,12 – точка 2
Specify next point or [Arc/Close/Halfwidth/Length/Undo/Width]: W – переход в режим установки ширины полилинии
Specify starting width <0.5000>: 3 – стартовая ширина
Specify ending width <3.0000>: 0 – конечная ширина
Specify next point or [Arc/Close/Halfwidth/Length/Undo/Width]: 60,14 – точка 3
Specify next point or [Arc/Close/Halfwidth/Length/Undo/Width]: – для завершения команды нажмите клавишу Enter
Пример. Построение полилинии в режиме дуг
Постройте полилинию, изображенную на рис. 8.7.
Рис. 8.7.Построение полилинии в режиме дуг
Запустите команду PLINE, вызвав ее из падающего меню Draw → Polyline или щелкнув на пиктограмме Polyline на панели инструментов Draw. Ответьте на запросы:
_PLINE
Specify start point: 40,8 – точка 1
Current line-width is 0.0000
Specify next point or [Arc/Halfwidth/Length/Undo/Width]: W – переход в режим установки ширины полилинии
Specify starting width <0.0000>: 0 – стартовая ширина
Specify ending width <0.0000>: 5 – конечная ширина
Specify next point or [Arc/Halfwidth/Length/Undo/Width]: A – переход в режим построения дуги
Specify endpoint of arc or [Angle/CEnter/CLose/Direction/Halfwidth/Line/Radius/Second pt/Undo/Width]: A – переход в режим задания углом
Specify included angle: 60 – величина угла 2
Specify endpoint of arc or [CEnter/Radius]: CE – переход в режим указания центра
Specify center point of arc: 40,24 – центр дуги 3
Specify endpoint of arc or [Angle/CEnter/CLose/Direction/Halfwidth/Line/Radius/Second pt/Undo/Width]: 65,8 – конечная точка дуги 4
Specify endpoint of arc or [Angle/CEnter/CLose/Direction/Halfwidth/Line/Radius/Second pt/Undo/Width]: – для завершения команды нажмите клавишу Enter
Многоугольник
Команда POLYGON, обеспечивающая формирование правильного многоугольника , вызывается из падающего меню Draw → Polygon или щелчком на пиктограмме Polygon на панели инструментов Draw.
Многоугольники представляют собой замкнутые полилинии; они могут иметь от 3 до 1024 сторон равной длины. Многоугольник можно построить либо вписав его в воображаемую окружность, либо описав вокруг нее, либо задав начало и конец одной из его сторон. Так как длины сторон многоугольников всегда равны, с их помощью легко строить квадраты и равносторонние треугольники.
Запросы команды POLYGON:
Enter number of sides : – указать количество сторон многоугольника
Specify center of polygon or [Edge]: – указать центр многоугольника
Enter an option [Inscribed in circle/Circumscribed about circle] : – задать ключ размещения
Specify radius of circle: – указать радиус окружности
Ключи команды POLYGON:
• Inscribed in circle – формирование многоугольника, вписанного в окружность. Вписанные многоугольники строятся, когда известно расстояние между центром многоугольника и его вершинами;
• Circumscribed about circle – формирование многоугольника, описанного вокруг окружности. Описанные многоугольники – когда известно расстояние между центром многоугольника и серединами его сторон. В обоих случаях это расстояние совпадает с радиусом окружности;
Читать дальшеИнтервал:
Закладка: