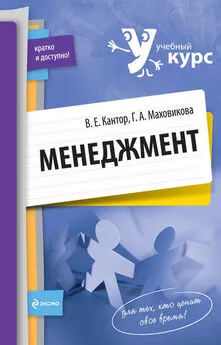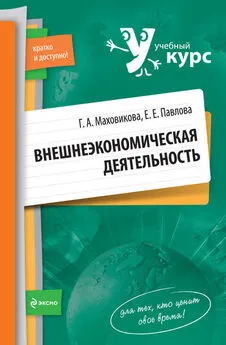Татьяна Соколова - AutoCAD 2009. Учебный курс
- Название:AutoCAD 2009. Учебный курс
- Автор:
- Жанр:
- Издательство:неизвестно
- Год:неизвестен
- ISBN:нет данных
- Рейтинг:
- Избранное:Добавить в избранное
-
Отзывы:
-
Ваша оценка:
Татьяна Соколова - AutoCAD 2009. Учебный курс краткое содержание
Эта книга – практическое и справочное руководство, основа для самостоятельного изучения и освоения новой англоязычной версии самой популярной и мощной универсальной среды проектирования AutoCAD 2009, разработанной компанией Autodesk.
В издании приведены общие сведения об AutoCAD, подробно описан интерфейс системы, рассказано о настройке рабочей среды, формировании и редактировании объектов, командах оформления чертежей, о свойствах объектов и работе со слоями, уделено внимание вычислительным функциям системы. Подробно описаны принципы трехмерного моделирования, включая получение реалистических изображений, а также твердых копий чертежей.
Изложение сопровождается многочисленными рисунками, примерами, диалоговыми окнами, что облегчает не только изучение, но и дальнейшую работу в среде AutoCAD. Таким образом, книга может быть использована как учебное пособие и как справочник.
Допущено Учебно-методическим объединением вузов Российской Федерации по образованию в области дизайна, монументального и декоративного искусства в качестве учебного пособия для студентов высших учебных заведений, обучающихся по специальности 070601 «Дизайн».
Компакт-диск прилагается только к печатному изданию книги.
AutoCAD 2009. Учебный курс - читать онлайн бесплатно ознакомительный отрывок
Интервал:
Закладка:
Specify base point or [Name/Label/Chain/Description/Palette/Value set]: – указать базовую точку или один из ключей: имя, метка, цепочка, описание, палитра, набор значений
Specify radius of parameter: – указать радиус параметра
Specify default rotation angle or [Base angle] <0>: – указать угол поворота по умолчанию или базовый угол
Specify label location: – указать положение метки
Flip Set – набор отражения: создание параметра отражения с одной ручкой отражения, связанной с операцией отражения. Запросы команды BPARAMETER с ключом Flip:
Specify base point of reflection line or [Name/Label/Description/Palette]: – указать базовую точку линии отражения или один из ключей: имя, метка, описание, палитра
Specify endpoint of reflection line: – указать конечную точку линии отражения
Specify label location: – указать положение метки
Visibility Set – управляющая группа видимости: создание параметра видимости с одной ручкой выбора (операция предполагается). Запросы команды BPARAMETER с ключом Visibility:
Specify parameter location or [Name/Label/Description/Palette]: – указать местоположение параметра или один из ключей: имя, метка, описание, палитра
Lookup Set – управляющая группа выбора: создание параметра выбора с одной ручкой выбора, связанной с операцией поиска. Запросы команды BPARAMETER с ключом looKup:
Specify parameter location or [Name/Label/Description/Palette]: – указать местоположение параметра или один из ключей: имя, метка, описание, палитра
Атрибуты блока
Атрибут блока представляет собой некое подобие метки или ярлыка, используемых для связывания с блоком текстовой строки или каких-либо иных данных. В процессе вставки блока с переменными атрибутами AutoCAD предлагает ввести значение атрибута, которое затем сохраняется вместе с блоком. Примерами данных атрибутов могут служить номера деталей, технические требования, стоимость, комментарии, фамилии владельцев и т. п.
Можно экспортировать информацию, хранящуюся в атрибутах рисунка, с целью последующего использования в электронных таблицах или базах данных для генерации документов типа спецификаций или ведомостей материалов. С одним блоком допускается связывать несколько атрибутов, имена которых различаются.
Атрибуты могут быть скрытыми . Скрытый атрибут не виден ни на экране монитора, ни на вычерченном рисунке. Несмотря на это, данные такого атрибута хранятся в файле чертежа и извлекаются по мере необходимости.
При формировании атрибута вначале создается описание, в которое заносятся его характеристики.
Команда ATTDEFсоздает описание атрибута . Она вызывается из командной строки или щелчком на пиктограмме Define Attribute и загружает диалоговое окно Attribute Definition, показанное на рис. 10.23. Здесь необходимо определить имя атрибута, подсказку, значение по умолчанию, форматирование текста, расположение атрибута и при желании – его необязательные характеристики: скрытый, постоянный, контролируемый и установленный, а также другие параметры в следующих областях.
Рис. 10.23.Диалоговое окно создания описания атрибута• В области Mode доступна настройка четырех режимов атрибута:
– Invisible – скрытый режим. При вставке блока значение атрибута не отображается на рисунке. Его можно отменить с помощью команды ATTDISP;
– Constant – постоянный режим. Атрибут имеет фиксированное значение для всех вхождений блока;
– Verify – контролируемый режим, позволяющий проверять правильность значения атрибута во время вставки;
– Preset – установленный режим, позволяющий создавать атрибуты, значения которых не запрашиваются при вставке блока, но могут быть изменены. Основная цель режима – уменьшить количество запросов. Поэтому включать его не имеет смысла, если для ввода значений атрибутов используется диалоговое окно Attribute Definition.
Значения текущих режимов атрибутов для команды ATTDEF по умолчанию можно установить с помощью системной переменной AFLAGS.
• Область Attribute позволяет задать данные атрибута – текстовую информацию:
– Tag: – имя атрибута, используемое для идентификации каждого вхождения атрибута в рисунок. Имя не может быть пустым и содержать пробелов. Строчные буквы в нем автоматически переводятся в прописные;
– Prompt: – текст подсказки, которая выдается при запросе значения атрибута во время вставки блока. Если нажатием клавиши Enter введена пустая строка, то в качестве текста подсказки используется имя атрибута. Если атрибуту назначено свойство Constant, текстовое поле Prompt: становится недоступным;
– Default: – определяет значение атрибута по умолчанию. Это поле может быть пустым;
– Кнопка Insert field – загружает диалоговое окно вставки поля Field.
Если подсказка Prompt: или параметр Value: должны начинаться с пробела, то первым символом набираемой строки должна быть обратная косая черта (\). Если же первый символ подсказки или значения атрибута – обратная косая черта, то вводимый в поле текст должен начинаться двумя обратными косыми чертами (\\).
• Область Insertion point позволяет задать координаты точки вставки в рисунке с помощью мыши, для чего следует включить флажок Specify оn-screen.
• При выборе выравнивания по предыдущему атрибуту Align below previous attribute definition имя атрибута автоматически помещается под предыдущим определением атрибута, если таковой есть, в противном случае параметр остается недоступным.
• В области Text Settings определяются параметры текста:
– Justification: – выравнивание;
– Text style: – текстовый стиль;
– Text Height: – указание высоты текста атрибута;
– Rotation: – указание угла поворота текста атрибута.
После того как атрибут создан, его можно включать в набор объектов при создании описания блока. Связывание атрибутов с блоками производится и в случае переопределения блоков. В ответ на запрос AutoCAD о выборе объектов, включаемых в блок, следует включить в набор не только геометрические объекты самого блока, но и необходимые атрибуты. Порядок выбора атрибутов определяет порядок следования запросов на ввод их значений при вставке блока.
Если описание атрибута включено в блок, то при вставке блока AutoCAD предлагает ввести значение атрибута, используя как подсказку указанную в описании текстовую строку, за которой последуют запросы о значениях определенных атрибутов:Enter attribute values – ввести значения атрибутов
Значения атрибута для разных вхождений блока могут различаться.
Запросы значений атрибутов можно подавить, приравняв системную переменную ATTREQ, сохраняющуюся вместе с рисунком, нулю. При этом значениями атрибутов автоматически становятся их значения по умолчанию или «пусто» .
Имеется возможность создания отдельных атрибутов, не связанных с блоками. Если рисунок, где имеются такие атрибуты, сохранить, то при выполнении вставки этого рисунка в другой рисунок AutoCAD выдаст запросы на ввод значений атрибутов.
Читать дальшеИнтервал:
Закладка: