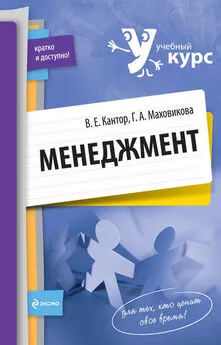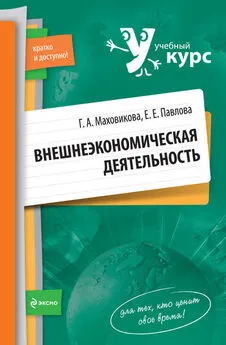Татьяна Соколова - AutoCAD 2009. Учебный курс
- Название:AutoCAD 2009. Учебный курс
- Автор:
- Жанр:
- Издательство:неизвестно
- Год:неизвестен
- ISBN:нет данных
- Рейтинг:
- Избранное:Добавить в избранное
-
Отзывы:
-
Ваша оценка:
Татьяна Соколова - AutoCAD 2009. Учебный курс краткое содержание
Эта книга – практическое и справочное руководство, основа для самостоятельного изучения и освоения новой англоязычной версии самой популярной и мощной универсальной среды проектирования AutoCAD 2009, разработанной компанией Autodesk.
В издании приведены общие сведения об AutoCAD, подробно описан интерфейс системы, рассказано о настройке рабочей среды, формировании и редактировании объектов, командах оформления чертежей, о свойствах объектов и работе со слоями, уделено внимание вычислительным функциям системы. Подробно описаны принципы трехмерного моделирования, включая получение реалистических изображений, а также твердых копий чертежей.
Изложение сопровождается многочисленными рисунками, примерами, диалоговыми окнами, что облегчает не только изучение, но и дальнейшую работу в среде AutoCAD. Таким образом, книга может быть использована как учебное пособие и как справочник.
Допущено Учебно-методическим объединением вузов Российской Федерации по образованию в области дизайна, монументального и декоративного искусства в качестве учебного пособия для студентов высших учебных заведений, обучающихся по специальности 070601 «Дизайн».
Компакт-диск прилагается только к печатному изданию книги.
AutoCAD 2009. Учебный курс - читать онлайн бесплатно ознакомительный отрывок
Интервал:
Закладка:
• Check All – выбор всех элементов;
• Uncheck All – отмена всего выбора;
• Invert Selection – замена выбора на обратный;
• Edit Display Name – редактирование выводимых имен.
На странице 5 Мастера извлечения данных Data Extraction—Refine Data (рис. 10.35) осуществляется упорядочение и сортировка колонок, настройка фильтров, добавление колонок с формулами, а также создание связей с внешними данными:
Рис. 10.35.Мастер извлечения данных, страница 5 – структуризация данных• Combine identical rows – объединение рядов;
• Show count column – отображение номера столбца;
• Show name column – отображение имени столбца;
• кнопка Link External Data… загружает одноименное диалоговое окно описания связей с внешними данными;
• кнопка Sort Columns Options… загружает диалоговое окно сортировки столбцов Sort Columns;
• кнопка Full Preview… загружает диалоговое окно предварительного просмотра Data Extraction—Full Preview.
На странице 6 Мастера извлечения данных Data Extraction—Choose Output (рис. 10.36) осуществляется размещение данных:
Рис. 10.36.Мастер извлечения данных, страница 6 – размещение данных• Insert data extraction table into drawing – вставка извлеченных данных таблицы в чертеж;
• Output data to external file (.xls .csv .mdb .txt) – размещение данных во внешнем файле.
На странице 7 Мастера извлечения данных Data Extraction—Table Style (рис. 10.37) создается стиль таблицы.
Рис. 10.37.Мастер извлечения данных, страница 7 – стиль таблицы• Select the table style to use for the inserted table – выбор стиля таблицы.
• В области Formating and structure осуществляется форматирование:
– Use table in table style for label rows – использование табличного стиля для названия рядов;
– Manually setup table – формирование таблицы вручную;
– Enter a title for your table: – ввод заголовка таблицы;
– Tile cell style: – название ячейки;
– Header cell style: – заголовок ячейки;
– Data cell style: – содержимое ячейки.
На странице 8 Мастера извлечения данных Data Extraction—Finish (рис. 10.38) завершается работа с Мастером. Для извлечения данных необходимо нажать кнопку Finish. Если выбрано извлечение в таблицу, то после нажатия кнопки Finish появится запрос точки вставки. Если выбрано извлечение во внешний файл, то произойдет создание файла.
Рис. 10.38.Мастер извлечения данных, страница 8 – завершениеТаблицы
Команда TABLE осуществляет создание пустой таблицы объектов в чертеже. Вызывается команда из падающего меню Draw → Table.. . или щелчком на пиктограмме Table… на панели инструментов Draw. В результате открывается диалоговое окно вставки таблицы Insert Table – рис. 10.39.
Рис. 10.39.Диалоговое окно вставки таблицы
Таблица представляет собой прямоугольную структуру ячеек, организованных по строкам и столбцам, в которых содержатся текстовые объекты или блоки.
Перед заполнением ячеек информацией создается пустая таблица.
В диалоговом окне Insert Table настраиваются следующие параметры.
• В области Table style определяется стиль таблицы.
• В области Insert options – параметры вставки.
• В области Insertion behavior определяется способ вставки:
– Specify insertion point – запрос точки вставки;
– Specify window – запрос занимаемой области.
• В области Column & row settings задаются параметры строк и столбцов:
– Columns: – количество столбцов;
– Column width: – ширина столбца;
– Data rows: – количество строк;
– Row height: – высота строки.
• В области Set cell styles устанавливаются стили ячеек.
После создания таблицы можно вводить текст или добавлять блоки в ячейки. Для редактирования размеров таблицы достаточно указать с помощью мыши любую линию сетки, а затем изменить их с помощью ручек или палитры свойств. При этом строки и столбцы меняются пропорционально.
Чтобы выделить ячейку, следует указать точку внутри ее. Ручки появляются на середине каждой границы ячейки. С помощью ручек можно изменить ширину и высоту ячейки и, соответственно, ширину и высоту ее столбца и строки.
Чтобы выделить несколько ячеек, следует выбрать одну из них, а затем, удерживая нажатой кнопку мыши, указать все остальные ячейки.
Контекстное меню таблицы (рис. 10.40) вызывается щелчком правой кнопки мыши при выделенной ячейке. Оно позволяет вставлять и удалять столбцы и строки, комбинировать смежные ячейки и пр.
Рис. 10.40.Контекстное меню таблицы• Cut – вырезать.
• Copy – копировать.
• Paste – вставить.
• Recent Input – последний ввод.
• Cell Style – стиль ячеек.
• Alignment – выравнивание: Top Left – вверх влево; Top Center – вверх по центру; Top Right – вверх вправо; Middle Left – середина влево; Middle Center – середина по центру; Middle Right – середина вправо; Bottom Left – вниз влево; Bottom Center – вниз по центру; Bottom Right – вниз вправо.
• Borders… – загрузка диалогового окна определения свойств границ ячеек Cell Border Properties (рис. 10.41), в котором определяются свойства границ: Lineweight: – вес линий; Linetype: – тип линий; Color: – цвет.
Рис. 10.41.Диалоговое окно определения свойств границ ячеек• Data Format… – загрузка диалогового окна определения формата ячейки таблицы Table Cell Format.
• Match Cell – установка формата по образцу.
• Remove All Property Overrides – снятие переопределения свойств.
• Data Link… – загрузка диалогового окна Select a Data Link.
• Insert – вставка:
– Block… – загрузка диалогового окна Insert a Block in a Table Cell (рис. 10.42), предназначенного для вставки блока в ячейку таблицы:
Рис. 10.42.Диалоговое окно вставки блока в ячейку таблицы·Name: – имя вставляемого блока;
·кнопка Browse… – загрузка диалогового окна, позволяющего сделать обзор и выбор существующих файлов;
·Scale: – коэффициент масштабирования;
·AutoFit – вписать;
·Rotation angle: – угол поворота;
·Overall cell alignment: – способ выравнивания;
– Field… – загрузка диалогового окна Field, позволяющего выбрать такие категории полей, как дата и время, документ, объекты, печать, подшивка, связи и пр.;
– Formula – вставка формулы: Sum – сумма; Average – среднее; Count – количество; Cell – ячейка; Equation – уравнение.
• Edit Text – изменение текста.
• Columns – вставка столбцов: Insert Left – слева, Insert Right – справа, Delete – удаление столбцов, Size Equally – формирование столбцов одного размера.
• Rows – вставка строк: Insert Above – выше, Insert Below – ниже, Delete – удаление строк, Size Equally – формирование строк одного размера.
• Merge – объединение ячеек: All – всех, By Row – по строкам, By Column – по столбцам.
• Unmerge – разделение ячеек.
• Properties – загрузка палитры свойств объектов PROPERTIES.
Есть возможность добавить таблицу в инструментальную палитру. При этом в описании инструмента сохраняются свойства таблицы – ее стиль, число строк, столбцов. Но содержимое таблицы и форматирование символов игнорируются.
При выделении ячеек таблицы загружается редактор таблиц Table (рис. 10.43).
Рис. 10.43.Редактор таблицДанное окно содержит следующие инструменты.
Читать дальшеИнтервал:
Закладка: