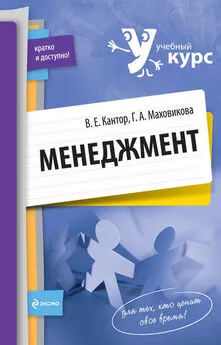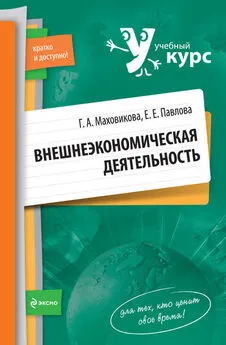Татьяна Соколова - AutoCAD 2009. Учебный курс
- Название:AutoCAD 2009. Учебный курс
- Автор:
- Жанр:
- Издательство:неизвестно
- Год:неизвестен
- ISBN:нет данных
- Рейтинг:
- Избранное:Добавить в избранное
-
Отзывы:
-
Ваша оценка:
Татьяна Соколова - AutoCAD 2009. Учебный курс краткое содержание
Эта книга – практическое и справочное руководство, основа для самостоятельного изучения и освоения новой англоязычной версии самой популярной и мощной универсальной среды проектирования AutoCAD 2009, разработанной компанией Autodesk.
В издании приведены общие сведения об AutoCAD, подробно описан интерфейс системы, рассказано о настройке рабочей среды, формировании и редактировании объектов, командах оформления чертежей, о свойствах объектов и работе со слоями, уделено внимание вычислительным функциям системы. Подробно описаны принципы трехмерного моделирования, включая получение реалистических изображений, а также твердых копий чертежей.
Изложение сопровождается многочисленными рисунками, примерами, диалоговыми окнами, что облегчает не только изучение, но и дальнейшую работу в среде AutoCAD. Таким образом, книга может быть использована как учебное пособие и как справочник.
Допущено Учебно-методическим объединением вузов Российской Федерации по образованию в области дизайна, монументального и декоративного искусства в качестве учебного пособия для студентов высших учебных заведений, обучающихся по специальности 070601 «Дизайн».
Компакт-диск прилагается только к печатному изданию книги.
AutoCAD 2009. Учебный курс - читать онлайн бесплатно ознакомительный отрывок
Интервал:
Закладка:
Атрибуты, связанные с вставленными в рисунок блоками, можно редактировать.
Команда ATTEDIT, позволяющая редактировать описание атрибута , загружает диалоговое окно Edit Attributes, показанное на рис. 10.24. Здесь можно изменять характеристики атрибутов за исключением таких, как положение, высота или гарнитура шрифта.
Рис. 10.24.Диалоговое окно редактирования атрибутов
Запрос команды ATTEDIT:
Select block reference: – выбрать вхождение блока
Команда EATTEDITзагружает диалоговое окно редактирования атрибутов блоков Enhanced Attribute Editor. Оно содержит следующие вкладки.
• Вкладка Attribute отображает атрибуты блока (рис. 10.25):
Рис. 10.25.Диалоговое окно редактора атрибутов блоков– Block: – имя блока;
– Tag: – атрибут;
– Prompt – подсказка;
– Value – значение атрибута и значение атрибута;
– кнопка Select block позволяет выбрать блок.
• Вкладка Text Options дает возможность редактировать параметры текста (рис. 10.26):
Рис. 10.26.Диалоговое окно редактирования параметров текста атрибутов блока– Text Style: – текстовый стиль;
– Justification: – выравнивание;
– Height: – высота;
– Rotation: – поворот;
– Backwards – справа налево;
– Upside down – перевернутый;
– Width Factor: – степень растяжения;
– Oblique Angle – угол наклона.
• Вкладка Properties осуществляет редактирование следующих свойств атрибута (рис. 10.27):
Рис. 10.27.Диалоговое окно редактирования свойств атрибутов блока– Layer: – слой;
– Linetype: – тип линий;
– Color: – цвет;
– Lineweight: – вес линий;
– Plot style: – стиль печати.
Команда EATTEDIT позволяет переопределить блок и изменить атрибуты. Выдает следующие запросы:Enter name of the block you wish to redefi ne: – указать имя переопределяемого блока
Select objects for new Block… – выбор объектов для нового блока
Select objects: – выбрать объекты
Команда BATTMANуправляет описаниями атрибутов в блоках текущего рисунка. Эти описания можно редактировать, удалять атрибуты из блоков и изменять порядок, согласно которому запрашиваются значения атрибутов при вставке блока. Команда загружает Диспетчер атрибутов блоков Block Attribute Manager (рис. 10.28). Здесь отображается список атрибутов выбранного блока.
Рис. 10.28.Диалоговое окно диспетчера атрибутов блоковПо умолчанию в список включены имя атрибута, подсказка, значение по умолчанию, а также режимы вставки и отображения атрибута. С помощью кнопки Settings… можно задать свойства атрибута, которые должны быть показаны в списке. Нажатие кнопки Edit… загружает диалоговое окно редактирования атрибута Edit Attribute.
Допускается извлечение данных из рисунка с помощью команды EATTEXT, которая загружает Мастер извлечения данных Data Extraction.
Результаты выполнения запросов на извлечение данных из рисунка сохраняются в таблице текущего файла формата DWG или в отдельном текстовом файле формата ASCII, который впоследствии может быть передан в какую-либо систему управления базами данных. Извлечение данных никак не влияет на рисунок. Записи в файле разделяются запятыми или знаками табуляции. Кроме того, пользователь может формировать результаты в формате Microsoft Excel или Access.
Мастер извлечения данных – удобное средство создания различных спецификаций и отчетов, оперирующее данными, получаемыми непосредственно из рисунков. Например, можно создать рисунок, где каждый блок представляет определенное производственное оборудование. Если с каждым таким блоком связаны атрибуты, идентифицирующие модель и производителя оборудования, то можно автоматизировать подготовку различных отчетов о составе и общей стоимости имеющегося оборудования.
На первой странице Мастера извлечения данных Data Extraction – Begin (рис. 10.29) настраиваются следующие параметры:
Рис. 10.29.Мастер извлечения данных, страница 1 – начало• Create a new data extraction – новое извлечение данных;
• Use previous extraction as a template (.dxe or .blk) – использование шаблона (расписание, список деталей и т. д.);
• Edit an existing data extraction – редактирование существующих извлеченных данных.
Для использования ранее сохраненных параметров необходимо выбрать вариант использования шаблона.
На второй странице Мастера извлечения данных Data Extraction – Define Data Source (рис. 10.30) осуществляется определение источника данных.
Рис. 10.30.Мастер извлечения данных, страница 2 – определение источника данных• В области Data source определяются параметры источника данных:
– Drawings/Sheet set – выбор чертежей/подшивок;
– Include current drawing – включение текущего чертежа;
– Select objects in the current drawing – выбор объектов в текущем чертеже.
• В области Drawing files and folders: – показаны файлы чертежей.
• Кнопка Add Folder … загружает диалоговое окно дополнительных настроек Add Folder Options (рис. 10.31), где настраиваются следующие параметры:
Рис. 10.31.Диалоговое окно дополнительных настроек– Folder – определение папки;
– в области Options определяются параметры:
·Automatically include new drawings added in this folder to the data extractions – автоматическое включение новых чертежей, добавленных в папку к извлеченным данным;
·Include subfolders – включение внутренних папок;
·Utilize wild-card characters to select drawings – использование кода для выбора чертежей.
На третьей странице Мастера извлечения данных Data Extraction—Select Objects (рис. 10.32) осуществляется выбор объектов. Здесь необходимо выбрать объекты, которые требуется включить как заголовки столбцов и строк в конечном файле.
Рис. 10.32.Мастер извлечения данных, страница 3 – выбор объектовДля отображения списка дополнительных параметров следует щелкнуть правой кнопкой мыши на элементе в списке. Если необходимо, можно указать другое имя, которое будет отображаться в заголовках столбцов выводимых данных. В этом диалоговом окне настраиваются следующие параметры.
• В области Objects перечислены объекты и выводимые имена.
• В области Display options настраиваются параметры экрана:
– Display all object types – отображение объектов всех типов;
– Display blocks only – отображение только блоков;
– Display non-blocks only – отображение объектов, не являющихся блоками;
– Display blocks with attributes only – отображение только блоков с атрибутами;
– Display objects currently in-use only – отображение только текущих используемых объектов.
На странице 4 Мастера извлечения данных Data Extraction—Select Properties (рис. 10.33) осуществляется выбор свойств. В окне просмотра можно изменить порядок элементов в таблице с помощью перетаскивания. Для того чтобы отсортировать данные, следует щелкнуть на заголовке столбца.
Рис. 10.33.Мастер извлечения данных, страница 4 – выбор свойствДля доступа к дополнительным параметрам необходимо щелкнуть правой кнопкой мыши на заголовке столбца. При этом открывается контекстное меню (рис. 10.34):
Читать дальшеИнтервал:
Закладка: