Д. Колисниченко - Ubuntu 10. Краткое руководство пользователя
- Название:Ubuntu 10. Краткое руководство пользователя
- Автор:
- Жанр:
- Издательство:БХВ-Петербург
- Год:2010
- Город:СПб
- ISBN:978-5-9775-0598-7
- Рейтинг:
- Избранное:Добавить в избранное
-
Отзывы:
-
Ваша оценка:
Д. Колисниченко - Ubuntu 10. Краткое руководство пользователя краткое содержание
Книга ориентирована на домашнего и офисного начинающего Linux-пользователя и поможет ему самостоятельно настроить операционную систему Ubuntu Linux. Материал ориентирован на последние версии дистрибутива Ubuntu: 10.04 и 10.10. Описана установка дистрибутива, установка кодеков, настройка и специальные возможности загрузчика GRUB2. Рассмотрены вопросы, возникающие при ежедневной работе в Linux: установка и удаление программ, работа с файловой системой, настройка сети и Интернета, настройка приложений для работы в Интернете, работа с периферийными устройствами, использование офисных и мультимедийных приложений. Даны советы по запуску Windows-игр в Linux, настройке сервера на базе Ubuntu, решению внештатных ситуаций. Прилагаемый загрузочный диск Ubuntu Linux LiveCD позволяет работать в системе без инсталляции ее на жесткий диск и дополнительно содержит полный комплект свободного программного обеспечения для организации комфортной работы на ПК.
Для широкого круга пользователей Linux.
Ubuntu 10. Краткое руководство пользователя - читать онлайн бесплатно ознакомительный отрывок
Интервал:
Закладка:
Сначала создайте образ компакт-диска как есть (с пропуском ошибок):
sudo dd if=/dev/cdrom of=~/cd.iso conv=noerror,sync
Затем подмонтируйте созданный образ к каталогу /mnt/iso (если данный каталог не существует, предварительно создайте его):
mount — o loop ~/cd.iso /mnt/iso
Теперь скопируйте фильм из этого каталога в домашний каталог:
cp /mnt/iso/film.avi ~
В заключение размонтируйте и удалите образ:
sudo umount /mnt/iso
sudo del ~/cd.iso
В результате вы получите в своем домашнем каталоге файл с фильмом film.avi.
Качество фильма иногда (в местах, где были ошибки) будет резко ухудшаться (возможно, пропадет звук или картинка), но это все же лучше, чем полная потеря данных. Заметьте, в Windows средствами самой операционной системы, не прибегая к помощи посторонних программ, мы бы вообще не скопировали этот файл с компакт-диска.
12.6. Программа Gmount-iso
Если вам часто приходится монтировать ISO-образы, установите программу Gmount-iso (пакет называется gmountiso), которая существенно облегчает процесс монтирования (рис. 12.5). Все, что вам будет нужно — это выбрать ISO-образ, указать точку монтирования и нажать кнопку Mount.
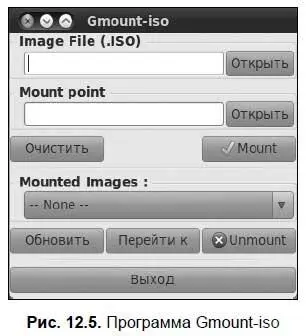
Глава 13
Работа с изображениями. Программа GIMP
13.1. Просмотр изображений
Должен отметить, что в Linux никогда не было трудностей с просмотром графических файлов. Какие только проблемы ни возникали: некачественная локализация, отсутствие русских шрифтов для принтеров, несовместимость с некоторыми USB-устройствами, плохая поддержка sATA. Все они со временем были устранены, и в современных дистрибутивах от них не осталось и следа. А вот с просмотром графических файлов всегда было все в полном порядке. Даже самые «древние» по современным меркам дистрибутивы (1998–1999 годов) обладали хорошими средствами для просмотра файлов изображений.
В Ubuntu (как и в любом другом дистрибутиве Linux с графической средой GNOME) для просмотра изображений используется программа «Глаз GNOME» (рис. 13.1), которая запускается автоматически, как только вы двойным щелчком щелкнете на файле изображения в окне обозревателя файлов.

Собственно, каких-либо навыков для просмотра файлов не нужно. Про-смотрщики картинок по умолчанию отлично работают со всеми форматами графических файлов (JPEG, GIF, TIFF, BMP, PNG и др.). Как и любой другой просмотрщик, программа «Глаз GNOME» позволяет выводить на экран серию картинок в режиме слайд-шоу (клавиша ), а также в полноэкранном режиме (активизация которого осуществляется клавишей ).
Чтобы открыть файл изображения, нажмите комбинацию клавиш + или выполните команду Файл | Открыть. В этом меню будет очень полезная команда Сохранить как, позволяющая сохранить файл в другом графическом формате, если вам это нужно. Здесь же вы найдете команду печати изображения.
После открытия изображения вы можете:
□ увеличить/уменьшить масштаб — команды Увеличить(комбинация клавиш +<+>) и Уменьшить(+<->) меню Вид;
□ повернуть изображение по часовой стрелке или против нее — команды меню Правка.
Если в каталоге кроме открытого изображения есть еще графические файлы, то просмотреть их можно с помощью кнопок Следующее(клавиша <���→>) и Предыдущее(клавиша <���←>) на панели инструментов.
Команды меню Видпозволяют управлять масштабом изображения, а также обновлять список файлов (в случае, если после запуска программы в каталог с изображениями были записаны новые файлы).
В меню Изображениевы найдете команды для поворота по часовой стрелке (комбинация клавиш +) и против нее. Здесь же есть команда, позволяющая установить текущий рисунок в качестве обоев рабочего стола, — очень удобная функция.
13.2. Кратко о программе GIMP
Для редактирования растровой графики служит программа GIMP. Эта программа, особенно ее вторая версия, — достойный Linux-аналог известной программы Photoshop.
В большинстве случаев работа любителей с тем же Photoshop сводится к несложным операциям с фотографиями (изменение размера, поворот и кадрирование), поскольку шедевры двумерной графики вам, скорее всего, создавать не придется. Именно три такие операции мы здесь и рассмотрим. Кстати, в фотостудиях эти простые операции недешевы. Например, печать фотографии с цифрового носителя в среднем стоит 5–7 рублей (цена зависит от размера снимка и других факторов), а за кадрирование с вас потребуют 30. Если фотография одна, то это не слишком важно, а вот если их десять или даже сто, то неразумно платить лишние деньги за то, что можно сделать самому с помощью GIMP, потратив 5-10 минут.
Стоит отметить, что кроме обычного редактирования фотографий GIMP позволяет изменять изображения с помощью скриптов — небольших вспомогательных программ, выполняющих какую-либо дополнительную функцию. В состав GIMP входит много различных интересных скриптов. Если же вам чего-то не хватает, вы можете поискать требуемое в Сети или создать самостоятельно. В Интернете при желании можно найти руководство по созданию собственных скриптов, а также и готовые коды. Много скриптов можно скачать по адресу www.gimpscripts.com/. Особо останавливаться на этом мы не будем — лучше один раз увидеть, чем сто раз услышать: загрузите любое изображение, щелкните на нем правой кнопкой мыши и выберите команду меню Скрипт-Фу. Поэкспериментируйте с имеющимися скриптами, и результат вас не разочарует.
Вот только разработчики дистрибутива исключили GIMP из состава Ubuntu 10, посчитав, что такой мощный редактор не нужен большинству пользователей Linux. А вместо GIMP для работы с изображениями предлагается программа F-Spot. Однако эта программа хороша для создания коллекций фото, но не для их обработки. С одной стороны, исключение GIMP из состава Ubuntu правомерно — Photoshop же не продается вместе с Windows. Да и размер дистрибутива исключение GIMP позволяет немного сократить. С другой стороны, в любом другом дистрибутиве Linux программа GIMP имеется — это, своего рода, традиция.
Для установки программы GIMP нужно открыть терминал и ввести команду:
sudo apt-get install gimp
После этого запустить GIMP можно командой меню Приложения | Графика | Редактор изображений GIMP. Забегая вперед, скажу, что для работы с GIMP желательно использовать или широкоформатный монитор (16:9 или 16:10), или же монитор большого размера (как минимум 19"), иначе не все элементы интерфейса программы поместятся на экране.
13.2.1. Начало работы
Если вы ранее работали с GIMP, то знаете, что при первом запуске GIMP просил установить несколько параметров. В Ubuntu 10 включена самая последняя версия GIMP (2.6.8), которая более не требует установки параметров при первом запуске. В случае необходимости вы всегда можете изменить параметры программы с помощью команды меню Правка | Параметры.
Читать дальшеИнтервал:
Закладка:










