Д. Колисниченко - Ubuntu 10. Краткое руководство пользователя
- Название:Ubuntu 10. Краткое руководство пользователя
- Автор:
- Жанр:
- Издательство:БХВ-Петербург
- Год:2010
- Город:СПб
- ISBN:978-5-9775-0598-7
- Рейтинг:
- Избранное:Добавить в избранное
-
Отзывы:
-
Ваша оценка:
Д. Колисниченко - Ubuntu 10. Краткое руководство пользователя краткое содержание
Книга ориентирована на домашнего и офисного начинающего Linux-пользователя и поможет ему самостоятельно настроить операционную систему Ubuntu Linux. Материал ориентирован на последние версии дистрибутива Ubuntu: 10.04 и 10.10. Описана установка дистрибутива, установка кодеков, настройка и специальные возможности загрузчика GRUB2. Рассмотрены вопросы, возникающие при ежедневной работе в Linux: установка и удаление программ, работа с файловой системой, настройка сети и Интернета, настройка приложений для работы в Интернете, работа с периферийными устройствами, использование офисных и мультимедийных приложений. Даны советы по запуску Windows-игр в Linux, настройке сервера на базе Ubuntu, решению внештатных ситуаций. Прилагаемый загрузочный диск Ubuntu Linux LiveCD позволяет работать в системе без инсталляции ее на жесткий диск и дополнительно содержит полный комплект свободного программного обеспечения для организации комфортной работы на ПК.
Для широкого круга пользователей Linux.
Ubuntu 10. Краткое руководство пользователя - читать онлайн бесплатно ознакомительный отрывок
Интервал:
Закладка:
14.2. Установка Wine в Ubuntu
Установите Wine — или через Synaptic (рис. 14.1), или с помощью apt-get — как вам удобнее. Из Интернета придется получить 43 Мбайт, а после установки эмулятор займет 103 Мбайт дискового пространства.
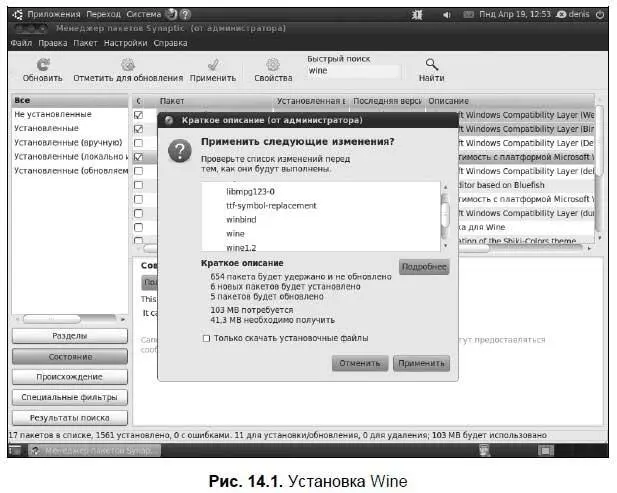
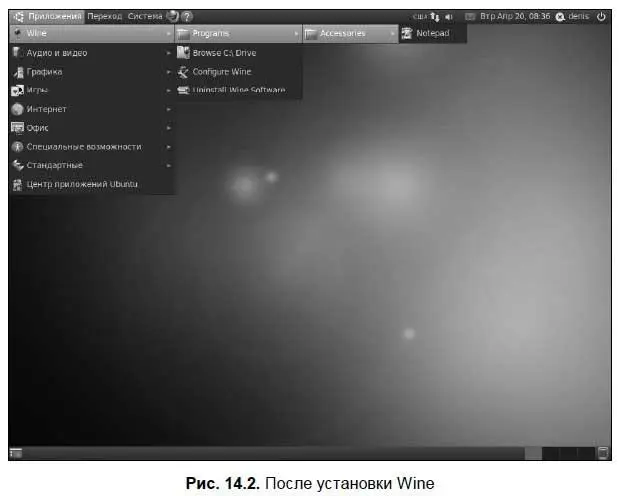
После установки Wine в меню Приложенияпоявится группа Wine(рис. 14.2). В ней вы найдете:
□ группу Programs— сюда помещаются установленные в Wine Windows-программы. По умолчанию доступно только приложение Notepad — да, это знаменитый Блокнот;
□ опцию Browse C: \ Drive— просмотреть «виртуальный» диск С:. На него и устанавливаются Windows-программы. Отредактировав конфигурационный файл Wine (по умолчанию ~/.wine), можно создать и другие диски, но, как правило, в этом нет необходимости;
□ опцию Configure Wine— настроить Wine;
□ опцию Uninstall Wine Software— удалить установленные Windows-программы.
14.3. Настройка Wine
Перед тем как приступить к установке Windows-приложений, Wine необходимо настроить. Выберите команду Приложения | Wine | Configure Wine. В открывшемся окне (рис. 14.3) на вкладке Приложениявы можете выбрать версию Windows.
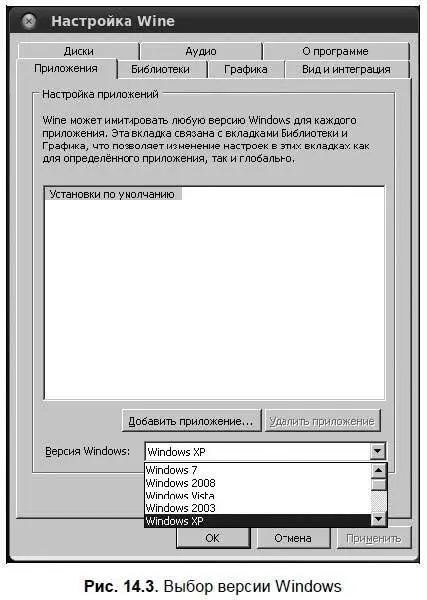
Как видите, Wine поддерживает самую новую версию Windows — Windows 7, но по умолчанию используется Windows XP. Вряд ли стоит повышать версию Windows, если вы планируете использовать Win для запуска игр. Наоборот, для запуска некоторых игр (например, старых версий «Need For Speed») придется «понизить» версию Windows до Windows 98.
Загляните на вкладку Графика. Как можно видеть, Wine поддерживает DirectX, Direct3D и даже Pixel Shader (если, конечно, Pixel Shader поддерживается вашей видеокартой). Теперь перейдите на вкладку Аудио(рис. 14.4) и нажмите кнопку Проверить звук. Если звука не слышно (хотя у меня все работало по умолчанию), выберите другой драйвер и снова проверьте звук.
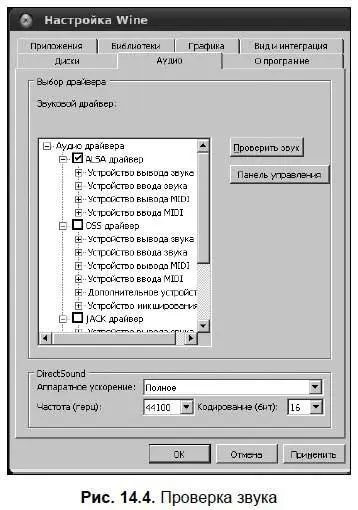
Закройте окно настроек. Нам осталось только обеспечить прозрачный запуск Windows-приложений — чтобы по щелчку на exe-файле в файловом менеджере Wine запускался автоматически и начинал игру.
Для этого откройте каталог с exe-файлами игр (рис. 14.5), щелкните на exe-файле правой кнопкой мыши и выберите команду Свойства.
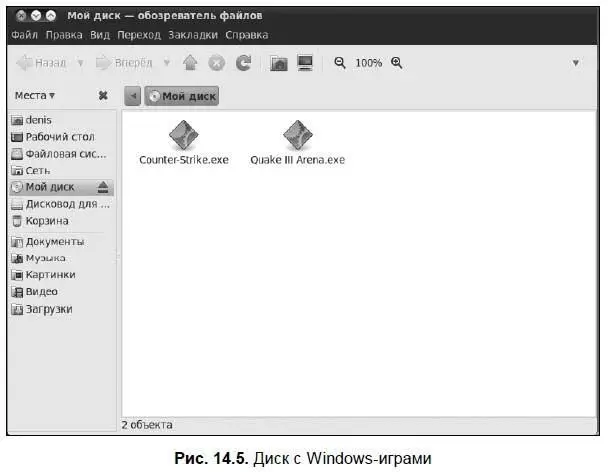
Затем перейдите на вкладку Открывать в программе(рис. 14.6) и выберите там Wine. Нажмите кнопку Закрыть.
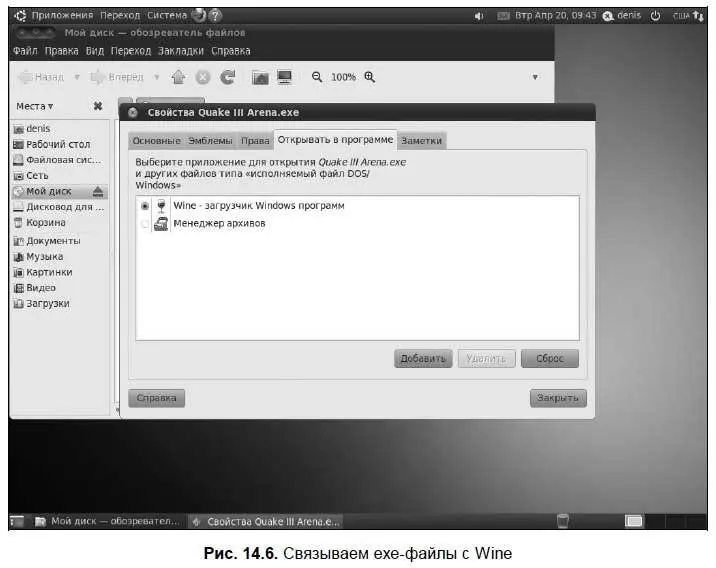
14.4. Использование Wine
Поскольку мы связали Wine с exe-файлами, то для запуска Windows-программы достаточно щелкнуть на exe-файле двойным щелчком. Если вы при запуске программы увидите сообщение, изображенное на рис. 14.7, щелкните на exe-файле правой кнопкой мыши, выберите команду Свойства, перейдите на вкладку Права(рис. 14.8) и установите флажок Позволять выполнение файла как программы.
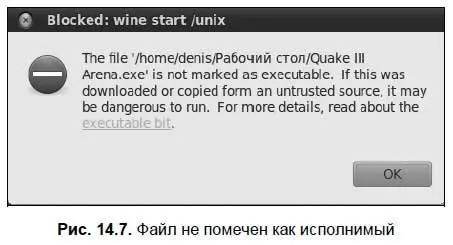
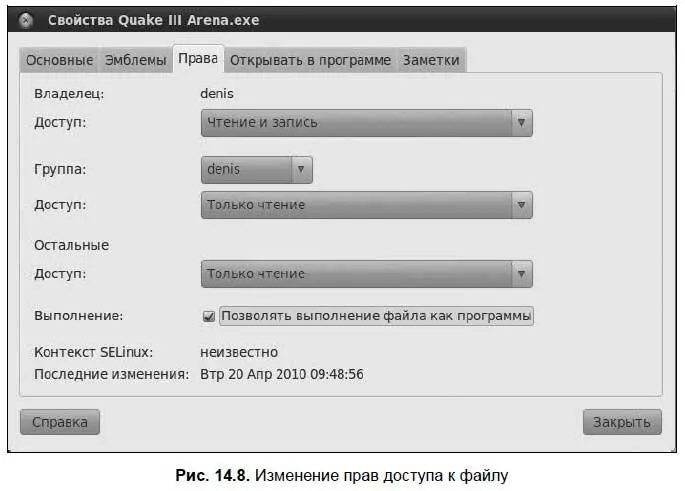
После этого все должно заработать нормально — программа запустится. Для примера на рис. 14.9 показан запуск инсталлятора игры «Quake III Arena», а на рис. 14.10 — завершение ее установки.
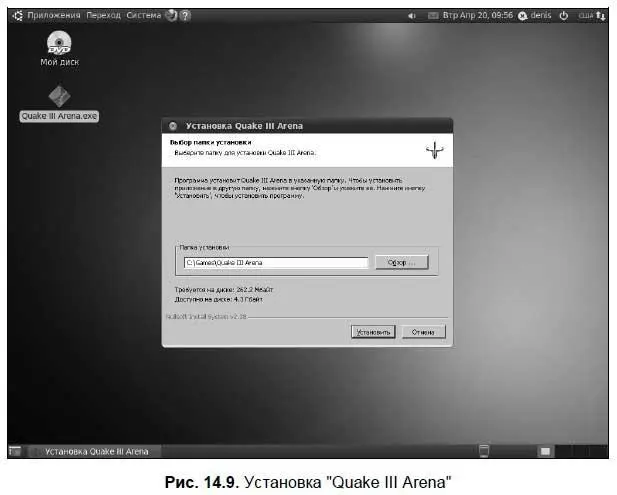
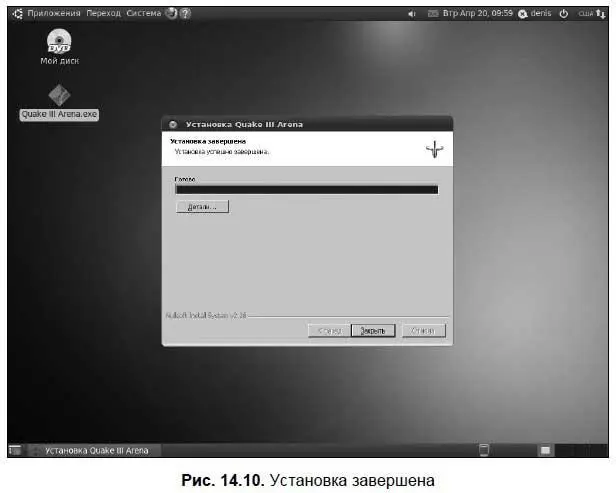
Установленная программа игры должна добавиться в группу Приложения | Wine | Programs. Если вы ее там не найдете, выполните команду Browse C: \ Driveи перейдите в каталог виртуального диска C:, в который вы установили программу (рис. 14.11).
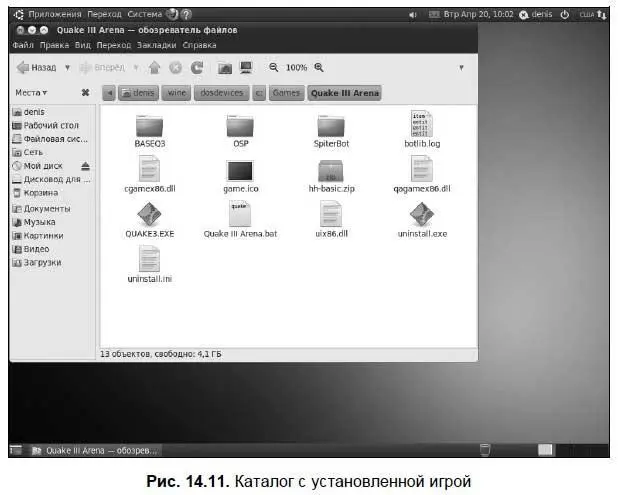
Все, что вам остается — это запустить программу. Я сделал несколько иллюстраций (рис. 14.12–14.14), чтобы вы могли убедиться, что Windows-игры в Linux — это реальность.
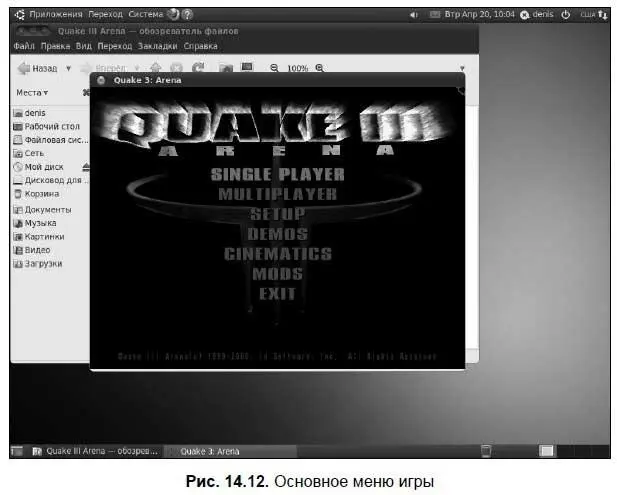
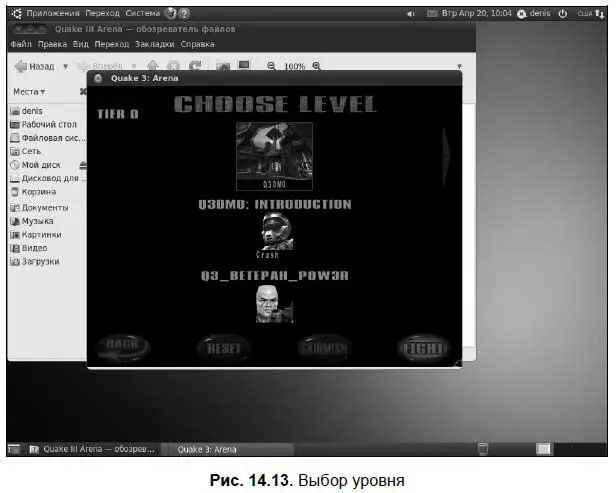
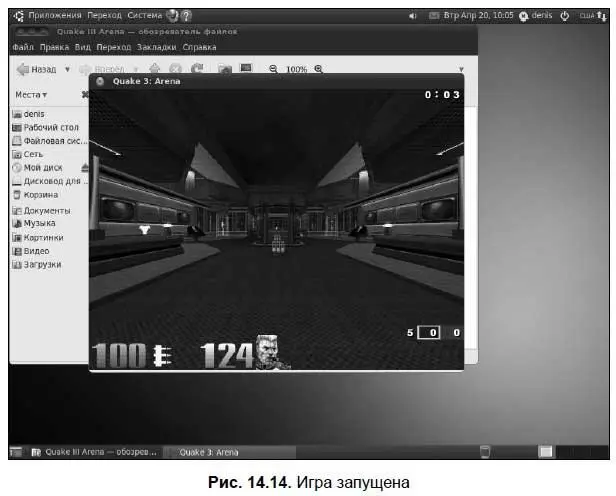
Чтобы игра перешла в полноэкранный режим (рис. 14.15), нужно включить этот режим в настройках игры, а не в настройках Wine.

Некоторые пользователи рекомендуют отключить параметр Разрешить менеджеру окон управлять окнами Wine. Не стоит этого делать, поскольку потом менеджер окон Ubuntu не сможет закрыть окно, когда вы нажмете на заветный крестик. А если Windows-игра зависнет, то, чтобы избавиться от окна, вам придется «убивать» процесс Wine или даже перезагружать X-сервер.
Хочется сказать пару слов о производительности Windows-игр в Linux. Как ни крути, а Wine — это все-таки эмулятор, поэтому производительность игры будет ниже, чем в родной ОС. Но на мощных современных компьютерах с 2 Гбайт и более оперативной памяти разницы почти не замечается. Ради эксперимента я запускал Linux в эмуляторе VMware, а затем в работающем из-под эмулятора Linux запускал эмулятор Wine и уже в нем Windows-игру. Да, игра запустилась. Да, тормозило. В стрелялки и гонки не поиграешь, но в стратегию и RPG (типа «Diablo»), как оказалось, вполне можно играть даже в двойном эмуляторе, а в обычных условиях — и подавно.
Часть IV
Ubuntu в офисе
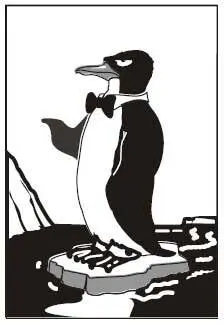
Четвертая часть книги посвящена офисному использованию Ubuntu. Мы подробно рассмотрим основные приложения офисного пакета OpenOffice.org (Writer, Calc и Impress), а также настроим принтер в Ubuntu.
Глава 15
Текстовый процессор OpenOffice.org Writer
15.1. Кратко об OpenOffice
В офисном мире Windows стандартом де-факто является офисный пакет Microsoft Office. В мире Linux им стал пакет OpenOffice, вытеснив все другие пакеты (Koffice и т. п.).
Читать дальшеИнтервал:
Закладка:










