Д. Колисниченко - Ubuntu 10. Краткое руководство пользователя
- Название:Ubuntu 10. Краткое руководство пользователя
- Автор:
- Жанр:
- Издательство:БХВ-Петербург
- Год:2010
- Город:СПб
- ISBN:978-5-9775-0598-7
- Рейтинг:
- Избранное:Добавить в избранное
-
Отзывы:
-
Ваша оценка:
Д. Колисниченко - Ubuntu 10. Краткое руководство пользователя краткое содержание
Книга ориентирована на домашнего и офисного начинающего Linux-пользователя и поможет ему самостоятельно настроить операционную систему Ubuntu Linux. Материал ориентирован на последние версии дистрибутива Ubuntu: 10.04 и 10.10. Описана установка дистрибутива, установка кодеков, настройка и специальные возможности загрузчика GRUB2. Рассмотрены вопросы, возникающие при ежедневной работе в Linux: установка и удаление программ, работа с файловой системой, настройка сети и Интернета, настройка приложений для работы в Интернете, работа с периферийными устройствами, использование офисных и мультимедийных приложений. Даны советы по запуску Windows-игр в Linux, настройке сервера на базе Ubuntu, решению внештатных ситуаций. Прилагаемый загрузочный диск Ubuntu Linux LiveCD позволяет работать в системе без инсталляции ее на жесткий диск и дополнительно содержит полный комплект свободного программного обеспечения для организации комфортной работы на ПК.
Для широкого круга пользователей Linux.
Ubuntu 10. Краткое руководство пользователя - читать онлайн бесплатно ознакомительный отрывок
Интервал:
Закладка:
Что же касается панели инструментов Таблица, то отмечу, что она просто предоставляет быстрый доступ к командам меню Таблица. Если вы знаете, какие команды есть в данном меню, то можете самостоятельно в этом убедиться.
15.5. Печать документов
Чтобы не было неприятных сюрпризов, непосредственно перед печатью документа выполните команду Файл | Предварительный просмотр страницы(или нажмите кнопку предварительного просмотра на стандартной панели инструментов — она находится возле кнопки печати).
Как только вы убедитесь, что с документом все в порядке (рис. 15.14), нажмите комбинацию +
или выполните команду Файл | Печать.

Откроется окно печати, которое напоминает соответствующее окно в MS Office (рис. 15.15).

Установить параметры печати можно в окне настройки принтера, вызываемого командой меню Файл | Настройки принтера(рис. 15.16).

Выберите ваш принтер и нажмите кнопку Свойства. В открывшемся окне вы можете установить размер бумаги (рис. 15.17).
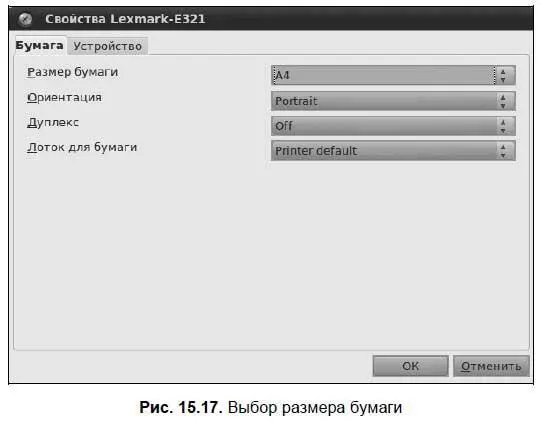
Нажав кнопку Параметры, вы откроете окно параметров печати (рис. 15.18). Например, для экономии тонера (краски) можно отказаться от печати графических объектов.
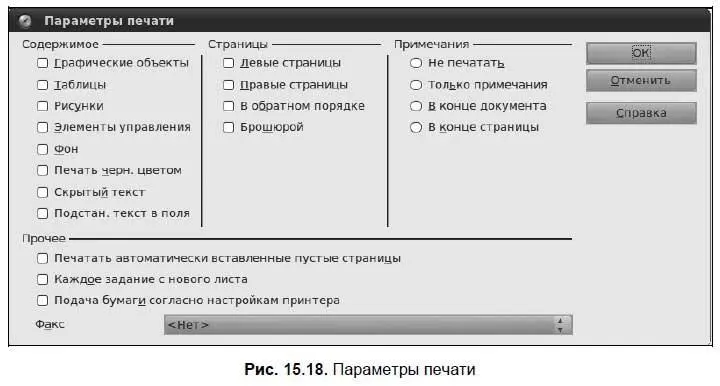
15.6. Существенное ускорение OpenOffice.org
Этот совет пригодится владельцам не только слабых компьютеров, но и современных мощных ПК — OpenOffice.org будет запускаться так, что вы даже не успеете заметить индикатор запуска.
Выполните команду Сервис | Параметрыи перейдите в раздел Память(рис. 15.19).

Установите значения для следующих параметров так:
□ Использовать для OpenOffice.org— 128 Мбайт;
□ Памяти на объект— 20 Мбайт;
□ Количество объектов— 20;
□ Количество шагов— 30;
□ Использовать быстрый запуск— включено.
Затем перейдите в раздел Javaи выключите параметр Использовать виртуальную машину Java. Перезапустите приложение.
Глава 16
Электронные таблицы OOo Calc
16.1. Немного о программе
OOo Calc (Электронные таблицы) — это вторая наряду с OOo Writer часто используемая программа из пакета OpenOffice (рис. 16.1). Программа походит на Microsoft Excel, поэтому с ней работать сможет любой, кто хотя бы раз видел старый добрый Excel.
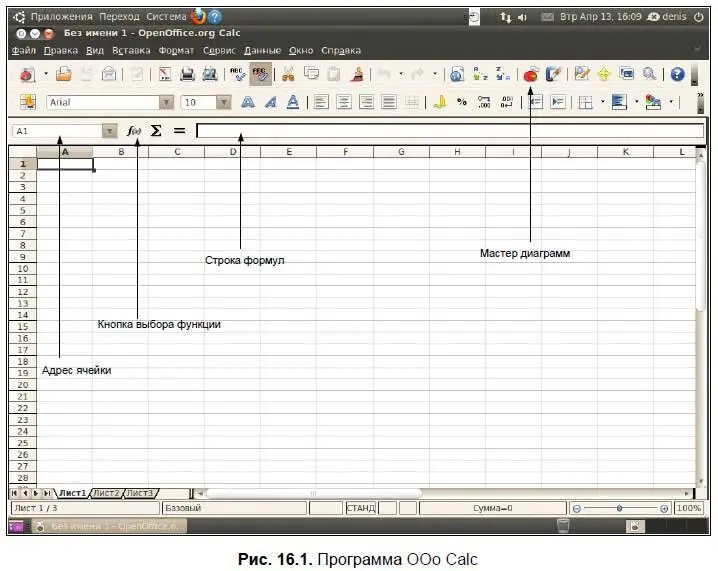
Как электронная таблица, Calc ничем не уступает Excel — все основные функции Excel вы найдете и в этой программе. Кроме того, программа поддерживает формат книг (электронных таблиц) Excel, поэтому вы смело можете открывать здесь книги Excel. А начиная с версии 2.4, в OOo Calc наконец-то появилась поддержка макросов VBA (хотя и немного ограниченная), поэтому можно считать Calc практически полноценной заменой MS Excel.
Подробно рассматривать все возможности программы мы не будем. Давайте рассуждать логически — я не видел ни одного новичка, который бы начал устанавливать Linux. Имеется в виду не новичок в Linux, а человек, который недавно увидел компьютер и только-только начал с ним работать. Лишь когда пользователь достигает определенного уровня квалификации, он понимает, что в Windows ему чего-то не хватает: кому-то — свободы, кому-то хочется иметь бесплатную операционную систему без проблем с лицензией, а кто-то просто ищет новых впечатлений. Так вот, не думаю я, что среди этих пользователей будут такие, кто никогда не работал с Excel. А что если именно такой человек сейчас читает эту книгу? Тогда специально для вас, уважаемый читатель, мы рассмотрим три аспекта работы с электронной таблицей:
□ комбинации клавиш (этим вы сэкономите немного рабочего времени);
□ работу с формулами (наверное, ради них и создавались в свое время электронные таблицы);
□ построение диаграмм (основное средство для отображения результатов).
16.2. Комбинации клавиш
Используя приведенные в табл. 16.1 комбинации клавиш, вы сэкономите свое рабочее время (все-таки проще нажать ту или иную комбинацию клавиш, чем бродить по «дебрям» меню программы).

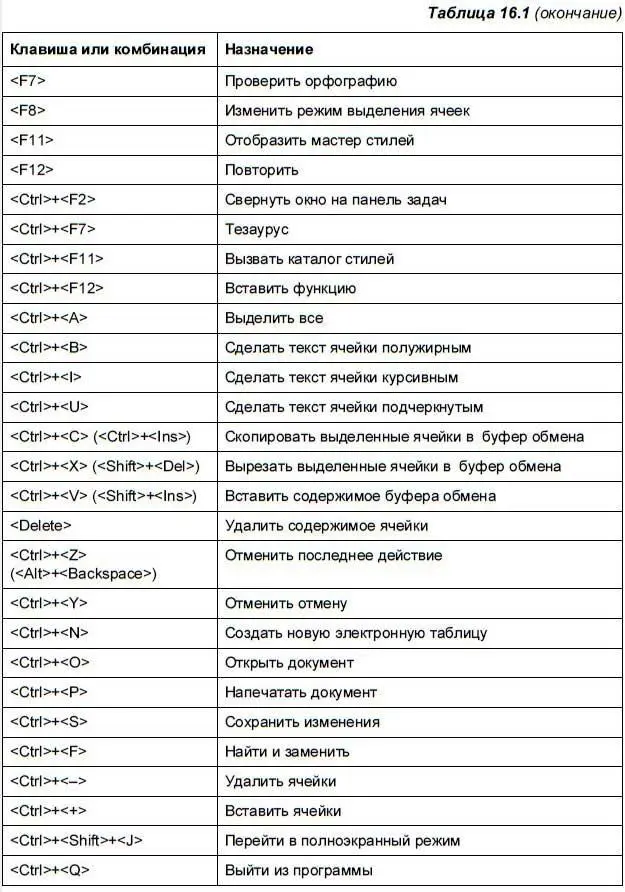
16.3. Формулы
Если вы никогда не работали в электронных таблицах с формулами, можете считать, что вы не использовали электронные таблицы вообще. Только хорошо освоив формулы, вы сможете понять всю гибкость и мощь электронных таблиц.
Давайте разберемся с самыми простыми формулами. У каждой ячейки есть свой адрес. Адреса назначаются по принципу игры «Морской бой». Обратите внимание: в верхней части таблицы имеются буквенные обозначения столбцов, а слева — номера ячеек в столбце. Адрес первой (в левом верхнем углу) ячейки будет A1, адрес ячейки, которая находится непосредственно под ней, — A2, адрес ячейки, которая расположена справа от первой ячейки, — B1. Думаю, принцип ясен.
Сейчас мы напишем небольшую формулу — запишите в ячейку A1какое-нибудь число, например, 5 . Затем в ячейку A3запишите выражение: =A1*2 . Это и есть простейшая формула.
Все формулы начинаются со знака равенства ( = ). Если вы его указать забыли, электронная таблица будет воспринимать введенное вами значение как обычный текст, а не как формулу.
Наша формула умножает значение из ячейки A1на 2. В ячейке A3после нажатия клавиши вы сразу увидите результат. Саму формулу можно увидеть (и изменить, если нужно) в строке формул (она находится ниже панели инструментов).
Теперь в ячейку A2запишите значение 7 . Перейдите к ячейке A3и измените ее формулу — просто начинайте печатать в ячейке: =A1+A2 .
После нажатия клавиши в ячейке A3вы увидите число 12— сумму ячеек A1и A2.
В формулах допустимы знаки арифметических операций (+ — / *), а также скобки для указания приоритетов операций. Операндами могут быть как явно указанные значения, так и адреса ячеек. При построении формул вы также должны учитывать и приоритет самих операций — сначала выполняются операции умножения и деления, а потом — сложения и вычитания.
Читать дальшеИнтервал:
Закладка:










