Д. Колисниченко - Ubuntu 10. Краткое руководство пользователя
- Название:Ubuntu 10. Краткое руководство пользователя
- Автор:
- Жанр:
- Издательство:БХВ-Петербург
- Год:2010
- Город:СПб
- ISBN:978-5-9775-0598-7
- Рейтинг:
- Избранное:Добавить в избранное
-
Отзывы:
-
Ваша оценка:
Д. Колисниченко - Ubuntu 10. Краткое руководство пользователя краткое содержание
Книга ориентирована на домашнего и офисного начинающего Linux-пользователя и поможет ему самостоятельно настроить операционную систему Ubuntu Linux. Материал ориентирован на последние версии дистрибутива Ubuntu: 10.04 и 10.10. Описана установка дистрибутива, установка кодеков, настройка и специальные возможности загрузчика GRUB2. Рассмотрены вопросы, возникающие при ежедневной работе в Linux: установка и удаление программ, работа с файловой системой, настройка сети и Интернета, настройка приложений для работы в Интернете, работа с периферийными устройствами, использование офисных и мультимедийных приложений. Даны советы по запуску Windows-игр в Linux, настройке сервера на базе Ubuntu, решению внештатных ситуаций. Прилагаемый загрузочный диск Ubuntu Linux LiveCD позволяет работать в системе без инсталляции ее на жесткий диск и дополнительно содержит полный комплект свободного программного обеспечения для организации комфортной работы на ПК.
Для широкого круга пользователей Linux.
Ubuntu 10. Краткое руководство пользователя - читать онлайн бесплатно ознакомительный отрывок
Интервал:
Закладка:
• Поп-арт— на мой взгляд, приводит к очень безобразному эффекту;
• Набросок углем— создает из вашего изображения имитацию «наброска углем» (смотрится довольно красиво);
• Рельеф, Мозаика— не думаю, что вам часто понадобятся эти фильтры.
□ За кнопкой выбора фильтра находится список режимов отображения графического объекта. Названия режимов говорят сами за себя, поэтому в особых комментариях не нуждаются.
• По умолчанию— рисунок отображается как есть;
• Оттенки серого— классическое полутоновое изображение, как на черно-белом телевизоре;
• Черно-белый— все темные цвета становятся черным цветом, а все светлые преобразуются в белый, т. е. вы получаете картинку, состоящую из двух цветов: черного и белого;
• Водяные знаки— интересный режим, попробуйте, — возможно, вам понравится.
□ После списка выбора режима отображения картинки следует кнопка вызова панели Цвет(рис. 15.4). Эта панель позволяет настроить цветовую гамму, яркость, контрастность, а также изменить содержание красной, зеленой и синей составляющих рисунка.
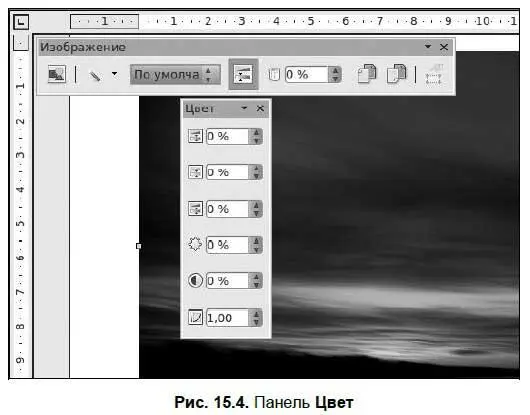
□ Далее следует кнопка Прозрачность— она позволяет задать рисунку определенный уровень прозрачности. Имейте в виду, что при прозрачности 100 % рисунок вообще не отображается.
□ Следующие две кнопки панели Изображение— это команды отражения рисунка по горизонтали и вертикали.
□ Последняя кнопка — свойства фрейма. Не думаю, что вам она часто будет необходима.
Если щелкнуть на рисунке правой кнопкой мыши, то вы увидите меню, позволяющее задать размещение: На передний план, На задний плани пр. (рис. 15.5), обтекание его текстом, а также привязку и выравнивание рисунка (рис. 15.6). Эти команды позволят оптимально расположить рисунок в вашем документе.
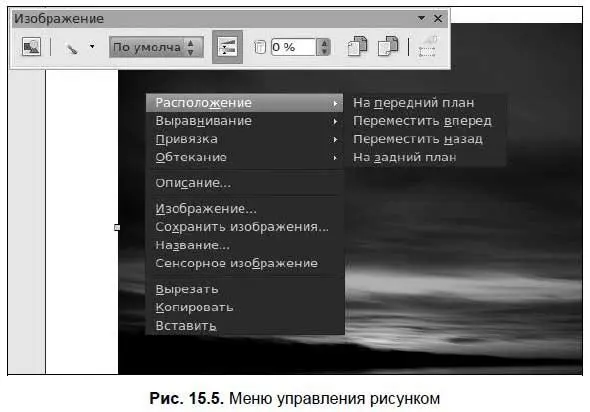
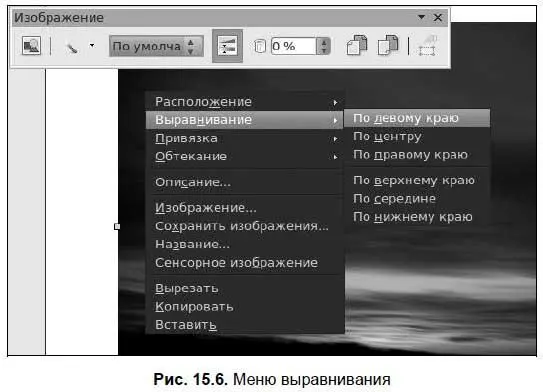
15.4. Работа с таблицами
Для работы с таблицами предназначено меню Таблица, содержащее все необходимые команды: добавление и удаление строк и столбцов таблицы, объединение, разъединение ячеек и т. д.
Начнем с самого начала — создадим небольшую таблицу. Для этого выполните последовательность команд Таблица | Вставить | Таблицаили просто нажмите клавиши + — как вам удобнее. Откроется окно, в котором нужно установить размеры нашей будущей таблицы (рис. 15.7).
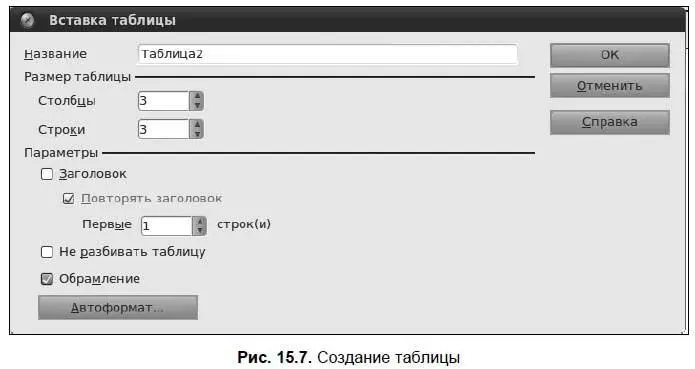
Как только появится таблица, вы увидите панель инструментов Таблица(рис. 15.8). Эта панель будет появляться каждый раз, когда вы активизируете таблицу. Сначала рассмотрим наиболее важные команды меню Таблица.
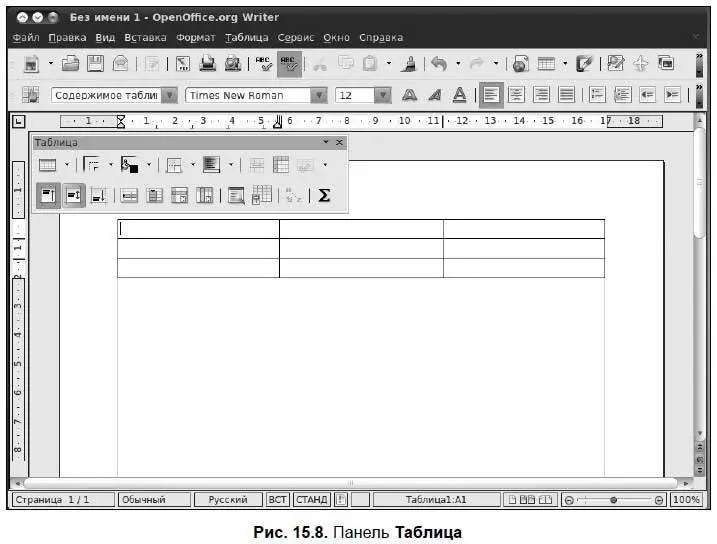
□ Меню Таблица | Вставитьсодержит команды Таблица, Строкии Столбцы. Первая команда, как было показано ранее, создает таблицу.
Вторая и третья добавляют, соответственно, строки и столбцы. Эти команды намного удобнее аналогичных из MS Word, поскольку позволяют добавить не одну строку (столбец), а несколько — столько, сколько вам будет нужно (рис. 15.9).
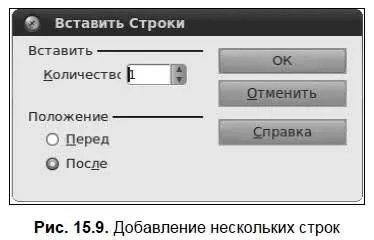
□ Меню Таблица | Удалитьсодержит команды для удаления таблицы, строк и столбцов. Эти команды обратны командам меню Таблица | Вставить.
□ В меню Таблица | Выделитьвы найдете команды выделения таблицы, строк, столбцов, ячеек. На мой взгляд, это совершенно бесполезные команды, удобные лишь при отсутствии мыши, поскольку выделять элементы таблицы с помощью мыши намного проще.
□ Команда Таблица | Объединить ячейкипозволяет объединить несколько ячеек в одну. Для этого выберите две или более ячейки (понятно, что они должны быть расположены подряд в одной строке или в одном столбце) и выполните эту команду. Результат объединения показан на рис. 15.10.
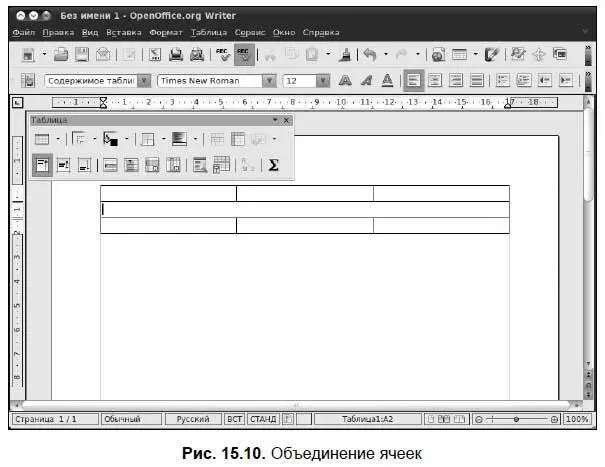
□ Аналогично, можно разбить одну ячейку на несколько. Установите курсор в нужную вам ячейку и выберите команду Таблица | Разбить ячейки. В открывшемся окне установите количество новых ячеек (рис. 15.11).
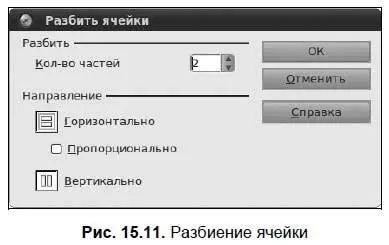
□ Команда Таблица | Защита ячейкипозволяет защитить данные ячейки от модификации — прочитать их можно, а вот изменить — нет. В нижнем правом углу окна OOo Writer будет указано, что данная ячейка доступна только для чтения. Если вы хотите снять защиту, тогда щелкните правой кнопкой мыши по ячейке и выберите команду Ячейка | Снять защиту.
□ Если вам нужно красиво оформить таблицу, то выполните команду Таблица | Автоформат. Окно Автоформат позволяет выбрать один из 17 различных форматов таблицы (рис. 15.12).
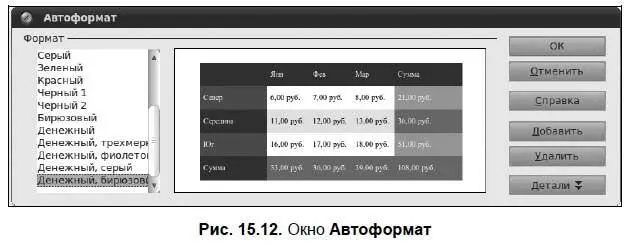
□ Команда Таблица | Преобразоватьпозволяет преобразовать текст в таблицу и таблицу в текст.
□ Команда Таблица | Сортироватьзадает различные параметры сортировки ячеек таблицы.
□ Изменить параметры таблицы можно с помощью команды Таблица | Свойства таблицы.
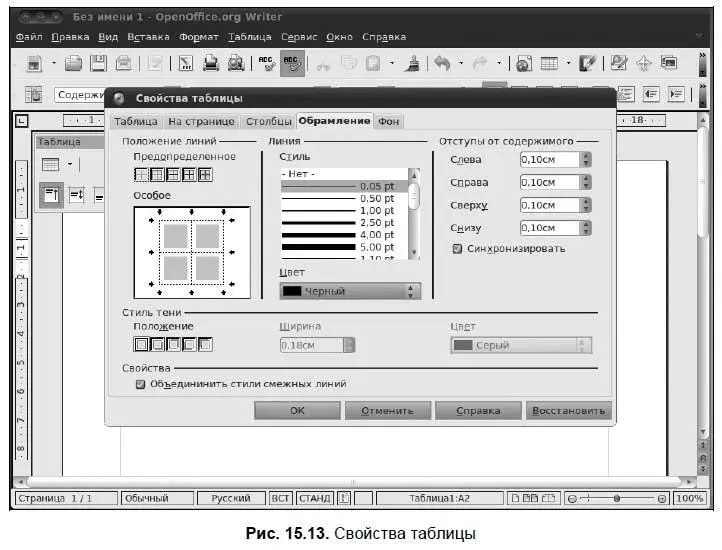
Окно свойств таблицы (рис. 15.13) состоит из пяти вкладок:
• Таблица— позволяет задать общие параметры таблицы (название, выравнивание, отступы до и после таблицы);
• На странице— содержит очень важные параметры, определяющие расположение на нескольких страницах больших таблиц (которые не помещаются на одной странице);
• Столбцы— позволяет задать ширину столбцов;
• Обрамление— изменяет параметры обрамления таблицы (тип, цвет и ширину линий, а также отступы содержимого, тени и другие параметры);
• Фон— позволяет задать фон таблицы. Вы можете выбрать какой-то цвет или графический объект в качестве фона таблицы (для этого параметр Типнужно установить в положение Графический объект).
Читать дальшеИнтервал:
Закладка:










