Д. Колисниченко - Ubuntu 10. Краткое руководство пользователя
- Название:Ubuntu 10. Краткое руководство пользователя
- Автор:
- Жанр:
- Издательство:БХВ-Петербург
- Год:2010
- Город:СПб
- ISBN:978-5-9775-0598-7
- Рейтинг:
- Избранное:Добавить в избранное
-
Отзывы:
-
Ваша оценка:
Д. Колисниченко - Ubuntu 10. Краткое руководство пользователя краткое содержание
Книга ориентирована на домашнего и офисного начинающего Linux-пользователя и поможет ему самостоятельно настроить операционную систему Ubuntu Linux. Материал ориентирован на последние версии дистрибутива Ubuntu: 10.04 и 10.10. Описана установка дистрибутива, установка кодеков, настройка и специальные возможности загрузчика GRUB2. Рассмотрены вопросы, возникающие при ежедневной работе в Linux: установка и удаление программ, работа с файловой системой, настройка сети и Интернета, настройка приложений для работы в Интернете, работа с периферийными устройствами, использование офисных и мультимедийных приложений. Даны советы по запуску Windows-игр в Linux, настройке сервера на базе Ubuntu, решению внештатных ситуаций. Прилагаемый загрузочный диск Ubuntu Linux LiveCD позволяет работать в системе без инсталляции ее на жесткий диск и дополнительно содержит полный комплект свободного программного обеспечения для организации комфортной работы на ПК.
Для широкого круга пользователей Linux.
Ubuntu 10. Краткое руководство пользователя - читать онлайн бесплатно ознакомительный отрывок
Интервал:
Закладка:
После запуска программы вы увидите три окна GIMP: панель инструментов, основное и окно Слои, Каналы, Контуры(рис. 13.2).
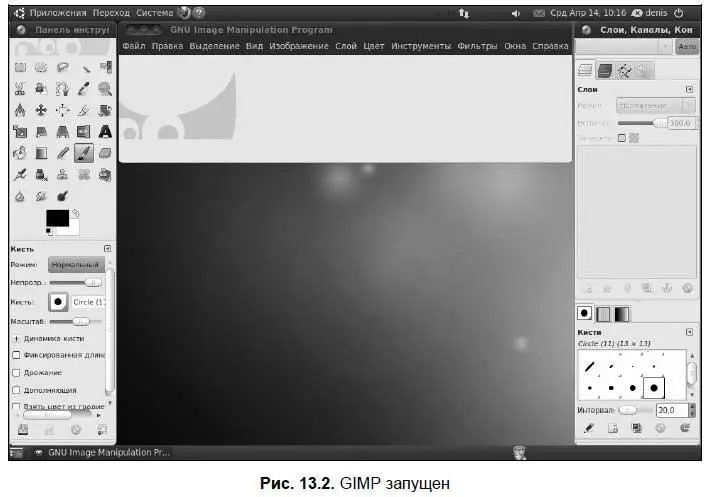
13.2.2. Обработка фотографий
Чтобы открыть фотографию, выполните команду меню Файл | Открытьили просто нажмите комбинацию клавиш +. Окно открытия файла содержит область предварительного просмотра, что позволяет быстро выбрать нужный снимок (рис. 13.3).
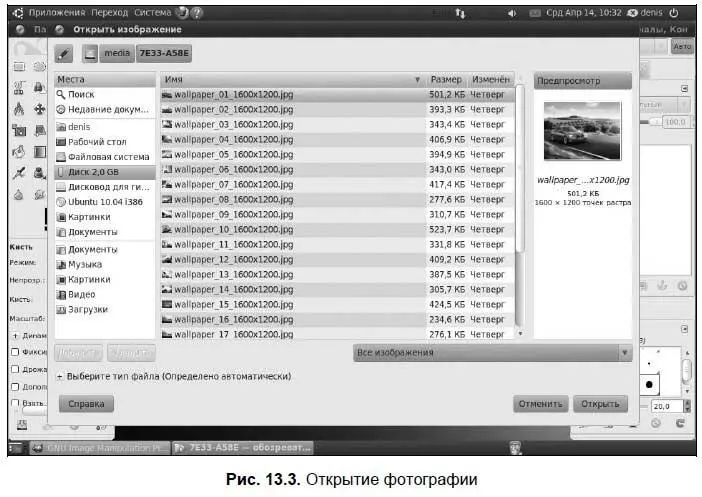
Давайте попробуем для начала изменить размер картинки. Это очень важная операция. Предположим, у вас цифровой фотоаппарат с матрицей в 6 мегапикселов — размер файла фотографии с него будет весьма большим. Для печати фотоснимка это, конечно, хорошо. А вот если вы захотите отправить такой файл кому-то по Интернету для просмотра на компьютере, получатель будет не очень доволен. Во-первых, размер файла составит 3–4 Мбайт, во-вторых, рисунок просматривать на экране будет неудобно, придется уменьшать масштаб, чтобы фотография поместилась на экране целиком. Уменьшив размер изображения, мы автоматически и прямо пропорционально уменьшаем и размер файла.
Итак, приступим к изменению размера. После открытия картинки она появится в основном окне. Щелкните по картинке правой кнопкой мыши и из появившегося меню выберите команду Изображение | Размер изображения(рис. 13.4).
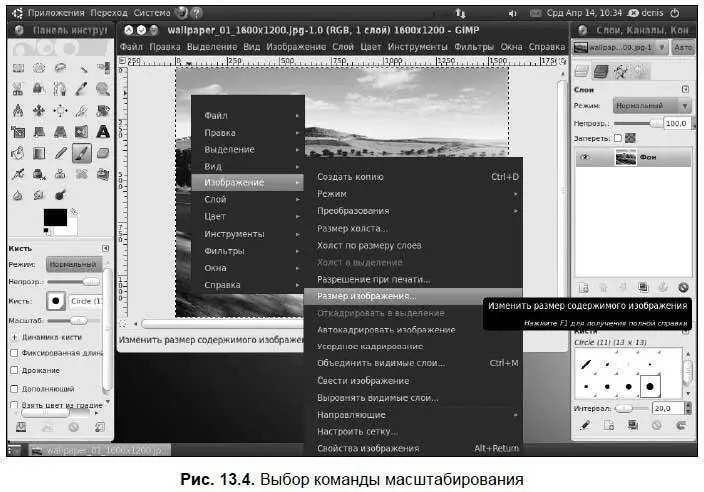
В окне масштабирования выберите режим проценты и установите значение в процентах от оригинала, на которое нужно уменьшить вашу фотографию (рис. 13.5). Нажмите кнопку Изменить— размер фотографии будет изменен.

Теперь попробуем вращать изображение. Для этого предусмотрено меню Изображение | Преобразования, позволяющее отражать изображение по вертикали и горизонтали, а также вращать его на 90 и 180° (рис. 13.6).

Если этого мало и вы хотите задать собственный угол вращения, тогда воспользуйтесь инструментом Вращение, вызвать который можно, нажав клавиши + (рис. 13.7). Инструмент позволяет задать угол и центр вращения.

Осталось рассмотреть последнюю операцию — кадрирование. Кадрирование заключается в вырезании части изображения, т. е. сначала вы выделяете нужную вам область, затем выполняете кадрирование. После этого все, что находится за пределами выделенной вами области, будет удалено.
Для начала кадрирования нажмите комбинацию клавиш +. Указатель мыши примет форму скальпеля. Выделите прямоугольную область (рис. 13.8).
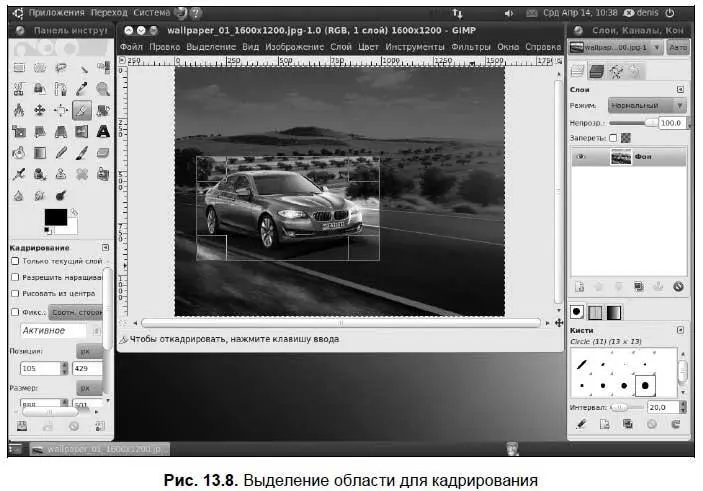
В панели инструментов GIMP (рис. 13.9) можно установить дополнительные параметры кадрирования.
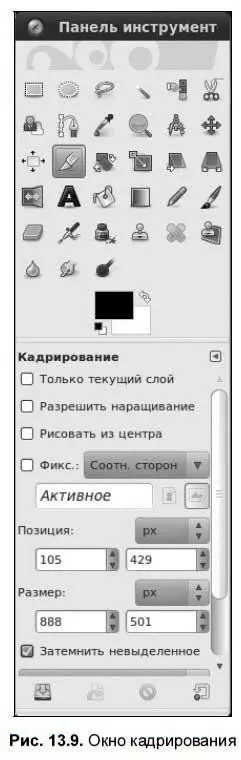
Для завершения кадрирования щелкните по выделенной области левой кнопкой мыши. Результат кадрирования представлен на рис. 13.10.
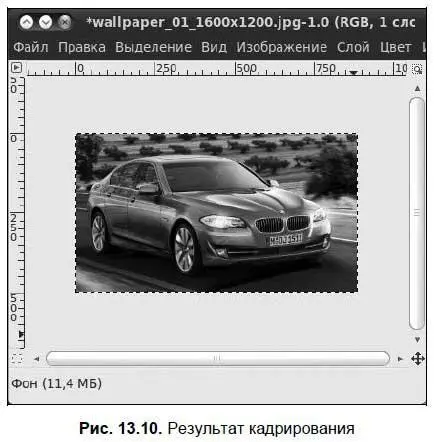
Если у вас что-то не получилось, нажмите комбинацию + для отмены последней операции.
Глава 14
Запуск игр в Ubuntu. Эмулятор Wine
14.1. Знакомимся с Wine
Как все мы знаем, в мире практически нет достойных Linux-игр. А те, что есть, можно пересчитать по пальцам. В мире Windows все иначе — игрушек намного больше. Вот и хочется иногда поиграть в любимую игрушку в любимой операционной системе, не запуская Windows. Понятно, что исполняемые файлы Windows не запускаются в Linux, поэтому линуксоидам остается одно — искать эмулятор Windows.
Различные эмуляторы виртуального компьютера, вроде VMware, не подходят. Ведь они работают по принципу установки гостевой операционной системы: вы устанавливаете Windows, которая работает в эмуляторе, а потом в «виртуальной» Windows запускаете игру. Понятно, что страдает производительность, да и пропадает весь смысл в этой затее — ведь хочется отказаться от пиратской Windows и работать с чистой совестью. А в случае с подобным эмулятором уж проще перезагрузиться в Windows и там запустить игру — будет и удобнее, и быстрее.
Итак, нам нужен эмулятор, позволяющий запускать Windows-приложения без установки самой Windows. Таким эмулятором является бесплатный эмулятор Wine. Но вот беда — Wine не позволяет запускать игры. Все, что можно запустить с его помощью, — это обычные приложения, не использующие DirectX.
Эмулятор Wine — далеко не новинка мира OpenSource. Проект Wine был основан Бобом Амстадтом (Bob Amstadt) в 1993 году, то есть 17 лет назад! Проект сначала развивался медленно (тогда просто не было острой необходимости в запуске Win-приложений в Linux), а потом стал стремительно набирать обороты. Начали даже появляться дистрибутивы с «прозрачной» поддержкой Windows-приложений, основанные на Wine.
Затем эмулятором Wine заинтересовалась компания TransGaming Technologies, и вскоре появился эмулятор Winex, позволяющий запускать Windows-игры.
Первая версия еще распространялась бесплатно, но ее функциональность оставляла желать лучшего. Некоторые игры не запускались, некоторые работали нестабильно, в некоторых были проблемы со звуком или изображением. Да и работал эмулятор откровенно медленно.
Но компания TransGaming не останавливалась на достигнутом и постоянно совершенствовала эмулятор. Начиная с четвертой версии (это произошло в 2004 году) эмулятор был переименован в Cedega и стал намного проще в использовании. Теперь в нем запускаются большинство игр (проще написать, какие не запускаются, чем перечислить те, которые запускаются) и можно действительно играть, а не наслаждаться фактом запуска игры под Linux.
Все бы хорошо, но, как всегда, есть одно «но». Эмулятор Cedega не бесплатный. Месячная подписка (лицензия) стоит 5 долларов, а лицензия на год — 50 долларов. Помню, как-то попробовал «взломанную» версию Cedega — эмулятор работал достойно, но использовать пиратское программное обеспечение, да еще и в Linux, это как-то неправильно…
Впрочем, разработчики Wine тоже не останавливаются на достигнутом. Однажды я установил Wine (это было, кажется, в Ubuntu 9.04 или даже в 8.10) и обнаружил, что Wine теперь тоже поддерживает DirectX, следовательно, в нем можно запускать игры и причем абсолютно законно бесплатно. Что мы и попытаемся сделать.
Читать дальшеИнтервал:
Закладка:










