Д. Колисниченко - Ubuntu 10. Краткое руководство пользователя
- Название:Ubuntu 10. Краткое руководство пользователя
- Автор:
- Жанр:
- Издательство:БХВ-Петербург
- Год:2010
- Город:СПб
- ISBN:978-5-9775-0598-7
- Рейтинг:
- Избранное:Добавить в избранное
-
Отзывы:
-
Ваша оценка:
Д. Колисниченко - Ubuntu 10. Краткое руководство пользователя краткое содержание
Книга ориентирована на домашнего и офисного начинающего Linux-пользователя и поможет ему самостоятельно настроить операционную систему Ubuntu Linux. Материал ориентирован на последние версии дистрибутива Ubuntu: 10.04 и 10.10. Описана установка дистрибутива, установка кодеков, настройка и специальные возможности загрузчика GRUB2. Рассмотрены вопросы, возникающие при ежедневной работе в Linux: установка и удаление программ, работа с файловой системой, настройка сети и Интернета, настройка приложений для работы в Интернете, работа с периферийными устройствами, использование офисных и мультимедийных приложений. Даны советы по запуску Windows-игр в Linux, настройке сервера на базе Ubuntu, решению внештатных ситуаций. Прилагаемый загрузочный диск Ubuntu Linux LiveCD позволяет работать в системе без инсталляции ее на жесткий диск и дополнительно содержит полный комплект свободного программного обеспечения для организации комфортной работы на ПК.
Для широкого круга пользователей Linux.
Ubuntu 10. Краткое руководство пользователя - читать онлайн бесплатно ознакомительный отрывок
Интервал:
Закладка:
Вот несколько примеров формул:
=2+(2*2)
=5+B7
=10*(B1/B3)-7
Программа OOo Calc имеет и встроенный набор функций. Их достаточно много, все рассматривать мы не будем. Да в этом и нет особого смысла, — ведь для каждой функции в программе приводится подробнейшее описание.
Одна из самых распространенных — функция SUM — подсчитывает сумму диапазона ячеек. В качестве параметра этой функции нужно передать диапазон ячеек, который указывается так:
адрес_первой_ячейки: адрес_последней_ячейки
Например:
=SUM(B1:B4)
Нажав кнопку выбора функции (см. рис. 16.1), вы сможете выбрать нужную вам функцию, даже если вы до этого не знали, как она называется (на рис. 16.2 в окне мастера функций показана функция SUM ).
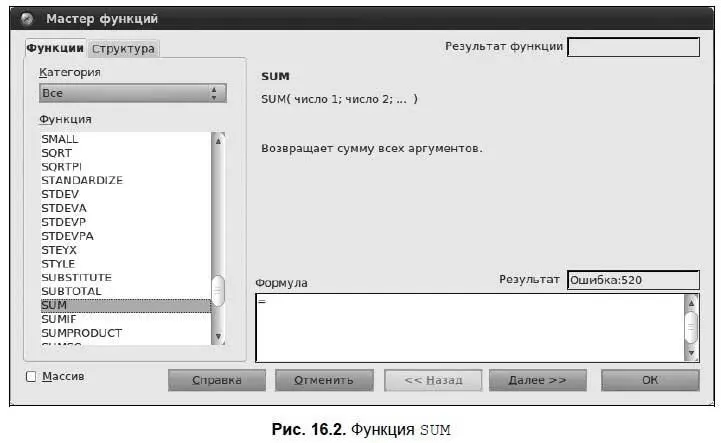
Открою вам еще один небольшой секрет. Если вам не удобно работать с адресами ячеек, которые автоматически назначаются электронной таблицей, вы сами можете присвоить адрес ячейке. Например, вы хотите, чтобы ячейка D5называлась не D5, а Koef. Тогда просто щелкните в поле адреса ячейки и вместо D5введите новое имя, которое вы сможете в дальнейшем использовать в своих формулах, например,
=B1*Koef
Помните, что после переименования ячейки старое имя уже не будет действовать, и вам придется заново переписывать все формулы, где встречалось старое имя ячейки.
16.4. Построение диаграмм
Создайте простую таблицу: пусть в первом столбце будут строки (например, названия месяцев), а во втором — числа (любые положительные). Затем выделите ее и нажмите кнопку вызова мастера диаграмм. Сначала мастер попросит выбрать тип диаграммы.
В предыдущих версиях OpenOffice мастер диаграмм первым делом просил уточнить диапазон данных, что не совсем правильно — в большинстве случаев диапазон выбирается еще до вызова мастера диаграмм и в уточнении не нуждается. Поэтому в новой версии OpenOffice, которая входит в состав в Ubuntu 10, мастер сначала предлагает выбрать тип диаграммы (рис. 16.3).
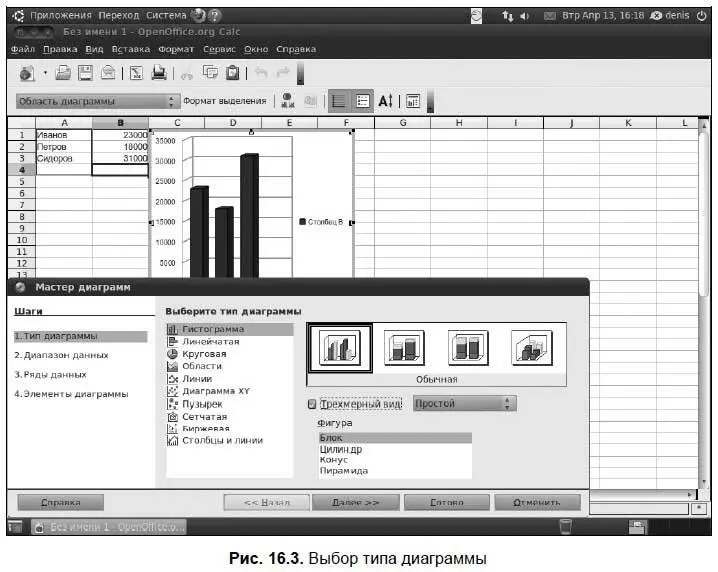
А вот после этого можно уточнить диапазон данных (рис. 16.4), но, как правило, в этом окне достаточно просто нажать кнопку Далее.

Затем предлагается настроить ряды данных (рис. 16.5). Опять-таки здесь тоже можно просто нажать кнопку Далее.
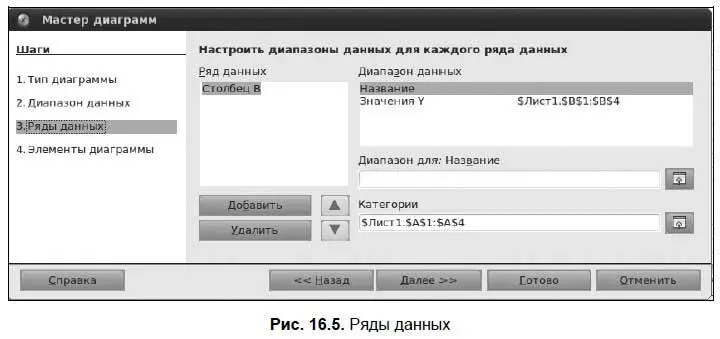
Следующий и последний шаг — это установка заголовка диаграммы и подписей осей (рис. 16.6).
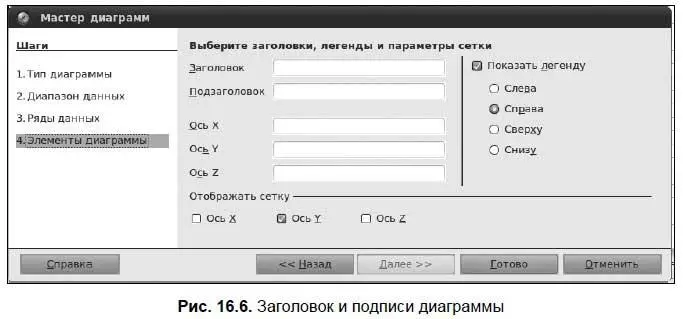
Все, диаграмма создана, ваш указатель мыши изменит свою форму. С его помощью укажите область, куда нужно поместить диаграмму: нажмите левую кнопку мыши там, где должен находиться верхний левый угол диаграммы, и, не отпуская ее, перемещайте указатель мыши к месту расположения нижнего правого угла. Когда будет отмечена нужная прямоугольная область, отпустите левую кнопку мыши (рис. 16.7).
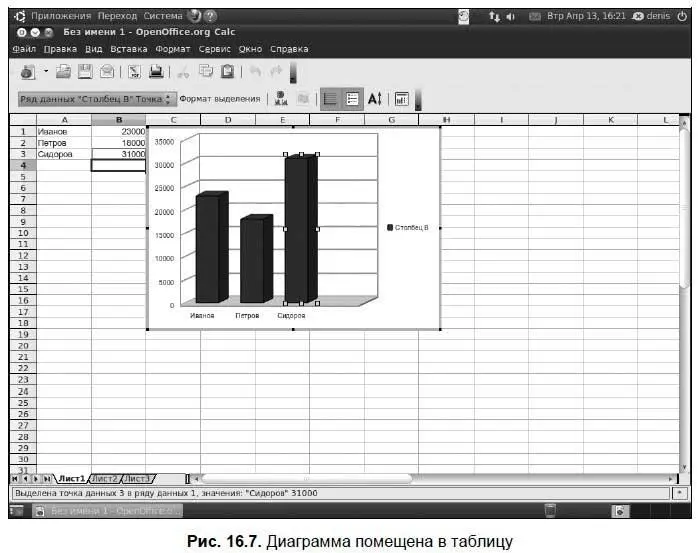
По умолчанию все элементы диаграммы будут одного цвета. Это не всегда хорошо, поскольку различные значения желательно выделить визуально. Например, максимальное значение сделать красным или ярко-желтым. Делается это так: выделите элемент диаграммы — по сторонам у него появятся зеленые квадратики. После этого щелкните на элементе правой кнопкой мыши и выберите команду Формат точки данных. В открывшемся окне на вкладке Регионустановите нужный вам цвет (рис. 16.8).

Глава 17
Презентации
17.1. Программа OOo Impress
О том, что такое презентации и как они важны при организации различных мероприятий (как правило, представлении нового проекта, продукта и т. п.), говорить мы не будем. Раз вы читаете эту главу, то все это знаете.
В Windows для создания презентаций используется программа PowerPoint, входящая в состав MS Office. PowerPoint — одна из самых гибких и удобных программ для создания презентаций. Есть, конечно, программы, превосходящие ее по функциональности, например, Pinnacle Studio, но они более сложны в использовании.
В состав OpenOffice входит программа Impress, которая также служит для создания презентаций (слайд-шоу). Программа несколько похожа на PowerPoint — очевидно, это было сделано для того, чтобы Windows-пользователям, привыкшим к MS Office, было проще перейти на OpenOffice.
OOo Impress поддерживает формат файлов PowerPoint — вы можете как открывать презентации в формате PPT, так и сохранять свои презентации в этом формате. Последняя версия OpenOffice.org поддерживает форматы файлов MS PowerPoint версий 97/2000/XP/2007. Так что проблем с сохранением презентаций быть не должно.
Как и PowerPoint, Impress умеет создавать слайды, содержащие текст, таблицы, диаграммы, рисунки, списки. Как и остальные программы из OpenOffice, в состав Impress включены средство проверки правописания, текстовые стили, фоновые стили и т. д.
17.2. Создание новой презентации
Даже самая простая презентация, включающая фотографии вашего семейного отдыха летом, требует некоторого планирования. Как вы расположите слайды? Хаотично или в хронологической последовательности (первый день, второй день и т. д.)? Об этом следует задуматься еще до создания презентации. Иначе может получиться так, что вам потом надоест менять местами слайды, и вы начнете все заново. Потраченные на составление плана презентации 30 минут потом сэкономят вам как минимум несколько часов. Другими словами, перед созданием презентации вы должны на бумаге составить ее план. Нет, рисовать слайды в масштабе 1:1 не нужно — хотя бы определитесь с темой каждого слайда и с их количеством.
17.2.1. А у вас есть план?
Первым делом, решите, зачем вам нужна презентация? С темой презентации, надеюсь, вы уже определились. Итак…
При подготовке презентации нужно учитывать целевую аудиторию — кто увидит презентацию? От этого многое зависит. Хотя бы оформление самих слайдов. Представим, что вы создаете презентацию нового Bugatti (для тех, кто не в курсе: Bugatti — французская компания, специализирующаяся на производстве гоночных, спортивных и эксклюзивных автомобилей). Целевую аудиторию можете представить себе сами. И тут вы со своей презентацией, в которой используется шаблон с плюшевыми медвежатами (в Impress есть и такой). Сам шаблон очень неплох, но не в этом случае. Вы понимаете, о чем речь?
Читать дальшеИнтервал:
Закладка:










