Д. Колисниченко - Ubuntu 10. Краткое руководство пользователя
- Название:Ubuntu 10. Краткое руководство пользователя
- Автор:
- Жанр:
- Издательство:БХВ-Петербург
- Год:2010
- Город:СПб
- ISBN:978-5-9775-0598-7
- Рейтинг:
- Избранное:Добавить в избранное
-
Отзывы:
-
Ваша оценка:
Д. Колисниченко - Ubuntu 10. Краткое руководство пользователя краткое содержание
Книга ориентирована на домашнего и офисного начинающего Linux-пользователя и поможет ему самостоятельно настроить операционную систему Ubuntu Linux. Материал ориентирован на последние версии дистрибутива Ubuntu: 10.04 и 10.10. Описана установка дистрибутива, установка кодеков, настройка и специальные возможности загрузчика GRUB2. Рассмотрены вопросы, возникающие при ежедневной работе в Linux: установка и удаление программ, работа с файловой системой, настройка сети и Интернета, настройка приложений для работы в Интернете, работа с периферийными устройствами, использование офисных и мультимедийных приложений. Даны советы по запуску Windows-игр в Linux, настройке сервера на базе Ubuntu, решению внештатных ситуаций. Прилагаемый загрузочный диск Ubuntu Linux LiveCD позволяет работать в системе без инсталляции ее на жесткий диск и дополнительно содержит полный комплект свободного программного обеспечения для организации комфортной работы на ПК.
Для широкого круга пользователей Linux.
Ubuntu 10. Краткое руководство пользователя - читать онлайн бесплатно ознакомительный отрывок
Интервал:
Закладка:
Для презентаций, так или иначе касающихся финансов, лучше использовать строгие шаблоны: с деньгами не шутят. Да и, как правило, после (или во время) такой презентации «целевой аудитории» нужно будет принять серьезное решение (например, покупать или нет представляемый вами продукт), поэтому при просмотре презентации ее ничего не должно отвлекать. То есть оформление не должно быть более заметным, чем содержимое презентации.
Impress позволяет установить анимационные и звуковые эффекты при смене слайда. Помните, что анимация и звуки не всегда желательны. Звуки при переходе слайдов практически всегда раздражают зрителей, так что от них можно отказаться. А вот насчет анимации — смотрите сами.
Представьте себе весь процесс показа слайдов. Программа будет по очереди сменять слайды, а вы будете их комментировать. В большинстве случаев показ происходит именно так. После просмотра слайдов вам будут задавать вопросы. Вы должны подготовиться к этому, чтобы четко на них отвечать, а не импровизировать на ходу. Впрочем, дар импровизатора вам по-любому понадобится — все вы так или иначе не сможете предусмотреть.
17.2.2. Помощь мастера
При запуске Impress откроется окно мастера (рис. 17.1), позволяющего создать новую пустую презентацию, создать презентацию из шаблона или открыть существующую презентацию.
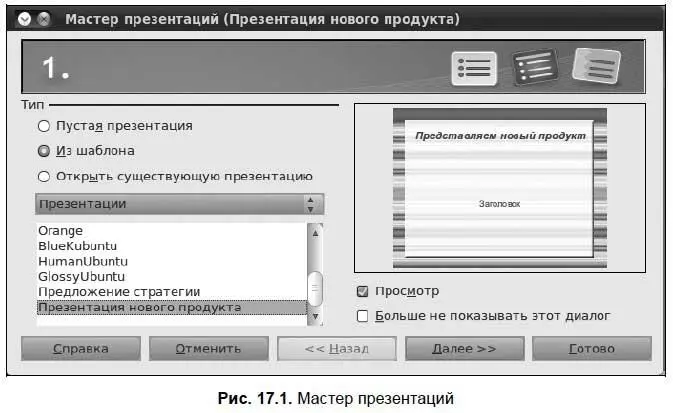
Пустая презентация — это один слайд без оформления. После создания такой презентации вы можете добавить слайды и установить для них оформление.
Мы создадим презентацию из шаблона. Правда, шаблонов по умолчанию всего два: презентация новой стратегии и нового продукта. Если цель вашей презентации совпадает с этими шаблонами, выберите один из них, в противном случае лучше создать пустую презентацию.
После выбора шаблона презентации вам будет предложено выбрать стиль оформления (рис. 17.2). Тут, наоборот, слишком много шаблонов. А если вам стандартных шаблонов мало, то в Интернете вы без проблем найдете дополнительные. Вот, например, небольшая коллекция шаблонов: http://technology.chtsai.org/impress/.
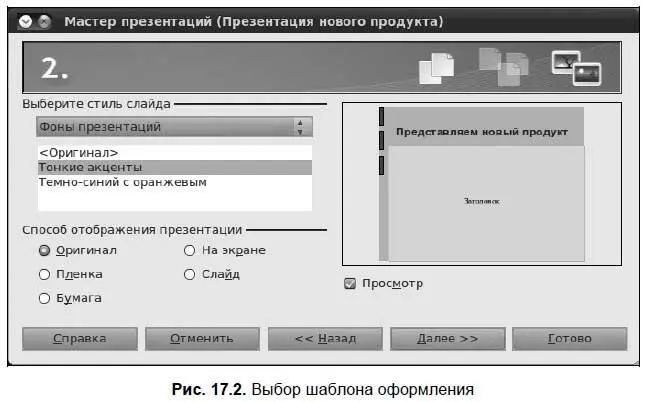
Выбирая шаблон, вы можете задать, где будет показываться презентация: на экране компьютера, бумаге, пленке и т. д.
Следующий шаг — это выбор эффекта смены слайдов и настройка самой смены (рис. 17.3). Эффект выберите на свое усмотрение — позже вы всегда сможете его изменить или выключить. А вот устанавливать автоматическую смену слайдов не советую. Автоматическая смена с постоянным интервалом подойдет разве что для показа фотографий вашего отпуска. На практике вам придется сменять слайды или с помощью мыши или так настроить автоматическую смену, чтобы время задержки на каждом слайде было разным. Один слайд вы можете обсуждать минуту, а другой — несколько секунд. Поэтому автоматическую смену слайдов мы рассмотрим позже.

Следующие два шага зависят от выбранного вами шаблона. В нашем случае — это ввод названия компании, наименования продукта (рис. 17.4) и определение слайдов презентации — вы можете выбрать только необходимые вам (рис. 17.5).
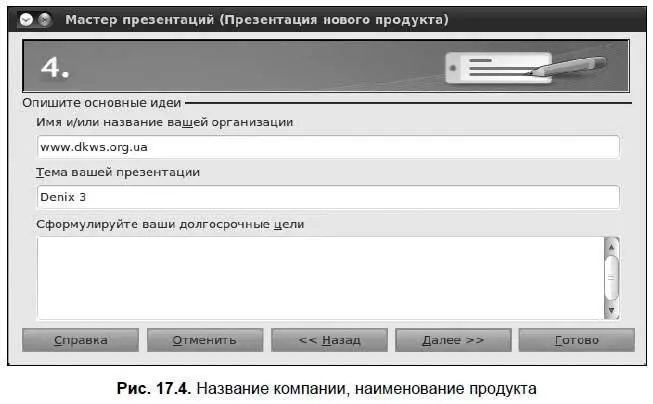
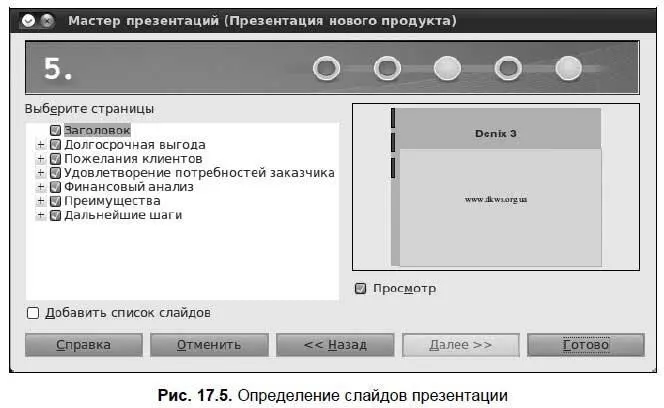
Новая презентация создана. Теперь можно перейти к работе со слайдами.
17.3. Работа со слайдами
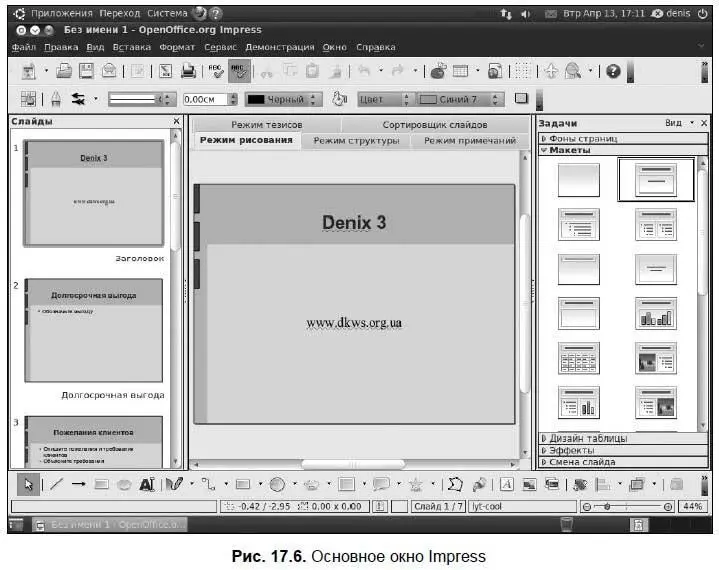
Основное окно Impress изображено на рис. 17.6. Слева находится панель Слайды, на которой отображаются слайды вашей презентации в порядке их показа. По центру расположено рабочее пространство, в котором вы будете изменять слайды, а справа — панель Задачи, с помощью которой вы можете:
□ изменить фон слайдов (вкладка Фоны страниц);
□ изменить макет слайда, добавить новый слайд (вкладка Макеты);
□ изменить анимационные эффекты слайда (вкладка Эффекты);
□ выбрать дизайн таблицы, если, конечно, в вашей презентации есть хотя бы одна таблица (вкладка Дизайн таблицы);
□ настроить автоматическую смену слайда (вкладка Смена слайда).
17.3.1. Изменение макета слайда, создание новых слайдов
Щелкните по любому слайду, а затем посмотрите на вкладку Макеты— будет выбран макет, используемый выбранным слайдом. Для изменения макета слайда щелкните двойным щелчком по нужному вам макету — будет изменен макет слайда, выбранного на панели Слайды.
Чтобы добавить новый слайд, выберите его макет, а затем нажмите кнопку Слайдна панели инструментов (эта кнопка находится выше панели Задачи). Можно также щелкнуть правой кнопкой на макете и выбрать команду Вставить слайд.
После вставки слайда можно сразу заполнить его информацией — не затягивайте с этим. Ведь главное — это информация, а все остальное успеете сделать позже.
Напомню, что в слайды Impress вы можете вставить любой объект — картинку, звук, диаграмму, таблицу. Для вставки разных объектов используется меню Вставка.
17.3.2. Изменение фона слайда
На вкладке Фоны страниц(рис. 17.7) вы можете изменить фон слайда. Можно изменить фон всех слайдов сразу, а можно — фон только выделенных слайдов. При двойном щелчке на понравившемся фоне изменения будут применены ко всем слайдам (обычно дизайн слайдов презентации должен быть одинаковым).

Но если вам нужно изменить фон только одного или нескольких слайдов, выделите их на панели Слайды, затем щелкните на дизайне слайда (вкладка Фоны страниц) правой кнопкой и выберите команду меню Применить к выделенным слайдам.
17.3.3. Настройка анимационных эффектов
Вкладка Эффектыпозволяет настроить анимационные эффекты для разных элементов слайда: надписей, рисунков. Не нужно путать эти эффекты с анимацией смены слайда. Эффекты смены слайда устанавливаются на вкладке Смена слайда(рис. 17.8).
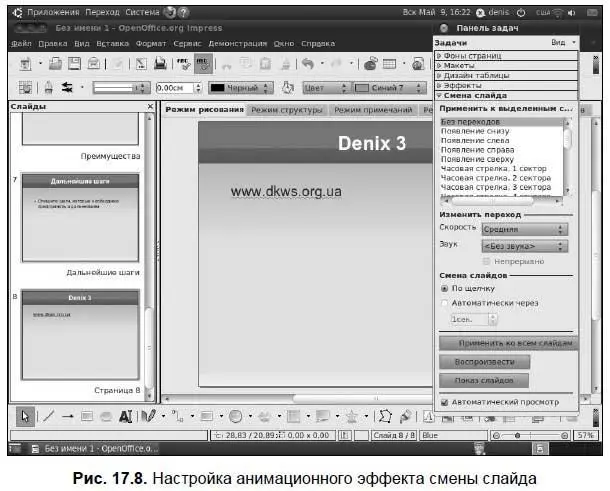
Чтобы настроить анимационный эффект для элемента слайда, перейдите на вкладку Эффекты, щелкните по нужному вам элементу, затем нажмите кнопку Добавитьи в открывшемся окне выберите желаемый анимационный эффект.
Читать дальшеИнтервал:
Закладка:










