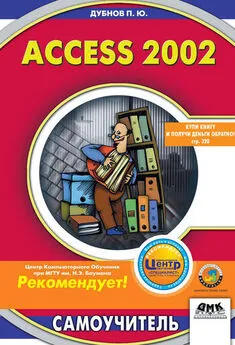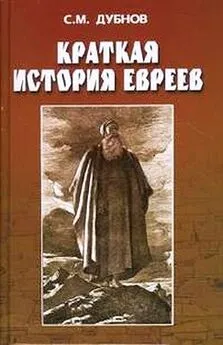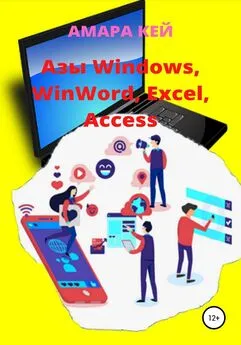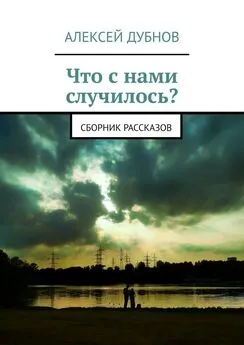Павел Дубнов - Access 2002: Самоучитель
- Название:Access 2002: Самоучитель
- Автор:
- Жанр:
- Издательство:неизвестно
- Год:неизвестен
- ISBN:нет данных
- Рейтинг:
- Избранное:Добавить в избранное
-
Отзывы:
-
Ваша оценка:
Павел Дубнов - Access 2002: Самоучитель краткое содержание
В книге рассматривается широкий круг вопросов, связанных с использованием программной среды Access 2002, которая является составной частью пакета Office 2002 и предназначена для создания банка данных в самых различных предметных областях.
Подробно описывается методика проектирования объектов базы данных (таблицы, формы, отчеты, страницы доступа к данным, запросы, модули).
Детально обсуждаются вопросы создания интегрированной базы данных в единой среде Access 2002: формирование БД с нуля, конвертирование в программную среду баз данных, созданных в ином программном окружении – Clarion, FoxPro.
Особое внимание уделяется формированию разнообразных запросов к интегрированной базе данных Access 2002 с использованием языков программирования SQL, VBA и макросов.
Приводятся общие сведения о возможностях языка обмена данными между различными компьютерами и приложениями (XML). Описываются возможности использования гиперссылок, связывающих базу данных с другими программными продуктами. Объясняется, как можно работать с базой данных Access 2002 без установки ее на компьютер, используя технологию ODBC (Open Data Base Connectivity). В приложениях приводятся количественные параметры Access 2002 и связанная с этой СУБД терминология.
Предлагаемая книга будет полезна специалистам, занимающимся практической разработкой банков данных и приложений на их основе, а также студентам вузов, изучающим информатику.
Access 2002: Самоучитель - читать онлайн бесплатно ознакомительный отрывок
Интервал:
Закладка:
Заслуживает внимания клавиша Ообъединение.Щелкнув по ней, вы откроете список возможных критериев для отбора тех записей, которые будут связываться. Вот имеющиеся варианты:
• связь распространяется только на те записи, в которых значения обеих таблиц совпадают;
• связь распространяется на все записи из таблицы Страныи только на те поля таблицы Фирмы,в которых значения, содержащиеся в объединяемых полях, совпадают;
• связь распространяется на все записи из таблицы Фирмыи только на те поля таблицы Страны,в которых значения объединяемых полей совпадают.
Для нашего примера выберем первый, самый простой вариант. Стоит отметить, что обычно подобные решения зависят от конкретной ситуации.
Итак, в поле Тип отношенияследует указать, какого типа отношения устанавливаются между таблицами. В данном случае это отношение один-ко-многим.
Теперь щелкните по кнопке Создать.В окне Схема данныхпоявится линия связи между таблицами Страныи Фирмы– рис. 3.31.
Рис. 3.31Проделав такую процедуру для всех таблиц базы данных, вы получите необходимую систему связей, которая была в качестве примера показана на рис. 2.1.
Мастер печати связей
Чтобы напечатать схему связей, необходимо:
1. Открыть соответствующую базу данных.
2. Открыть подменю Сервисв строке меню этой базы данных. Выбрать пункт Схема данных,чтобы открыть одноименное диалоговое окно.
3. Открыть меню Файл,а в нем активизировать опцию Печать схемы данных.
Подтаблицы
В Access 2002 возможен и другой вариант введения и отображения связей между таблицами, имеющийся начиная с версии Access 2000, – использование подтаблиц. Иерархичность структуры баз данных в этом случае проявляется особенно наглядно.
Подтаблицу можно добавить в любую таблицу, запрос или форму. Форма в режиме формы или таблицы также может иметь подтаблицу. В подтаблицы могут включаться связанные или объединенные данные, находящиеся и в таблицах, и в формах, и в запросах, поэтому вложенными бывают также и формы, и запросы. В этом разделе мы расскажем именно о подтаблицах, создаваемых в режиме таблиц, а об использовании этого механизма для форм и запросов поговорим в соответствующих разделах.
Чтобы создать подтаблицу, как обычно, сначала войдите в окно базы данных и откройте требуемую таблицу (пусть это будет таблица Страны).Она будет выглядеть так, как показано на рис. 3.32.
Рис. 3.32Перейдем в режим конструктора и щелкнем в этом режиме правой кнопкой мыши по заголовку таблицы – Страны: таблица(рис. 3.33). Откроется контекстное меню, в котором надо выбрать позицию Свойства.В результате на экране появится окно Свойства таблицы,в котором нас интересует конкретная позиция Имя подтаблицы.После щелчка в этой позиции (левой кнопкой) в строке появится стрелка прокрутки
после нажатия на нее отобразится меню, содержащее те объекты базы данных (таблицы, формы, запросы), которые мы хотели бы видеть в качестве подчиненных в таблице Страны(рис. 3.34).
Рис. 3.33Рис. 3.34
Выберем в этом меню позицию Таблица. Фирмыи после обычных преобразований (режим конструктора, сохранение изменений в таблице, окно базы данных, открытие таблицы) получим первичную таблицу Страны– рис. 3.35.
Рис. 3.35Следует добавить, что кроме поля Имя подтаблицынеобходимо заполнить еще два поля в указанном окне Свойства таблицы,а именно: Подчиненные поляи Основные поля.Их надо заполнить именами тех полей, которые являются связующими между таблицами. В данном случае подчиненным полем будет Код фирмы,основным полем – Код.
На первый взгляд эта таблица идентична предыдущей, приведенной на рис. 3.32. Однако обратите внимание на значки (+), стоящие возле каждого кода фирмы. Они указывают на то, что здесь в свернутом виде содержится информация. Если щелкнуть по такому значку, соответствующая строка раскроется, и вы увидите перечень фирм, относящихся к этой стране, в данном случае USA (см. рис. 3.36).
Рис. 3.36Иначе говоря, на рис. 3.36 продемонстрирована иерархическая двухуровневая структура Страныи Фирмы.Теперь для таблицы второго уровня – Фирмы– выполним такие же действия с окнами Свойства таблицыи Имя подтаблицы(см. рис. 3.34). В качестве родительской таблицы примем Фирмы,а в качестве дочерней – Менеджер.Связанными полями в обеих таблицах определим Код фирмы.Тогда таблица Фирмы,в свою очередь, будет содержать свернутую информацию о менеджерах, что также показано на рис. 3.34. Если вы раскроете эту информацию, то увидите уже трехуровневую иерархическую структуру Страны, Фирмыи Менеджер(см. рис. 3.38). Таким способом в принципе можно создать иерархическое дерево. В пределах таблицы можно вложить до восьми уровней подтаблиц. Однако каждая таблица или подтаблица, как мы видим, может иметь только одну вложенную подтаблицу. Подтаблица, относящаяся к подчиненной форме, может использовать в качестве источника данных таблицу, запрос или форму.
Рис. 3.37Рис. 3.38
Кроме того, Access 2002 автоматически создает подтаблицу в таблице, имеющей отношение «один-к-одному» или являющейся стороной «один» в отношении «один-ко-многим», если свойство таблицы Имя подтаблицыимеет значение Авто.
Но это еще не все. Подтаблицу можно создать (по мнению автора) и более простым способом. И в дополнение к этому Access 2002 позволяет создать инвертированную подтаблицу. Если подтаблица, включенная в таблицу Страны,показывает фирмы, относящиеся к данной стране (точнее, к записи, связанной с этой страной), то инвертированная подтаблица, включенная в таблицу Фирмы,отобразит страны, связанные с этой фирмой.
Покажем это построение с использованием более простого пути. Откроем таблицу Фирмы(рис. 3.38).
Теперь откроем меню Вставкаи в нем позицию Подтаблица.На вкладке Таблицывыделим Страны.В этом случае таблица Фирмыбудет основной, а таблица Страны– подчиненной. Поэтому в нижней части диалогового окна Вставка подтаблицыукажем с помощью стрелок прокрутки в качестве основного поля Код фирмы,а в качестве подчиненного – Код(рис. 3.39).
Рис. 3.39Открытая таблица Фирмыбудет выглядеть так, как показано на рис. 3.40.
Рис. 3.40В качестве примера открыто два фрагмента. При этом в таблице Странысозданная раньше подтаблица (рис. 3.35) осталась неизменной. Если необходимо одним щелчком развернуть все записи подтаблицы или свернуть все раскрытые записи, следует выбрать позицию Подтаблицав меню Формат(при открытой таблице Фирмы).Эта же позиция позволяет удалить подтаблицу.
Читать дальшеИнтервал:
Закладка: