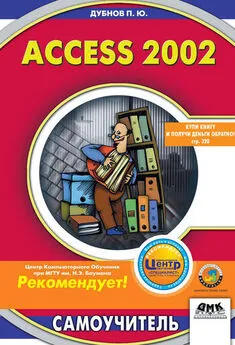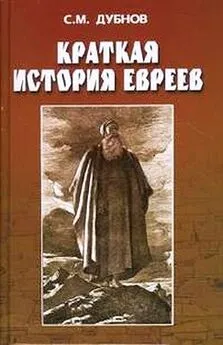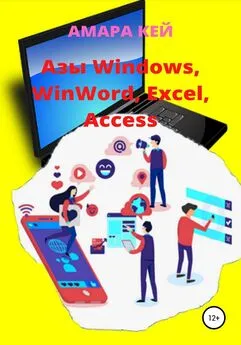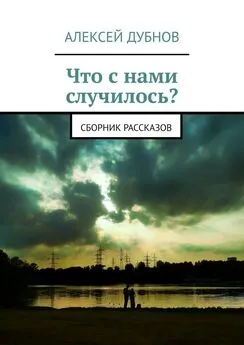Павел Дубнов - Access 2002: Самоучитель
- Название:Access 2002: Самоучитель
- Автор:
- Жанр:
- Издательство:неизвестно
- Год:неизвестен
- ISBN:нет данных
- Рейтинг:
- Избранное:Добавить в избранное
-
Отзывы:
-
Ваша оценка:
Павел Дубнов - Access 2002: Самоучитель краткое содержание
В книге рассматривается широкий круг вопросов, связанных с использованием программной среды Access 2002, которая является составной частью пакета Office 2002 и предназначена для создания банка данных в самых различных предметных областях.
Подробно описывается методика проектирования объектов базы данных (таблицы, формы, отчеты, страницы доступа к данным, запросы, модули).
Детально обсуждаются вопросы создания интегрированной базы данных в единой среде Access 2002: формирование БД с нуля, конвертирование в программную среду баз данных, созданных в ином программном окружении – Clarion, FoxPro.
Особое внимание уделяется формированию разнообразных запросов к интегрированной базе данных Access 2002 с использованием языков программирования SQL, VBA и макросов.
Приводятся общие сведения о возможностях языка обмена данными между различными компьютерами и приложениями (XML). Описываются возможности использования гиперссылок, связывающих базу данных с другими программными продуктами. Объясняется, как можно работать с базой данных Access 2002 без установки ее на компьютер, используя технологию ODBC (Open Data Base Connectivity). В приложениях приводятся количественные параметры Access 2002 и связанная с этой СУБД терминология.
Предлагаемая книга будет полезна специалистам, занимающимся практической разработкой банков данных и приложений на их основе, а также студентам вузов, изучающим информатику.
Access 2002: Самоучитель - читать онлайн бесплатно ознакомительный отрывок
Интервал:
Закладка:
Итак, создадим с помощью конструктора начальную форму для базы данных Контрольно-измерительные приборы.Эта форма должна будет носить то же имя, что и БД, и немедленно открываться при открытии самой базы данных. Кроме того, вы должны иметь возможность выполнять из начальной формы в режиме просмотра любую опцию, входящую в состав базы данных. Пусть это будут:
• Страны;
• Фирмы;
• Менеджер;
• Типы приборов;
• Назначение;
• Приборы;
• Закрытие и выход из базы данных.
Разумеется, начальная форма может выполнять и целый ряд других функций, которые здесь не рассматриваются.
Создание форм Фирмыи Менеджерподробно описано в предыдущих разделах. Процесс построения остальных форм не рассматривается специально: в основном он аналогичен изученному выше, и пользователь самостоятельно освоит его за несколько минут.
Процесс создания начальной формы начните с открытия окна конструктора форм. Для этого в разделе Объектыокна базы данных надо щелкнуть по кнопке
а затем выполнить одно из предлагаемых действий:
• щелкнуть по кнопке
Когда на экране появится окно Новая форма,показанное на рис. 4.1, следует выбрать опцию Конструктор;
• щелкнуть по кнопке
• выбрать позицию Создать форму в режиме конструктора.
В результате на экране возникнет пустая форма конструктора (см. рис. 4.14) с подзаголовком Область данных.Рядом с этой пустой формой появится окно панели инструментов (см. рис. 4.15). Здесь собраны кнопки, с помощью которых в режиме конструктора создаются всевозможные формы. Если установить на любой кнопке указатель мыши, появится подсказка с именем кнопки.
Рис. 4.14
Рис. 4.15
В табл. 4.1 приведены необходимые пояснения к каждой из кнопок на панели инструментов. Таблица 4.1
Заголовок формы
На следующем этапе работы введите область заголовка формы. Для этого в области данных щелкните правой кнопкой и в появившемся контекстном меню выберите позицию Заголовок/Примечание формы.Теперь в пустой форме появится новая область – область заголовка Заголовок формы.Ее размеры можно уменьшить или увеличить простым перетаскиванием границ. (Есть еще один способ, о котором будет рассказано чуть позже.)
Формирование заголовка начните с того, что на панели инструментов (см. рис. 4.15) щелкните по кнопке
и переведите указатель мыши (вместе с появившимся изображением кнопки) в область заголовка. Затем, щелкнув левой кнопкой мыши, нарисуйте прямоугольный контур нужного размера. Когда вы отпустите кнопку, прямоугольник по умолчанию станет белым. Теперь в это поле введите имя базы данных – Контрольно-измерительные приборы.Записать текст можно любым шрифтом, установленным по умолчанию, – наверняка вы все равно станете в дальнейшем вносить правки (об этом ниже). На данном этапе форма будет выглядеть так, как показано на рис. 4.16. Теперь щелкните по контуру заголовочного поля левой кнопкой мыши. Линия контура изменится, а фоновый цвет заголовочного поля сравняется с цветом области заголовка.
Рис. 4.16Если затем щелкнуть правой кнопкой мыши в поле заголовка, появится контекстное меню, в котором следует выбрать опцию Свойства.Перед вами откроется таблица свойств заголовочного поля (см. рис. 4.17). Надпись– имя кнопки
в Access, поэтому все поля, созданные с ее помощью, будут первоначально иметь это название, пока вы не переименуете их. Порядковый номер возле имени обозначает количество обращений Access к этой кнопке.
Рис. 4.17В таблице свойств вы можете задать и скорректировать все параметры, определяющие содержание и вид таблицы, в том числе:
• ширину и высоту поля заголовка. Вы задавали их вручную, рисуя прямоугольник;
• ширину границы;
• цвет фона заголовочного поля, цвет текста в заголовочном поле, цвет границы заголовочного поля;
• тип и размер шрифта;
• отступ заголовочного поля от верхней рамки области заголовка и т. д.
Задаваемые значения либо напрямую вводятся в соответствующее поле, либо вы сначала щелкаете в нем мышью, а затем используете появившуюся кнопку
и выбираете нужное значение из списка.
Например, параметры заголовочного поля, представленного на рис. 4.16, были заданы по умолчанию. А для поля заголовка, отображенного на рис. 4.17, проводилась следующая настройка (окно настройки см. на рис. 4.18):
Рис. 4.18• размер шрифта был увеличен с 8 до 16;
• отступ от верхней рамки установлен равным 0,5 см;
• текст выровнен по центру;
• специальный эффект – поле приподнято;
• цвет фона поля – темно-серый.Не только поле заголовка, но и каждый элемент формы (таблицы, отчета, страницы доступа к данным и т. д.) имеет свою таблицу свойств и может быть достаточно тонко и точно настроен.
Командные кнопки
Как уже говорилось, назначение начальной формы состоит в том, чтобы непосредственно из нее можно было выйти в любую форму базы данных. Значит, в начальной форме есть командные клавиши, которые и обеспечивают запуск других форм в режиме просмотра. Для этой цели используется кнопка
расположенная на панели инструментов. Щелкните по названной кнопке и переведите указатель мыши вместе с появившимся изображением кнопки в область данных. При этом открывается окно мастера кнопок (см. рис. 4.19). Решите, чьими услугами вы хотите воспользоваться – мастера кнопок или конструктора кнопок. Если вас устраивает первый вариант, следует щелкнуть в окне мастера кнопок по кнопке Далееи двигаться дальше. Если вы хотите применить конструктор кнопок, в том же окне (см. рис. 4.19) щелкните по кнопке Отмена.В нашем примере мы создадим новую кнопку с помощью мастера, а затем вернемся назад и сделаем то же самое, используя конструктор.
Рис. 4.19Создание кнопок с помощью мастера
Прежде чем приступить к работе, мастер поинтересуется, что вы хотите сделать, нажимая кнопку. Чтобы ответить на заданный вопрос, выберите ту или иную категорию из перечня в левом поле окна на рис. 4.19.
Каждой названной категории соответствует набор команд в правом поле экрана. Чтобы запустить любую из них, щелкните по кнопке Далее.
В соответствии с нашей задачей выберите в левом окне категорию Работа с формой,а в правом – команду Открыть форму.Щелкнув по кнопке Далее,вы выйдете в следующее окно конструктора кнопок, показанное на рис. 4.20. В этом окне среди других форм базы данных, речь о которых пойдет в следующих главах, вы видите формы, перечисленные ранее, – Страны, Фирмыи др. Поскольку кнопки предназначаются для открытия форм, мастер поинтересуется, какую именно форму должна открывать создаваемая сейчас конкретная кнопка.
Читать дальшеИнтервал:
Закладка: