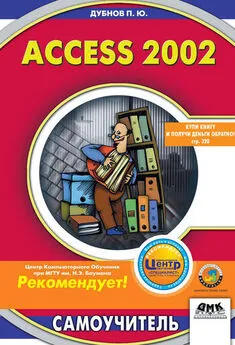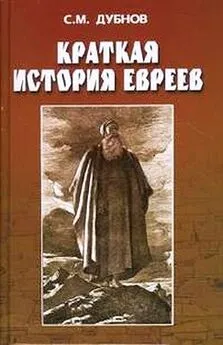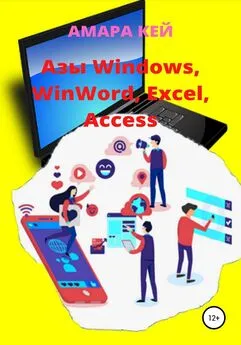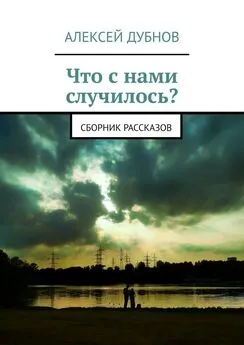Павел Дубнов - Access 2002: Самоучитель
- Название:Access 2002: Самоучитель
- Автор:
- Жанр:
- Издательство:неизвестно
- Год:неизвестен
- ISBN:нет данных
- Рейтинг:
- Избранное:Добавить в избранное
-
Отзывы:
-
Ваша оценка:
Павел Дубнов - Access 2002: Самоучитель краткое содержание
В книге рассматривается широкий круг вопросов, связанных с использованием программной среды Access 2002, которая является составной частью пакета Office 2002 и предназначена для создания банка данных в самых различных предметных областях.
Подробно описывается методика проектирования объектов базы данных (таблицы, формы, отчеты, страницы доступа к данным, запросы, модули).
Детально обсуждаются вопросы создания интегрированной базы данных в единой среде Access 2002: формирование БД с нуля, конвертирование в программную среду баз данных, созданных в ином программном окружении – Clarion, FoxPro.
Особое внимание уделяется формированию разнообразных запросов к интегрированной базе данных Access 2002 с использованием языков программирования SQL, VBA и макросов.
Приводятся общие сведения о возможностях языка обмена данными между различными компьютерами и приложениями (XML). Описываются возможности использования гиперссылок, связывающих базу данных с другими программными продуктами. Объясняется, как можно работать с базой данных Access 2002 без установки ее на компьютер, используя технологию ODBC (Open Data Base Connectivity). В приложениях приводятся количественные параметры Access 2002 и связанная с этой СУБД терминология.
Предлагаемая книга будет полезна специалистам, занимающимся практической разработкой банков данных и приложений на их основе, а также студентам вузов, изучающим информатику.
Access 2002: Самоучитель - читать онлайн бесплатно ознакомительный отрывок
Интервал:
Закладка:
Теперь можно выполнить подготовленный запрос. Для этого щелкните по кнопке
(Применение фильтра). В полях формы появятся значения полей одной из отобранных записей (см. рис. 4.33). Это будет та же самая форма Записи,но содержащая все данные (см. поле номера записи), которые были отобраны на основе заданного фильтра. В поле номера появившейся записи вы увидите ее номер и общее количество отобранных (отфильтрованных) записей.
Рис. 4.33Переходя от одной записи к другой, вы «листаете» их так же, как делали это в начальной форме. Запрос, который вы только что сохранили, заносится в виде таблицы под заданным вами именем в окне базы данных во вкладку Запросы.При необходимости вы можете ввести на данном этапе работы новые условия отбора, уменьшая количество итоговых записей. Это делается с помощью описанных выше кнопок, расположенных на панели инструментов.
Предположим, вы хотите отфильтровывать записи последовательно, постепенно задавая дополнительные условия в новых полях и уменьшая число отобранных записей. В таком случае повторяйте описанные выше действия, начиная с щелчка по кнопке
(Изменить фильтр).
Чтобы вернуться к исходному состоянию формы и подготовить ее к обработке нового запроса на выборку, щелкните по кнопке
(Удалить фильтр) на панели инструментов.
Итак, повторим основные правила отбора (фильтрации) записей с помощью формы:
• отбор может осуществляться по нескольким условиям, как задаваемым одновременно (схема «И»), так и взаимоисключающим (схема «ИЛИ»);
• если одновременно задать различные критерии отбора в нескольких полях (схема «И»), фильтр будет возвращать только те записи, в которых каждое из полей отвечает всем указанным условиям;
• предположим, вы хотите указать несколько значений, которые запись, включаемая в результирующий набор, может содержать в одном поле (схема «ИЛИ»). Выберите вкладку ИЛИ(ее ярлычок находится в левом нижнем углу окна на рис. 4.32). Фильтр будет возвращать записи, которые содержат в полях:
– все значения, указанные во вкладке Найти;
– все значения, указанные в первой вкладке ИЛИ;
– все значения, указанные во второй вкладке ИЛИ,и т. д.Ввод и корректировка данных
Как уже говорилось, для ввода новых данных иногда используются таблицы, но удобнее применять для этой цели формы.
Рассмотрим такую возможность на примере формы Приборы,с которой вы работали в предыдущем разделе.
Выведите ее на экран. Теперь с помощью кнопки в поле номера записи задайте его максимально возможное значение (см. рис. 4.34). Всего в форме имеется 173 записи; значит, установите указатель на цифре 174. Как правило, перед вводом новых записей в основную форму необходимо предварительно пополнить или обновить словари (формы Страны, Фирмы, Типы приборов, Назначение).Открыть перечисленные формы можно как по отдельности, из их собственных окон, так и из формы Приборы.Рассмотрим последний вариант.
Рис. 4.34
Для подобных случаев в форме Приборыесть кнопки Новый тип прибора, Новая фирма, Новое назначение прибора.Механизм их создания подробно обсужден выше.
Предположим, что перед вводом новой записи по приборам необходимо ввести новые записи в словарные формы Страныи Фирмы.Начнем с последней.
Щелкните по кнопке Новая фирма.На экране появится форма Фирмы,готовая для ввода новой записи: все поля пусты, а в поле номера записи установлено значение 27, тогда как всего в словаре Фирмы26 значений (см. рис. 4.35).
Рис. 4.35Если вам не требуется заносить новое значение в словарь Страны,вводите новую фирму, которая зарегистрирована в одной из стран, уже включенных в этот словарь. Если надо ввести также и новое значение страны, то в окне формы Фирмы(см. рис. 4.35) следует щелкнуть по кнопке Новая страна.В результате откроется форма Страны,готовая к вводу информации.
Внесите в поле Странаназвание страны, например Португалия (см. рис. 4.36). Порядковый номер, выполняющий здесь функцию кода, вводится автоматически. Затем воспользуйтесь клавишей Enterна клавиатуре. Теперь можно набирать текст в следующем поле – Примечания.После повторного нажатия клавиши Enterформа Странызакрывается. Далее введите название фирмы в соответствующее поле формы Фирмы(см. рис. 4.35). Новой фирме должна соответствовать страна, поэтому щелкните по стрелке прокрутки в этом поле и выберите любую страну из раскрывшегося списка. Обратите внимание, что в нем уже содержится Португалия (см. рис. 4.37). Выбрав страну, введите в одноименное поле название фирмы (в нашем примере – TAAG).
Рис. 4.36Рис. 4.37
Точно так же вы должны действовать, вводя запись о новом приборе в форме Приборы(см. рис. 4.38). Во все поля, содержащие стрелки прокрутки, данные можно включать двумя способами. Первый: вы выбираете нужную позицию из списка. (Так, в контекстном списке фирм, показанном на рис. 4.38, уже содержится новая фирма TAAG.) Второй вариант: вы вводите данные с помощью клавиатуры.
Рис. 4.38При необходимости вы таким же образом вводите новые позиции в словарные формы Типы приборови Назначение.В поля, не имеющие стрелок прокрутки, данные вводятся с клавиатуры. Так, в поле Вес, кгуказано числовое значение 14. После ввода всех необходимых сведений нажмите клавишу Enter,чтобы запомнить все сделанные изменения.
Форму можно использовать не только для ввода, но и для удаления информации. Обратите внимание, что каждая из форм, показанных на рис. 4.3 – 4.38, включает кнопки Изменить записьи Удалить запись.Для корректировки данных откройте нужную запись, произведите необходимые изменения, а затем с помощью клавиши Enterдайте программе команду запомнить их. При удалении записи сначала откройте ее, а потом просто щелкните по кнопке Удалить запись.
Итак, в этом разделе мы стремились показать, что формы – очень мощный и гибкий инструмент работы с данными. Однако в ряде случаев (например, при подготовке формы для ввода, корректировки и удаления данных) штатного программного обеспечения Access 2002 может быть недостаточно для выполнения необходимых операций. Это легко объяснить: проблемы, которые возникают в подобных ситуациях, часто оказываются специфическими, и для их решения стандартных программных средств будет недостаточно.
Чтобы выполнить ряд функций, необходимо использовать не только язык запросов (SQL), но и макросы, а также средства языка Visual Basic for Application (VBA). Подробнее об этом пойдет речь в главах 10 и 11.Использование гиперссылок
Интервал:
Закладка: