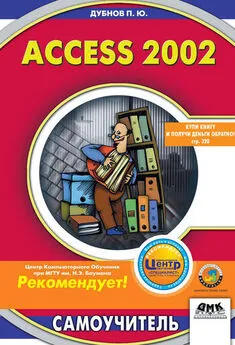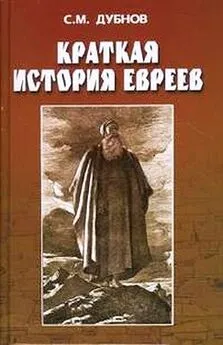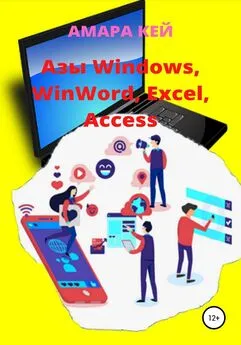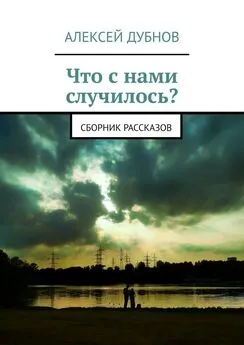Павел Дубнов - Access 2002: Самоучитель
- Название:Access 2002: Самоучитель
- Автор:
- Жанр:
- Издательство:неизвестно
- Год:неизвестен
- ISBN:нет данных
- Рейтинг:
- Избранное:Добавить в избранное
-
Отзывы:
-
Ваша оценка:
Павел Дубнов - Access 2002: Самоучитель краткое содержание
В книге рассматривается широкий круг вопросов, связанных с использованием программной среды Access 2002, которая является составной частью пакета Office 2002 и предназначена для создания банка данных в самых различных предметных областях.
Подробно описывается методика проектирования объектов базы данных (таблицы, формы, отчеты, страницы доступа к данным, запросы, модули).
Детально обсуждаются вопросы создания интегрированной базы данных в единой среде Access 2002: формирование БД с нуля, конвертирование в программную среду баз данных, созданных в ином программном окружении – Clarion, FoxPro.
Особое внимание уделяется формированию разнообразных запросов к интегрированной базе данных Access 2002 с использованием языков программирования SQL, VBA и макросов.
Приводятся общие сведения о возможностях языка обмена данными между различными компьютерами и приложениями (XML). Описываются возможности использования гиперссылок, связывающих базу данных с другими программными продуктами. Объясняется, как можно работать с базой данных Access 2002 без установки ее на компьютер, используя технологию ODBC (Open Data Base Connectivity). В приложениях приводятся количественные параметры Access 2002 и связанная с этой СУБД терминология.
Предлагаемая книга будет полезна специалистам, занимающимся практической разработкой банков данных и приложений на их основе, а также студентам вузов, изучающим информатику.
Access 2002: Самоучитель - читать онлайн бесплатно ознакомительный отрывок
Интервал:
Закладка:
#http://www.microsoft.com#
Домашняя страница корпорации в Internet.
#http://www.microsoft.com#образец#
Именованная ссылка в документе HTML для основной страницы корпорации Microsoft.
#\\northwind\public\товары.doc##Список товаров со скидкой Файл Microsoft Word с именем товары.doc в каталоге public на сервере northwind. Всплывающая подсказка «Список товаров со скидкой». Записка#c: \Windows\Избранное \Записка.doc#
Файл Microsoft Word с названием Записка.doc, расположенный в папке C: \Windows\Избранное. Отображается строка «Записка». #c: \Windows\Личные\резюме.doc#
Файл Microsoft Word с названием резюме.doc, расположенный в папке C: \Windows\Личные. Поскольку отображаемый текст отсутствует, будет прописан путь.
#c: \windows\personal\Резюме.doc#Профессии
Раздел файла Резюме.doc, отмеченный с помощью закладки «Профессии». Поставщики##Form Поставщики#Щелкните для просмотра и редактирования сведений о поставщике
Форма «Поставщики» в текущей базе данных. Отображается как надпись «Поставщики» со всплывающей подсказкой «Щелкните для просмотра и редактирования сведений о поставщике».
#c: \Windows\Избранное\Продажи 1996.ppt#13
Слайд номер 13 в документе PowerPoint «Продажи 1996.ppt», расположенном в папке C: \Windows\Избранное.
#c: \Windows\Избранное\Бюджет. xls#Лист1!A2
Ячейка A2 на «Листе1» файла Бюджет. хк, расположенного в папке C: \Windows\Избранное.
Для облегчения ввода адреса гиперссылки некоторые его части можно пропускать:
• при вводе http://example.microsoft.com распознается протокол http: и адрес преобразуется в форму #http://example.microsoft.com# (пользователю не придется самому вводить знак #);
• если введенный текст не содержит знак #, имя протокола (например, http:) и ссылку на объект текущей базы данных, то введенный текст воспринимается как отображаемый текст и в качестве адреса к http:// добавляется тот же текст. Например, при вводе example.microsoft.com адрес воспринимается как example.microsoft.com#http://example.microsoft.com#;
• чтобы указать на объект в текущей базе данных Microsoft Access, достаточно набрать имя объекта, на который требуется перейти; путь UNC указывать не обязательно. Если существует несколько объектов с одинаковыми именами, то при определении ссылок в Microsoft Access используется следующий порядок: формы, отчеты, запросы, таблицы, страницы доступа к данным, макросы, модули, схемы, сохраненные процедуры, связанные таблицы SQL, связанные таблицы. Например, если в базе данных содержатся форма «Заказы» и таблица «Заказы», то будет принята ссылка на форму «Заказы». Также можно указать определенный тип объекта. Для этого необходимо ввести тип объекта имя объекта. Например, чтобы определить ссылку на таблицу «Заказы», а не на форму «Заказы», в дополнительном адресе укажите таблицу «Заказы». Для типов объектов из нескольких слов пробелы между словами опускаются, например: dataaccesspage Заказы.
Создание конкретной гиперссылкиДля гиперссылки необходимо отдельное поле. Создайте его и назовите Карта,а затем определите его в конструкторе таблиц как поле гиперссылки (см. рис. 4.41). Теперь подготовка завершена, и можно непосредственно вводить гиперссылку. Как только вы устанавливаете курсор в поле Карта,активизируется кнопка
(Вставить гиперссылку). Щелкнув по ней, вы вызовете окно Добавление гиперссылки(см. рис. 4.42). В нем вы можете ввести следующие варианты связей:
Рис. 4.42• с файлом, Web-страницей;
• с объектом в базе данных;
• с новой страницей;
• с электронной почтой.
В рассматриваемом примере вы имеете дело с уже существующим файлом карты (допустим, это Архангельская область). Он расположен по адресу: С: \Мои документы\Мои рисунки\Архангельская область.doc.
Поэтому следует воспользоваться вкладкой связи с файлом или Web-страницей [6] . Указанный выше адрес вводится перемещением по дереву файлов (рис. 4.42) или в окне Текст.Таким образом, адрес появляется в соответствующей строке поля Карта(см. рис. 4.41).
Если вы откроете какую-либо форму, содержащую поле Карта,то обнаружите в нем такую же, как и выше, гиперссылку с теми же функциями (см. рис. 4.43). Однако помните, что поле гиперссылки не создается в форме автоматически: его надо включить с помощью мастера, конструктора и других уже известных вам средств.
Рис. 4.43Итак, гиперссылка создана и введена. Обратите внимание на то, что гиперссылку можно построить из каждой записи в любой файл или его точку.
Если вы теперь поставите в поле гиперссылки указатель мыши (при этом курсор примет вид указательного пальца) и щелкнете, то мгновенно переместитесь в требуемый файл – в данном случае в карту Архангельской области, показанную на рис. 4.39. Если вы хотите выйти в заранее заданную точку этой карты, то предварительно следует открыть стандартную панель Рисованиев программе Word и пометить нужную точку. Затем оформите ее как закладку и укажите имя закладки в адресе гиперссылки, добавив символ #. Например: С: \Мои документы\Мои рисунки\Архангельская область.doc#а1, где а1 – название закладки.
Установка гиперссылки из карты в базу данных
Примерно так же можно построить и обратную гиперссылку – из карты в базу данных. Сама карта в формате DOC уже является гиперссылкой (чтобы убедиться в этом, достаточно открыть файл карты в Word и увидеть там курсор в виде указательного пальца). Она позволяет переместиться по любому адресу, если последний включен в список, который раскрывается при щелчке по стрелке в поле Адресна панели инструментов. Вопрос только в том, как ввести нужный адрес в этот список.
Щелкните по кнопке
(Вставить гиперссылку). В результате на экране появится поле Добавить гиперссылку(рис. 4.44).
Рис. 4.44В верхнее поле названного окна вводится адрес гиперссылки, обеспечивающий переход в базу данных. Как и раньше, для этого есть два способа: набрать адрес с помощью клавиатуры либо выбрать его из списка, который открывается при щелчке по кнопке Обзор.В нашем случае этот адрес будет таким: С: \Мои документы\Мои рисунки\Архангельская область.doc#Форма ЧС. (Элемент Форма ЧСпредназначен для открытия формы ЧС непосредственно при переходе по гиперссылке.)
Теперь щелкните по кнопке ОК– адрес будет внесен в список, показанный в окне карты (см. рис. 4.45). Вновь, как и в предыдущем разделе, гиперссылка создана. Чтобы запустить ее, надо открыть список, найти ее адрес и нажать клавишу Enter.Форма ЧС (см. рис. 4.43) откроется непосредственно из карты. Точно таким же способом можно открыть и таблицу.
Рис. 4.45Преобразование формы в отчет и страницу доступа к данным с помощью диалогового окна Сохранение
В завершение главы, посвященной созданию форм и работе с ними, покажем еще одну возможность использования формы – преобразование и сохранение в виде отчета или страницы доступа к данным. Собственно отчеты и страницы будут рассмотрены в следующих главах, и этот раздел предназначен для того, чтобы лишний раз продемонстрировать многообразие использования форм в Access 2002.
Читать дальшеИнтервал:
Закладка: