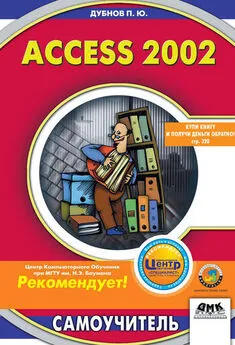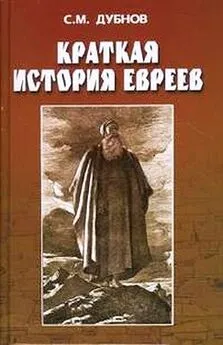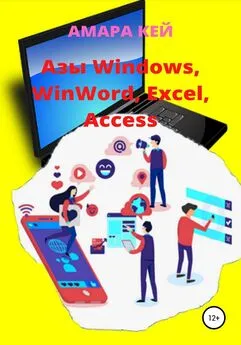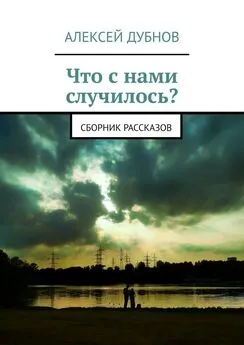Павел Дубнов - Access 2002: Самоучитель
- Название:Access 2002: Самоучитель
- Автор:
- Жанр:
- Издательство:неизвестно
- Год:неизвестен
- ISBN:нет данных
- Рейтинг:
- Избранное:Добавить в избранное
-
Отзывы:
-
Ваша оценка:
Павел Дубнов - Access 2002: Самоучитель краткое содержание
В книге рассматривается широкий круг вопросов, связанных с использованием программной среды Access 2002, которая является составной частью пакета Office 2002 и предназначена для создания банка данных в самых различных предметных областях.
Подробно описывается методика проектирования объектов базы данных (таблицы, формы, отчеты, страницы доступа к данным, запросы, модули).
Детально обсуждаются вопросы создания интегрированной базы данных в единой среде Access 2002: формирование БД с нуля, конвертирование в программную среду баз данных, созданных в ином программном окружении – Clarion, FoxPro.
Особое внимание уделяется формированию разнообразных запросов к интегрированной базе данных Access 2002 с использованием языков программирования SQL, VBA и макросов.
Приводятся общие сведения о возможностях языка обмена данными между различными компьютерами и приложениями (XML). Описываются возможности использования гиперссылок, связывающих базу данных с другими программными продуктами. Объясняется, как можно работать с базой данных Access 2002 без установки ее на компьютер, используя технологию ODBC (Open Data Base Connectivity). В приложениях приводятся количественные параметры Access 2002 и связанная с этой СУБД терминология.
Предлагаемая книга будет полезна специалистам, занимающимся практической разработкой банков данных и приложений на их основе, а также студентам вузов, изучающим информатику.
Access 2002: Самоучитель - читать онлайн бесплатно ознакомительный отрывок
Интервал:
Закладка:
Анимации рисунков темы работают только при просмотре страницы доступа к данным в Web-обозревателе; они не работают при просмотре страницы доступа к данным в Microsoft Access.
После установки Access на жестком диске доступны различные темы. Они перечислены на рис. 6.10. Если на компьютере установлено приложение Microsoft FrontPage версии 4.0 или более поздней, допускается также использование тем этой программы. Кроме того, существуют различные дополнительные темы, доступные через Internet. Чтобы загрузить их, выберите в меню Справкакоманду Office в Internet.
Рис. 6.1011. Указав тему, щелкните по кнопке ОК.В этом случае на экране возникнет страница в режиме конструктора (рис. 6.11). На ней помещен перечень полей, которые могут быть включены в страницу, и панель инструментов.
Рис. 6.11Если размеры и расположение полей вас устраивают, щелкните по кнопке
(Просмотр). Появится страница доступа к данным, которую вы уже видели на рис. 6.2. Процесс создания страницы доступа к данным закончен.
Возможно, вы захотите внести в нее какие-то коррективы. Это можно сделать как раз в режиме конструктора, о чем будет сказано чуть ниже. Пока же отметим самое важное: если на настоящем этапе работы вы не воспользовались возможностью упорядочить данные, то какие бы правки ни вносились в форму в режиме конструктора, общая структура страницы сохранится неизменной. Листать ее вы сможете только по фирмам, и переход к другой стране будет происходить лишь тогда, когда вы будете просматривать данные по другой фирме.
Законченная страница доступа к данным выглядит так, как показано на рис. 6.12.
Рис. 6.12Внимательно изучите рис. 6.12 и сравните то, что на нем изображено, с вложенными таблицами и формами, которые обсуждались в главе 4. Как видите, упорядочив и отсортировав информацию с помощью мастера страниц, вы получили вложенную страницу доступа к данным. Слева от названия окна Странырасположен значок
Если щелкнуть по нему, запись Страныраскроется и слева от окна появится другой значок, а также новая запись – Название фирмы.
Если щелкнуть мышью по значку еще раз, можно снова свернуть страницу.
Создание страницы доступа к данным в режиме конструктораИтак, мы рассмотрели создание страницы доступа к данным с помощью Автостраницыи Мастера страниц,которые позволяют достаточно легко и быстро выполнить эту работу. Еще один распространенный способ создания страницы – использование конструктора. С нашей точки зрения, конструктор действительно нужен тогда, когда требуется внести какие-либо исправления, о чем шла речь в предыдущем разделе. А вот создание страницы посредством конструктора – не самое рациональное решение. Тем не менее рассмотрим и такой вариант.
Чтобы войти в режим конструктора, надо открыть окно базы данных (см. рис 3.1), выбрать позицию Страницыв разделе Объектыи выполнить одно из следующих действий:
• активизировать опцию Создать страницы доступа к данным в режиме конструктора;
• щелкнуть по кнопке
на панели окна базы данных;
• щелкнуть по кнопке
на панели окна базы данных, а затем выбрать опцию Конструктор.
В любом случае на экране появятся (см. рис. 6.13) пустой бланк страницы и панель инструментов с набором кнопок, которые предназначены для добавления и настройки информационных элементов страницы (в терминологии Access 2002 – элементов управления). Щелкнув мышью в области Название страницы,вы можете задать имя страницы. Дальше, в соответствии с указанием, помещенным над пустым бланком, перетащите поля из списка и поместите их на страницу.
Рис. 6.13Формирование страницы с помощью панели инструментов происходит практически так же, как и при создании с помощью конструктора таблиц, форм и отчетов, что достаточно подробно описано в предыдущих главах. Любая страница доступа к данным строится следующим образом: вы помещаете на нее с помощью инструментов панели необходимые элементы управления и форматируете их. Табл. 4.1 содержит описание этих элементов, включенных в панель инструментов.
Чтобы перенести на пустой бланк нужный элемент, следует щелкнуть мышью по его символу, расположенному на панели инструментов. Символ отделится от панели, и его надо поместить в любую точку страницы, при этом она будет определять точку левого верхнего угла элемента. Теперь с ним можно работать: вводить с его помощью информацию, перемещать текст, изменять его размеры и т. д. Если потом вы вновь захотите использовать этот элемент, щелкните по нему мышью. В левом верхнем углу экрана появится большой маркер, а в остальных – маркеры поменьше. С их помощью можно менять расположение и размер элементов управления. Когда вы решите, что страница наконец закончена и готова к просмотру, щелкните по кнопке
(Просмотр) на панели в верхней части того диалогового окна, в котором вы создаете страницу. Вот теперь вы увидите ее в окончательном варианте!
Открытие страницы доступа к данным в окне базы данных1. В окне базы данных активизируйте позицию Страницыв разделе Объекты.
2. Укажите, какую страницу доступа к данным нужно открыть.
3. На панели окна базы данных щелкните по кнопке
Открытие страницы доступа к данным в Internet ExplorerВыполните одно из следующих действий:
• в среде Access откройте страницу в окне базы данных в режиме конструктора или в режиме просмотра страницы, а затем выберите опцию Предыдущая Web-страницав меню Файл;
• если Internet Explorer является по умолчанию вашим Web-браузером, то в программе Windows Explorer дважды щелкните по имени HTML-файла, чтобы открыть страницу в Internet Explorer, не заходя в Microsoft Access.
Страница в Internet Explorer показана на рис. 6.14. Естественно, что сама страница доступа к данным в Internet Explorer ничем не отличается от представленной на рис. 6.12, изменяется лишь ее оформление – окно Access преобразовывается в окно Internet Explorer.
Рис. 6.14При создании страницы доступа к данным в этих режимах Access 2002 автоматически сохраняет ее в текущей папке как HTML-файл и добавляет соответствующий значок в окне базы данных.
Передача страницы доступа к данным по электронной почте
В отличие от традиционных форм и отчетов, страницы доступа к данным сохраняются в отдельном HTML-файле с расширением. htm, а не в файле базы данных Microsoft Access с расширением. mdb. Поэтому пользователь легко может пересылать страницы по электронной почте или публиковать их на Web-серверах в виде статических HTML-страниц. Кроме того, в них допускается включать другие компоненты, с которыми работает система Microsoft Office, в частности электронные таблицы и диаграммы. Существующие формы легко обновить, преобразовав в страницы доступа к данным.
Читать дальшеИнтервал:
Закладка: