Алексей Гладкий - 1С: Бухгалтерия 8.2. Понятный самоучитель для начинающих
- Название:1С: Бухгалтерия 8.2. Понятный самоучитель для начинающих
- Автор:
- Жанр:
- Издательство:Авторское
- Год:2012
- ISBN:нет данных
- Рейтинг:
- Избранное:Добавить в избранное
-
Отзывы:
-
Ваша оценка:
Алексей Гладкий - 1С: Бухгалтерия 8.2. Понятный самоучитель для начинающих краткое содержание
Автоматизация бухгалтерского учета является одной из ключевых задач, стоящих перед руководством каждого предприятия. Время диктует свои условия, и уже давно дебет с кредитом вручную никто не сводит: такой учет громоздок, неповоротлив, медлителен, отличается трудоемкостью и изобилует ошибками. В этой книге мы будем рассматривать одно из наиболее популярных типовых решений системы 1С – конфигурацию «Бухгалтерия предприятия», реализованную на платформе 1С версии 8.2. Этот релиз является самым актуальным на момент написания данной книги.
В результате изучения данной книги вы приобретете все необходимые знания для полноценной работы с программой «1С Бухгалтерия 8», научитесь выполнять в ней привычные бухгалтерские операции (работа с документами, формирование проводок, формирование отчетности и др.), самостоятельно создавать и подключать информационные базы, а также подготавливать программу к работе.
1С: Бухгалтерия 8.2. Понятный самоучитель для начинающих - читать онлайн бесплатно ознакомительный отрывок
Интервал:
Закладка:
В поле Тип цен из раскрывающегося списка выбирается тип цены, который используется для включенных в спецификацию документа номенклатурных позиций.
ВНИМАНИЕ
Знайте, что изменение типа цен начнет действовать лишь в том случае, если вы сразу после этого установите флажок Перезаполнить по типу цен и нажмете кнопку ОК.
Параметр Валюта предназначен для выбора валюты, а справа в поле Курс указывается ее по отношению к основной валюте.
ВНИМАНИЕ
Изменение валюты начнет действовать только после установки флажка Пересчитать цены по валюте и последующего нажатия кнопки ОК.
Как мы уже отмечали ранее, если включен параметр Учитывать НДС, то на вкладке Товары будут отображаться колонки %НДС и НДС Сумма, предназначенные для отображения соответственно ставки и суммы НДС по текущей товарной позиции. Если установлен параметр Сумма вкл. НДС, то сумма НДС будет включена в сумму документа. Отметим, что этот параметр доступен для редактирования лишь при включенном параметре Учитывать НДС.
В поле Валюта взаиморасчетов можно указать валюту взаиморасчетов, которая определена в договоре с данным контрагентом. В расположенном справа поле Курс. взаим. указывается курс валюты взаиморасчетов по отношению к основной валюте.
Все изменения, выполненные в окне Цены и валюта, начинают действовать только после нажатия кнопки ОК.
Чтобы распечатать авансовый отчет, нажмите внизу окна кнопку Авансовый отчет, или в меню кнопки Печать выполните команду Авансовый отчет.
Ведение кассовой книги
В соответствии с действующим законодательством, на каждом предприятии в обязательном порядке должна вестись кассовая книга, содержащая все данные о движении и остатках наличных денежных средств предприятия. Отметим, что в рассматриваемой конфигурации информация в кассовую книгу попадает автоматически на основании проведенных первичных кассовых документов. Поэтому вам останется лишь указать параметры формирования кассовой книги, после чего программа сгенерирует ее автоматически.
Чтобы сформировать кассовую книгу, выберите в главном меню команду Касса ▶ Кассовая книга, или щелкните на соответствующей ссылке в панели функций на вкладке Касса. После этого появится окно, изображенное на рис. 4.21.

Рис. 4.21.Ввод параметров формирования кассовой книги
Здесь следует определить значения параметров для формирования документа. Прежде всего, укажите период времени, информация по которому должна попасть в отчет. Начальная и конечная даты этого периода вводятся в полях Период с по.
Затем в поле Организация из раскрывающегося списка нужно выбрать наименование организации, по которой будет создан отчет. По умолчанию в данном поле отображается название организации, которая в справочнике организаций была выбрана в качестве основной.
Необходимо отметить, что в рассматриваемой конфигурации автоматически фиксируются номера сформированных ранее листов кассовой книги (для хранения этих данных предназначен регистр сведений «Номера листов кассовой книги»). Если вы хотите выполнить пересчет номеров листов кассовой книги заново, то в настройках включите параметр Пересчитать номера листов с начала года. Процесс пересчета начнется после нажатия в инструментальной панели кнопки Сформировать (собственно, эта кнопка предназначена для формирования кассовой книги в соответствии с заданными параметрами).
Если включен режим Выводить основания кассовых ордеров, то в колонку От кого получено или кому выдано кассовой книги попадет не только название контрагента по документу, но и текст, введенный ранее в поле Основание вкладки Печать окна редактирования кассового ордера.
Параметр Последний лист предназначен для того, чтобы определить, является ли данный лист кассовой книги последним в месяце, году или это обычный лист. По умолчанию переключатель установлен в положение Обычный. Значение Последний в месяце становится доступным только в том случае, если в поле по указано последнее число какого-либо месяца, а значение Последний в году доступно только тогда, когда в поле по указана последняя дата года (31 декабря, как на рис. 4.21).
Чтобы сформировать кассовую книгу в соответствии с установленными настройками, нажмите в инструментальной панели данного окна кнопку Сформировать или выполните команду Действия ▶ Сформировать. Пример готового документа изображен на рис. 4.22.
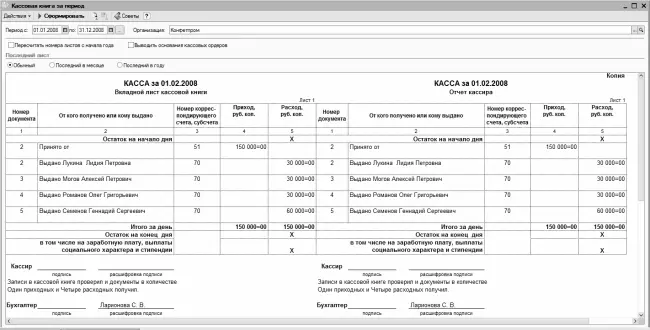
Рис. 4.22.Печатная форма кассовой книги
Для отправки документа на принтер нажмите комбинацию клавиш Ctrl+P или выполните команду главного меню Файл ▶ Печать.
Автоматическая регистрация документов по учету наличных денежных средств
В программе «1С Бухгалтерия 8» реализована возможность автоматического формирования журнала регистрации кассовых документов. Этот отчет содержит сведения обо всех первичных кассовых документах за указанный интервал времени.
Чтобы сформировать такой журнал, следует в главном меню программы выбрать команду Касса ▶ Журнал регистрации кассовых документов, либо в панели функций на вкладке Касса щелкнуть на ссылке Журнал регистрации кассовых док-тов. В любом случае откроется окно, изображенное на рис. 4.23.
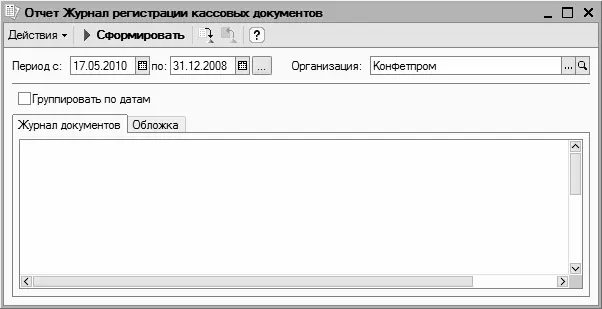
Рис. 4.23.Настройка параметров отчета
Первое, что нужно сделать – это указать в полях Период с по начальную и конечную даты периода времени, документы которого должны быть включены в отчет. После этого в поле Организация указывается название организации, по которой будет создан отчет. Если включить параметр Группировать по датам, то содержащиеся в отчете сведения будут автоматически сгруппированы отдельно по каждой дате. Это существенно повышает наглядность представления данных в журнале, поэтому пользователи часто применяют этот механизм при формировании объемных журналов, содержащих большое количество позиций.
Журнал будет сформирован после нажатия в инструментальной панели данного окна кнопки Сформировать или выполнения команды Действия ▶ Сформировать. Пример сформированного отчета показан на рис. 4.24.
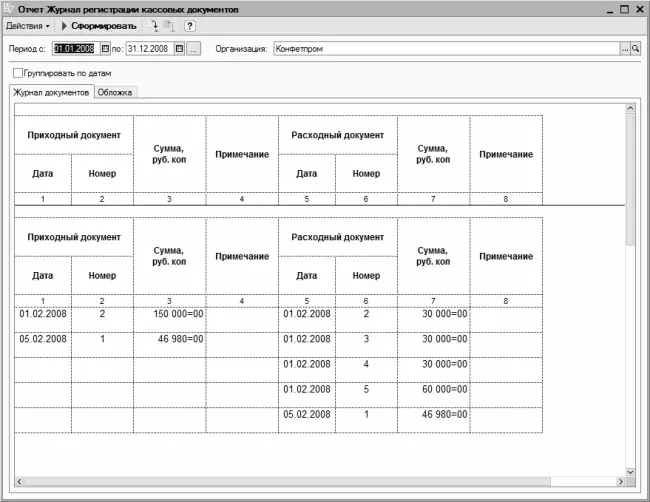
Рис. 4.24.Пример журнала регистрации кассовых документов
Отметим, что из журнала регистрации кассовых документов можно перейти в режим редактирования любого включенного в отчет документа – достаточно дважды щелкнуть мышью на соответствующей позиции списка.
Читать дальшеИнтервал:
Закладка:










