Алексей Гладкий - 1С: Бухгалтерия 8.2. Понятный самоучитель для начинающих
- Название:1С: Бухгалтерия 8.2. Понятный самоучитель для начинающих
- Автор:
- Жанр:
- Издательство:Авторское
- Год:2012
- ISBN:нет данных
- Рейтинг:
- Избранное:Добавить в избранное
-
Отзывы:
-
Ваша оценка:
Алексей Гладкий - 1С: Бухгалтерия 8.2. Понятный самоучитель для начинающих краткое содержание
Автоматизация бухгалтерского учета является одной из ключевых задач, стоящих перед руководством каждого предприятия. Время диктует свои условия, и уже давно дебет с кредитом вручную никто не сводит: такой учет громоздок, неповоротлив, медлителен, отличается трудоемкостью и изобилует ошибками. В этой книге мы будем рассматривать одно из наиболее популярных типовых решений системы 1С – конфигурацию «Бухгалтерия предприятия», реализованную на платформе 1С версии 8.2. Этот релиз является самым актуальным на момент написания данной книги.
В результате изучения данной книги вы приобретете все необходимые знания для полноценной работы с программой «1С Бухгалтерия 8», научитесь выполнять в ней привычные бухгалтерские операции (работа с документами, формирование проводок, формирование отчетности и др.), самостоятельно создавать и подключать информационные базы, а также подготавливать программу к работе.
1С: Бухгалтерия 8.2. Понятный самоучитель для начинающих - читать онлайн бесплатно ознакомительный отрывок
Интервал:
Закладка:
Параметры, расположенные в центральной части интерфейса, разделены на две вкладки: Расшифровка платежа и ИНН/КПП. Рассмотрим порядок работы на каждой из них.
Содержимое вкладки Расшифровка платежа показано на рис. 5.3. Здесь в поле Договор следует ввести реквизиты договора, в соответствии с которым осуществляется перечисление денежных средств по данному документу. Требуемое значение выбирается из справочника договоров с контрагентами, который открывается с помощью кнопки выбора.
СОВЕТ
Вы можете одним платежным поручением перечислить денежные средства сразу по нескольким договорам. Для этого в панели инструментов нажмите кнопку Список. После этого центральная часть вкладки изменит свой вид (рис. 5.4), и в появившейся табличной части вы сможете составить перечень договоров, в рамках которых осуществляется платеж.
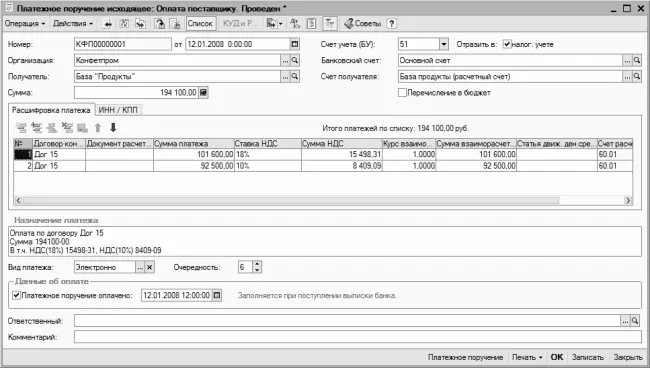
Рис. 5.4.Оформление одним платежным поручением платежей по нескольким договорам
Если расчеты по выбранному договору ведутся не по договору в целом, а по расчетным документам, то справа появляется поле Документ расчетов. В этом поле нужно указать документ расчетов по данному договору. При нажатии кнопки выбора отобразится окно с перечнем расчетных документов для договора, указанного в поле Договор. В этом окне нужно выделить щелчком мыши требуемый документ и нажать кнопку Выбрать. Если к данному договору еще нет расчетных документов, вы можете ввести новый документ, нажав кнопку Новый документ расчетов (ручной учет).
Ставка налога на добавленную стоимость указывается в поле Ставка НДС. После выбора ставки программа автоматически вычислит сумму налога, которая появится в находящемся справа поле НДС.
В поле Счет расчетов следует ввести номер счета бухгалтерского учета, предназначенного для ведения расчетов с выбранным ранее контрагентом. Требуемое значение выбирается в окне плана счетов, которое выводится на экран с помощью кнопки выбора. Учтите, что данный параметр является обязательным для проведения документа по бухгалтерскому учету (если это поле не заполнить, то документ можно будет только сохранить с помощью кнопки Записать).
В программе реализована возможность деления суммы платежа на две части – оплату и аванс. Для использования данного механизма нужно в поле Счет авансов ввести номер счета, предназначенного для учета авансовых платежей.
Если вы ведете учет денежных средств в разрезе статей их движения, то укажите в поле Статья движения ден. средств название статьи, на которую необходимо отнести данный платеж.
Если вы оформляете одним документом платежи сразу по нескольким договорам (как это показано на рис. 5.4), то в табличной части окна все перечисленные сведения нужно указать для каждой позиции списка.
Что касается вкладки ИНН/КПП, то на ней в соответствующих полях указываются индивидуальный номер налогоплательщика, код причины постановки на учет и наименование плательщика и получателя денежных средств по данному документу. Значения данных параметров формируются программой автоматически после заполнения полей Организация и Получатель, но при необходимости вы можете отредактировать их вручную.
В поле Назначение платежа с клавиатуры вводится назначение платежа по данному документу. Программа самостоятельно заполнит это поле на основании информации, указанной в других полях окна, но вы можете отредактировать это значение по своему усмотрению.
В поле Очередность указывается очередность проведения платежа, а в поле Вид платежа из раскрывающегося списка выбирается его вид (Почтой, Электронно, Телеграфом или Срочно). Если вы затрудняетесь заполнить эти параметры – можете уточнить в своем банке, какие значения нужно здесь указать.
Как известно, платежное поручение отправляется в банк для оплаты. После того как оно прошло по банковской выписке нужно установить флажок Платежное поручение оплачено, и в расположенном справа поле с клавиатуры или с помощью календаря, открываемого по кнопке выбора, указать дату этой выписки. Обратите внимание – указанная в данном поле дата может отличаться от даты формирования документа, введенной в верхней части окна в поле от.
В нижней части окна в поле Ответственный можно указать пользователя, ответственного за составление данного документа. Для этого нажмите кнопку выбора или клавишу F4, затем в открывшемся окне справочника пользователей выделите щелчком мыши нужную позицию и нажмите кнопку Выбрать.
В поле Комментарий можно при необходимости с клавиатуры ввести дополнительную информацию произвольного характера, относящуюся к данному документу.
Чтобы сохранить введенные данные, нажмите комбинацию клавиш Ctrl+S или кнопку Записать, расположенную справа внизу окна. Чтобы провести документ по учету, нажмите кнопку ОК или комбинацию клавиш Ctrl+Enter. Кнопка Закрыть предназначена для выхода из данного режима без сохранения выполненных изменений.
После того как платежное поручение сформировано и сохранено, его можно вывести на печать. Для этого в нижней части окна нужно нажать кнопку Платежное поручение, или выбрать аналогичную команду в меню кнопки Печать. Пример печатной формы исходящего платежного поручения показан на рис. 5.5.
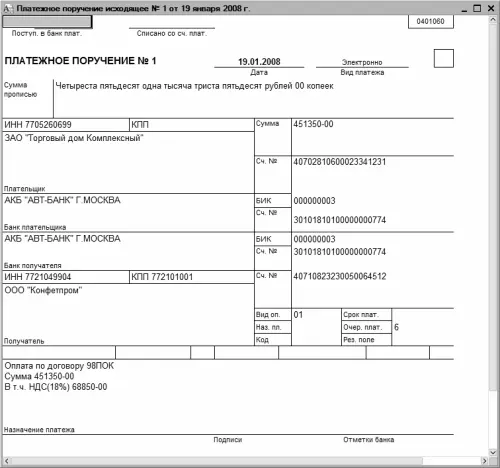
Рис. 5.5.Платежное поручение на перечисление денежных средств поставщику
Чтобы отправить платежное поручение на принтер, нажмите комбинацию клавиш Ctrl+P или выберите в главном меню программы команду Файл ▶ Печать.
Таким образом, мы уже знаем, как формировать платежные поручения на перечисление денежных средств поставщикам за полученные товарно-материальные ценности (выполненные работы, оказанные услуги). Но выше мы уже говорили о том, в меню Операция можно изменить вид операции по данному платежному поручению. Далее рассмотрим, как ведется работа с исходящим платежным поручением для каждого вида операции.
Чтобы сформировать документ на возврат сумм покупателям (например, если они вернули какие-то ценности, и, соответственно, нужно сделать обратное перечисление денег, либо в случаях переплаты, и т. п.), используйте вид операции Возврат денежных средств покупателю. При этом процесс формирования документа будет протекать так же, как и в случае с платежным поручением на оплату поставщику.
Если перед формированием документа вы указали вид операции Расчеты по кредитам и займам с контрагентами или Прочие расчеты с контрагентами, окно ввода и редактирования будет выглядеть почти так же, как и для вида операции Оплата поставщику. Отличие состоит лишь в том, что на вкладке Расшифровка платежа будет отсутствовать поле Счет авансов.
Читать дальшеИнтервал:
Закладка:










