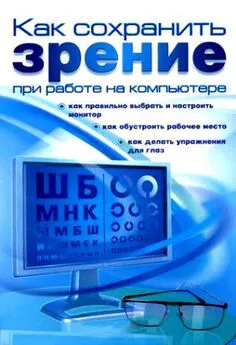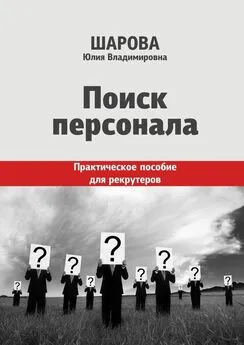Алексей Гладкий - Поиск персонала с помощью компьютера. Как сэкономить на кадровом агентстве
- Название:Поиск персонала с помощью компьютера. Как сэкономить на кадровом агентстве
- Автор:
- Жанр:
- Издательство:неизвестно
- Год:неизвестен
- ISBN:нет данных
- Рейтинг:
- Избранное:Добавить в избранное
-
Отзывы:
-
Ваша оценка:
Алексей Гладкий - Поиск персонала с помощью компьютера. Как сэкономить на кадровом агентстве краткое содержание
Данная книга адресована руководителям предприятий, а также сотрудникам кадровых служб, и содержит описание работы с персоналом в части планирования и подбора персонала. Особое внимание в книге уделяется тестированию кандидатов и сотрудников предприятия. Наряду с теоретическим материалом, в книге содержится большое количество наглядных примеров и иллюстраций. Книга написана доступным и понятным языком, что делает ее увлекательной и легкой для восприятия.
Поиск персонала с помощью компьютера. Как сэкономить на кадровом агентстве - читать онлайн бесплатно ознакомительный отрывок
Интервал:
Закладка:
Содержимое вкладки Отборпоказано на рис. 2.49.
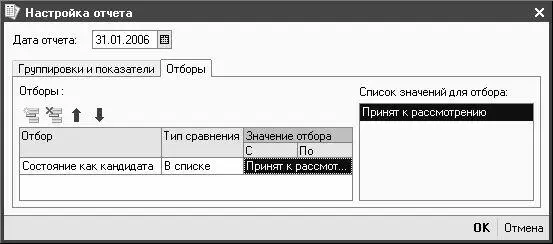
Рис. 2.49. Настройка отбора данных в отчет
На данной вкладке формируется перечень признаков, по которым должны отбираться данные в отчет. Для добавления в список новой позиции нужно выполнить команду Добавить, которая находится в контекстном меню, либо нажать соответствующую кнопку панели инструментов. Затем в колонке Отборнужно указать признак отбора. Требуемое значение выбирается в окне Отбор данных, которое выводится на экран с помощью кнопки выбора.
В колонке Тип сравненияследует указать, каким образом будут отбираться данные в отчет. Требуемое значение выбирается из раскрывающегося списка. Содержимое раскрывающегося списка зависит от значения, указанного в поле Отбор, но, как правило, в нем присутствуют следующие варианты: Равно, Не равно, В списке, Не в спискеи др.
В колонке Значение отборауказывается конкретное значение, по которому будут отбираться данные в отчет. Способ заполнения данного поля может варьироваться и зависит от того, какие значения установлены в полях Отбори Тип сравнения. Рассмотрим несколько популярных вариантов.
Если в колонке Отборустановлено значение Состояние как кандидата, а в поле Тип сравнения– значение Равноили Не равно, то в поле Значение отборанужно будет выбрать подходящий вариант из раскрывающегося списка, включающего в себя следующие значения: Принят к рассмотрению, Отложен, Отклонен, Не прошел испытательный сроки Принят на работу. Если же в поле Тип сравненияустановлено значение В спискелибо Не в списке, то для заполнения поля Значение отборанужно нажать кнопку выбора, и в открывшемся окне ввести список требуемых значений, после чего нажать кнопку ОК.
Если в колонке Отборустановлено значение Физическое лицо, а в поле Тип сравнения– значение Равноили Не равно, то для заполнения поля Значение отборанужно нажать кнопку выбора, и в открывшемся окне справочника физических лиц выбрать требуемое значение. Если в поле Тип сравненияустановлено значение В спискелибо Не в списке, то при нажатии в поле Значение отборакнопки выбора на экране откроется окно Редактирование списка значений. В этом окне с помощью команды контекстного меню Добавить(вызываемой также нажатием клавиши Insert) либо соответствующей кнопки инструментальной панели формируется список значений. Выбор каждого значения осуществляется в окне справочника физических лиц, вызываемом при нажатии кнопки выбора.
При необходимости можно установить отбор данных в отчет по виду документа, удостоверяющего личность – для этого в поле Отборнужно выбрать значение Вид документа. При этом раскрывающийся список поля Тип сравнениябудет включать в себя следующие варианты: Равно, Не равно, В спискеи Не в списке. Если в данном поле выбрано значение Равнолибо Не равно, то значение поля Значение отборавыбирается в окне справочника документов, удостоверяющих личность. Если же в поле Тип сравненияуказано значение В спискелибо Не в списке, то заполнение поля Значение отбораосуществляется в окне Редактирование списка значений, открываемом с помощью кнопки выбора (формирование списка значений также осуществляется с использованием справочника документов, удостоверяющих личность).
Аналогичным образом заполняется поле Значение отбораи в целом ряде других случаев, когда в поле Отборустановлено значение, например, Семейное положение, Типовая анкета, Родственники др. Разница заключается лишь в том, что в каждом случае варианты, указываемые в поле Значение отбора, выбираются в соответствующих справочниках.
Если же в поле Отборустановлено значение Номер документалибо Серия документа, а в поле Тип сравнения– Равно, Не равноили Содержит, то поле Значение отборазаполняется с клавиатуры. Если же в поле Тип сравненияустановлено значение В спискелибо Не в списке, то множественное значение поля Значение отбораформируется в окне Редактирование списка значений, которое выводится на экран с помощью кнопки выбора. Каждое значение в данном окне вводится с клавиатуры (предварительно нужно выполнить команду контекстного меню Добавитьлибо нажать соответствующую кнопку панели инструментов).
В правой части вкладки Отборв выделенной области Список значений для отбораотображается список значений для тех позиций табличной части вкладки, у которых в поле Тип сравненияустановлено значение В спискелибо Не в списке. Список значений соответствует той позиции табличной части, на которой в данный момент установлен курсор.
Чтобы сформировать отчет в соответствии с выполненными настройками, нужно в данном окне (см. рис. 2.48 или 2.49) нажать кнопку ОК.
Рассмотрим некоторые основные элементы окна Кандидаты на работу, которое изображено на рис. 2.47.
Команды, расположенные в меню Действия, дублируют кнопки инструментальной панели. Исключением является команда Действия► Закрыть, которая предназначена для выхода из данного режима.
Как отмечалось выше, кнопка Сформироватьпредназначена для формирования отчета в соответствии с действующими в данный момент настройками. Для этого также можно воспользоваться нажатием комбинации клавиш Ctrl+Enter.
Кнопка Отборпредназначена для перехода в режим настройки отбора данных в отчет. При нажатии на эту кнопку на экране открывается окно, в котором выполняются необходимые действия. Данное окно включает в себя те же параметры, которые находятся в окне настройки параметров отчета на вкладке Отборы(см. рис. 2.49).
С помощью кнопки Список настроекосуществляется переход в режим работы со списком созданных ранее и сохраненных настроек. При нажатии на эту кнопку на экране открывается окно, которое показано на рис. 2.50.

Рис. 2.50. Список настроек отчета
В данном окне отображается перечень созданных ранее настроек отчетов. Внизу окна отображается поясняющая информация к настройке, на которой в данный момент установлен курсор (показываются используемые в данной настройке группировки, показатели и фильтры отбора данных). Если в данном окне выделить курсором какую-либо позицию и нажать кнопку ОК(также для этого можно воспользоваться комбинацией клавиш Ctrl+Enter), то будет сформирован отчет в соответствии с выбранной настройкой.
Чтобы добавить в список используемую в данный момент настройку, нужно в данном окне выполнить команду Действия► Сохранить; чтобы сохранить какую-либо настройку из списка под другим именем, нужно активизировать команду Действия► Сохранить как. При выполнении любого из указанных действий на экране открывается окно, которое изображено на рис. 2.51.
Читать дальшеИнтервал:
Закладка: